FrontDesk Citizen Portal
This article is meant to serve as an overview for all the functions a citizen is capable of doing from within their FrontDesk profile after their account is created. For instructions on how citizens would create their account, please read Step by Step Instructions for Public User Account Creation.
Pay Bills & Payment Preferences
Under the Pay Bills tab, the Public User can submit payments for an open bills and they can save and enroll in autopay under the Payment Preferences card. If they have multiple bills outstanding, they can pay for all of them in one transaction by clicking the "Add to Cart" option to add multiple bills to the cart and then "Checkout" to pay for them in a single transaction.
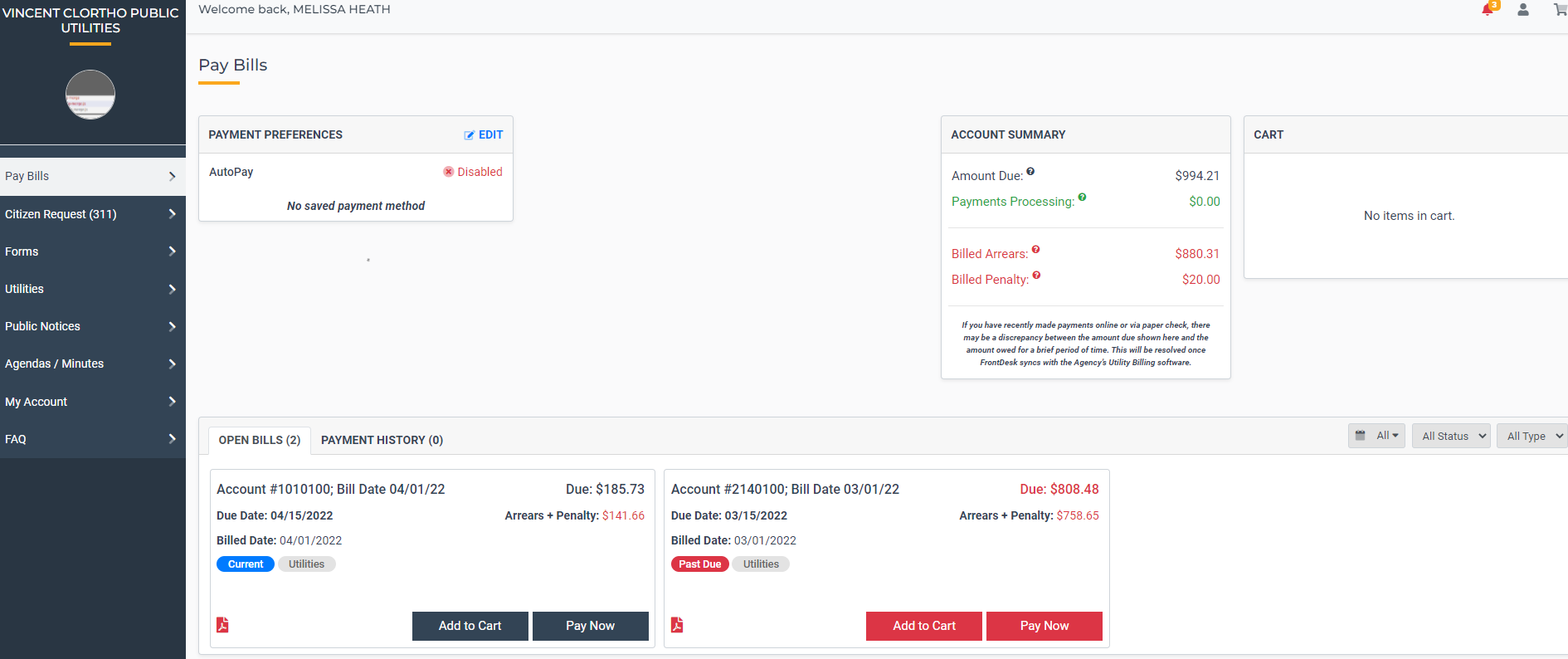
Utilities Tab Overview
The Utilities Tab will display all Utility Accounts associated with this Public User. It also allows them to set up a brand new Utility Account or add an additional Existing Account to their profile. The Public User can select a Utility Account to view more information about that account such as usage, submit service requests, and update the nickname of a specific account.
Viewing Statements
Citizens that have multiple Utility Accounts have the ability to view statements. On the right-hand side, it will display the statements for a particular month. If you had citizens that were on Statement Billing and they want to view condensed statements for all Utility Accounts on one single document, they can check the desired statements from that list then hit the "download" button at the top of the statements section.
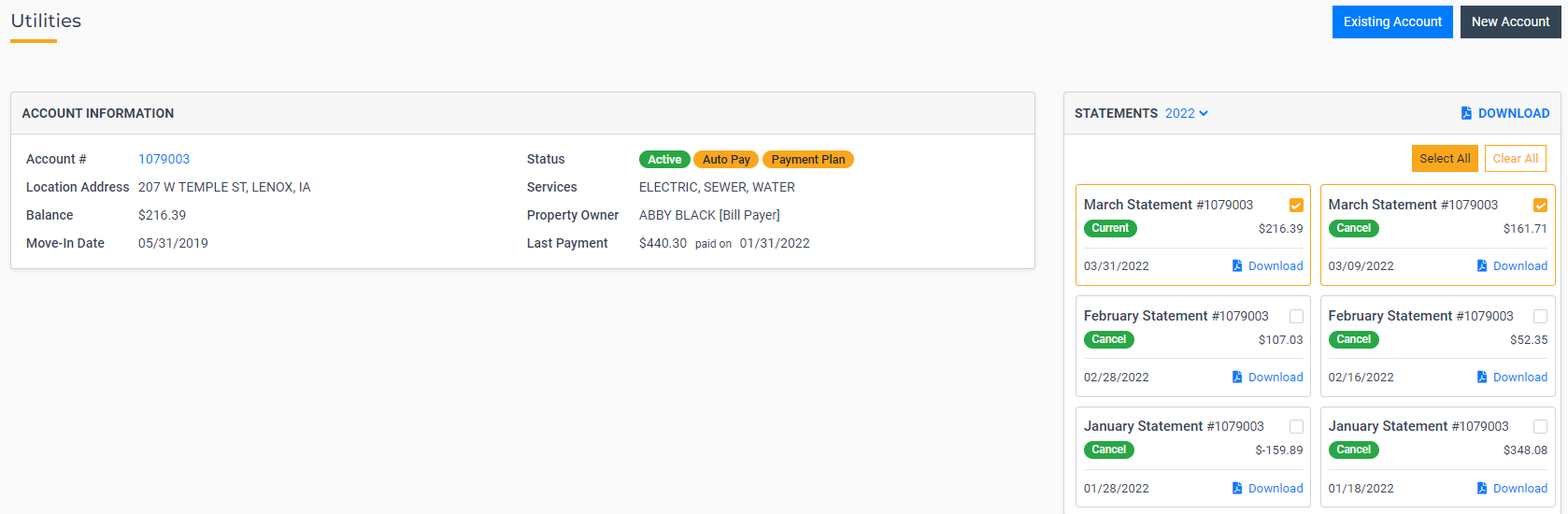
Associating Additional Utilities
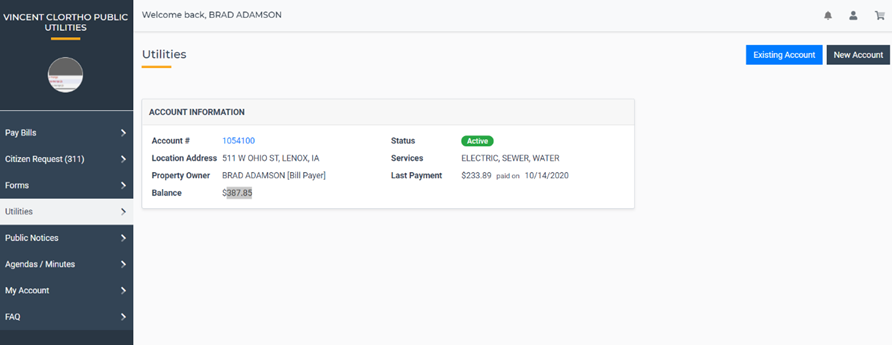
To associate an additional Utility Account to their FrontDesk profile, they can Existing Account located on the top right.
On the Associate Account page, the Public User will enter the Utility Account Number and the Physical Address of that location where utilities are received, then hit Associate. If they typed in the address and account number correctly, their account will be associated. If any of the details are incorrect, they will see an error. At that point, it will give them the option to try again, or it will allow them to send a request to the city to have you associate the account for them. See approval requests for more detail.
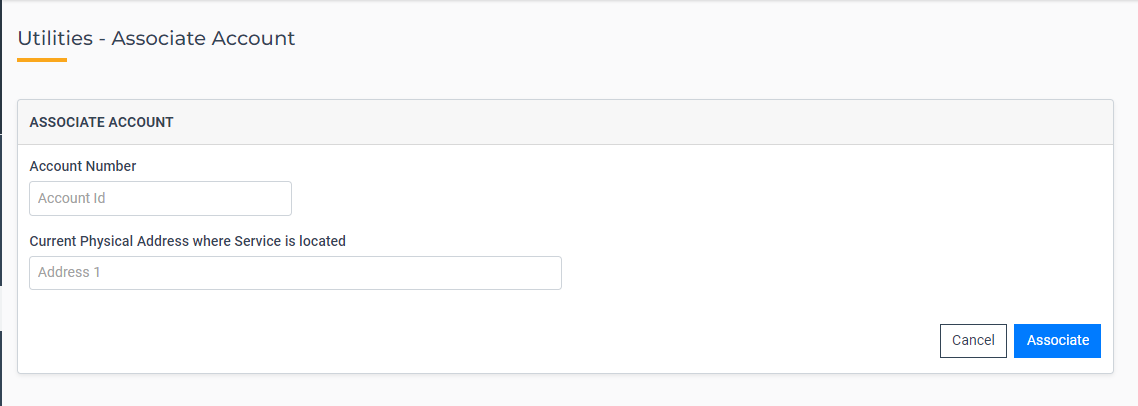
Service Requests
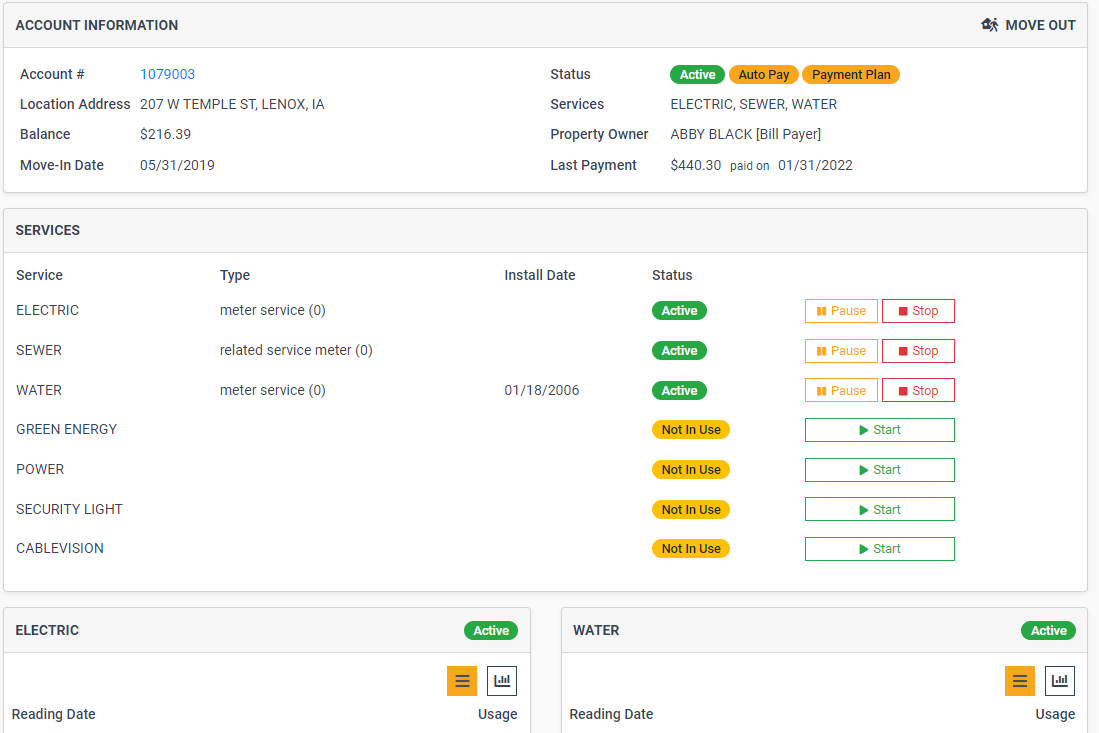
From the Utilities Tab, a Public User can click the hyperlinked account number to see the services screen. From here they can submit Pause, Move Out, and Start Service requests, as well as view their usage history. For instructions on handling submitted requests, view the Utilities Overview article.
Updating Account Details
Public Users can update their personal details such as display name, contact information, passwords, payment preferences, and notification preferences in the My Account Tab.
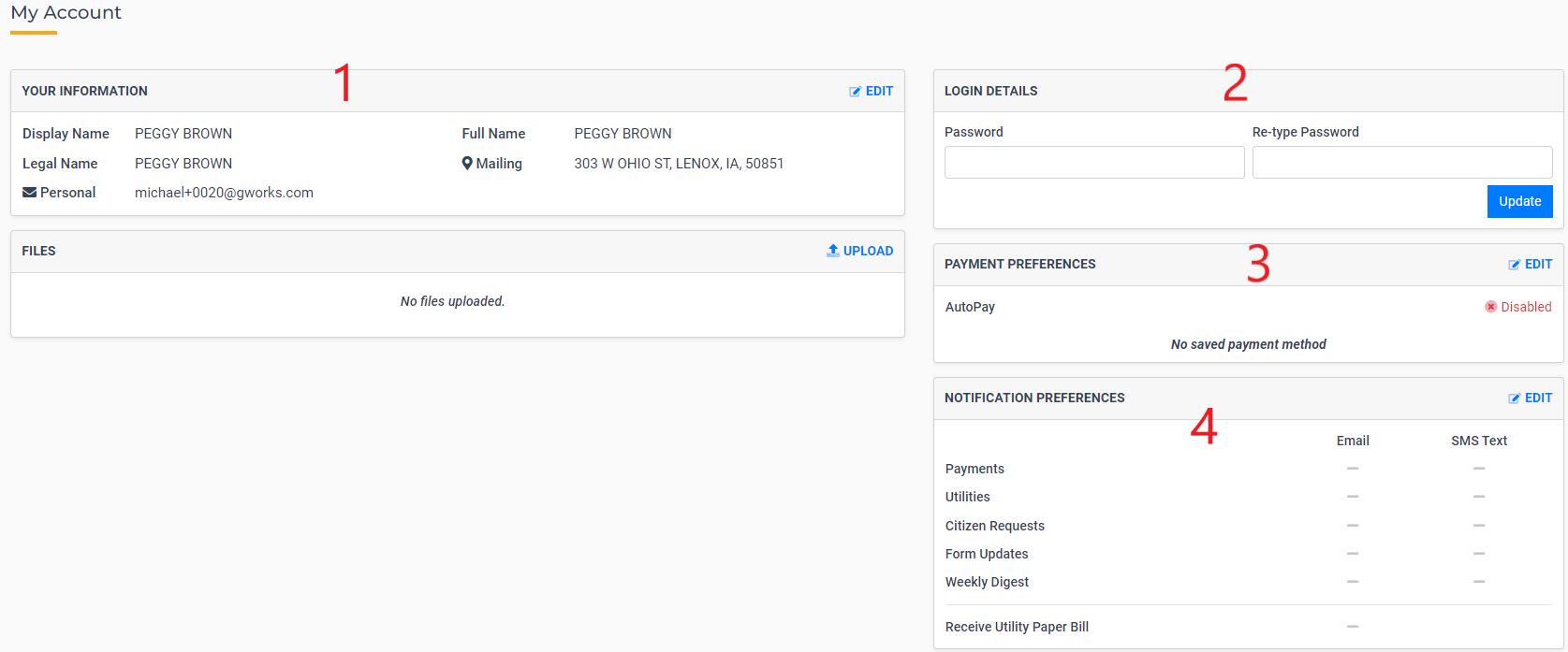
- Your Information: Use this section to update mobile number, display name, mailing address, and additional personal information.
- Login Details: Update the current FrontDesk password.
- Payment Preferences: Use this section to save or update saved payment methods or enroll in AutoPay.
- Notification preferences: Update email and text notification preferences, as well as to sign up for paper billing if the Public User wishes to continue getting a paper bill from the city.
- Files: any files that the citizen or city uploads will be viewable here.
Forms
Within the Citizen Portal, Public Users have the ability to view and select forms that you have published.
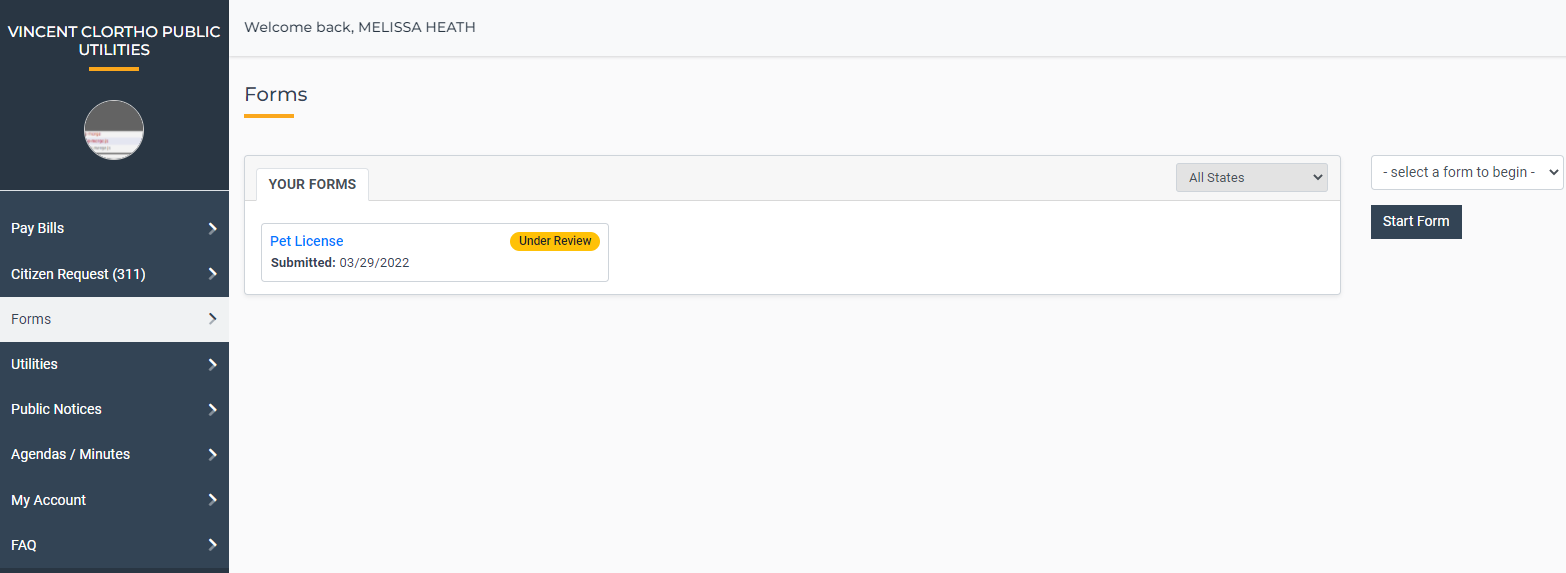
In the Your Forms section, FrontDesk will display any forms that the public user has submitted, along with the status of the form at that moment in time. To submit a new form, the citizen would go to the upper-right and select the desired form from the dropdown menu.
Permits
Within the Citizen Portal, Public Users can view and select Permits that you have published.
In the Permits section, FrontDesk will display any permits that the public user has submitted, along with the status of the form at that moment in time. To submit a new permit, the citizen would go to the upper-right and select the desired permit from the dropdown menu.
Only Permits that you've "published" will appear in that drop-down.
Agenda/Minutes
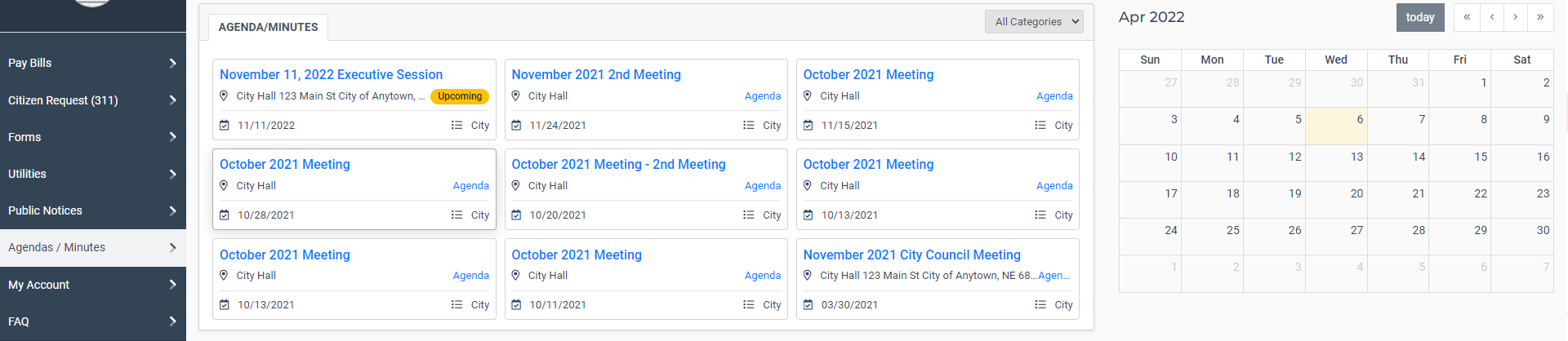
In the Agendas & Minutes Tab, Public Users will be able to view any agendas and/ or minutes published in FrontDesk. The calendar on the right allows them to view the dates for any upcoming meetings. The "all categories" drop-down allows you the citizen to view specific agendas that you placed under a certain category. For more on creating Agendas and categories, view Creating Agendas & Minutes.
Public Notices

Similar to Agendas/Minutes, citizens can view any Public Notices that you publish on FrontDesk, and they have access to a calendar of upcoming events. For more information on Public Notices, view Creating Public Notices.
FAQs
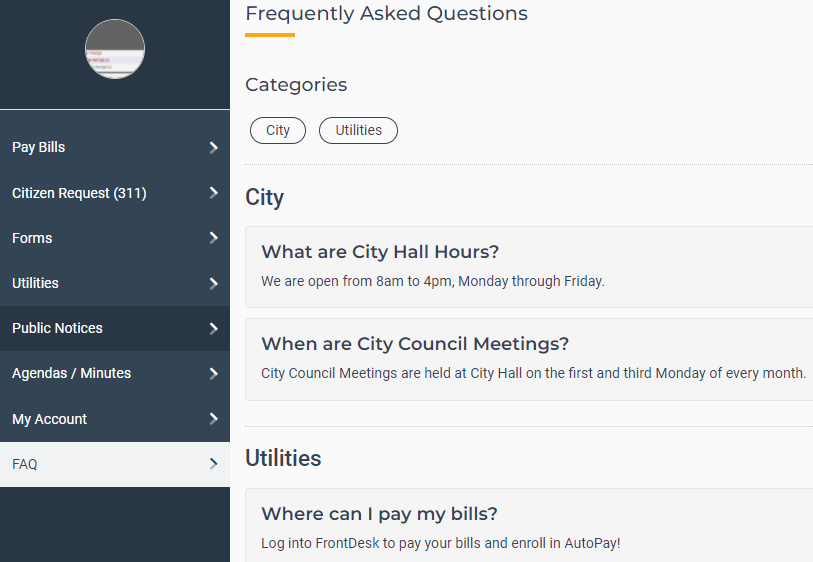
You can configure FAQs in FrontDesk so your Public Users can view answers to frequently asked questions in the FAQ Tab. For more information on how to create FAQs, view Creating a FAQ.
