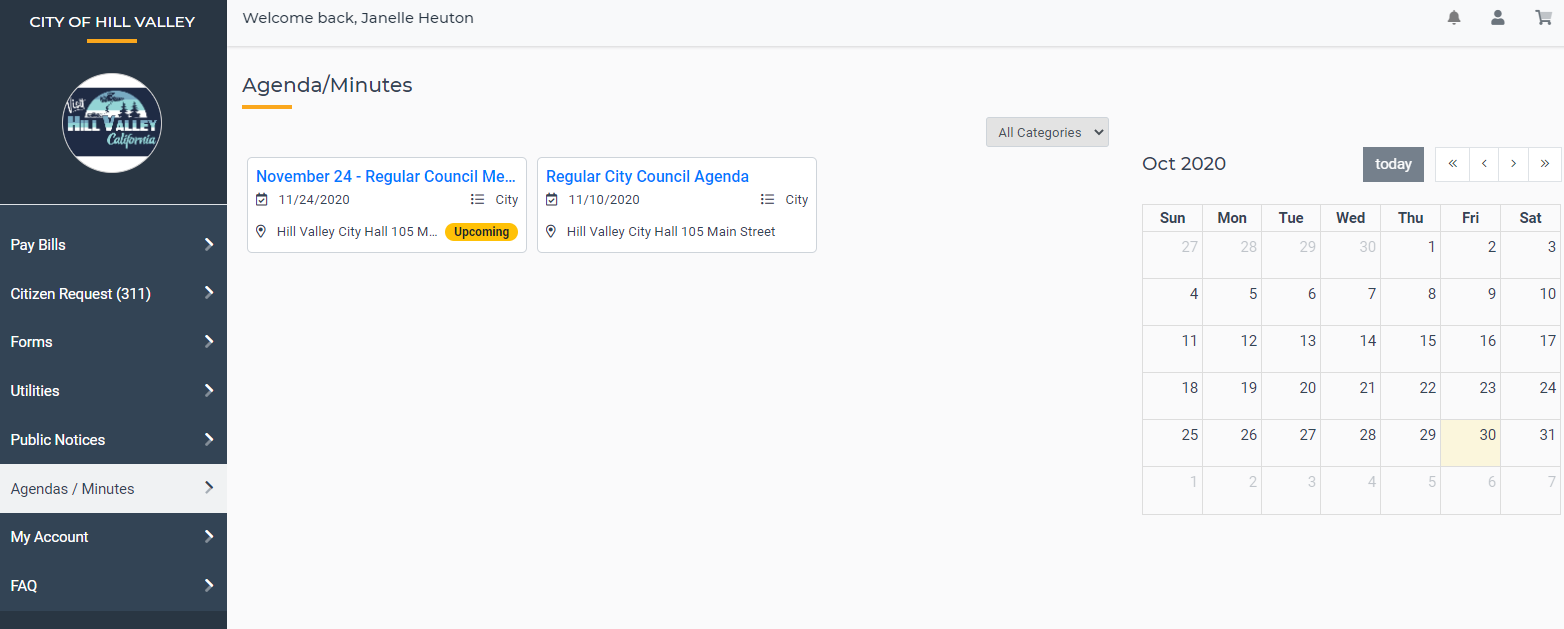Creating Agendas & Minutes
Agendas & Minutes is a powerful tool you can use to create and publish all meeting Agendas and Minutes for your agency.
To manage your Agendas and Minutes, open the FrontDesk Hub and then select the Public Information Tab.
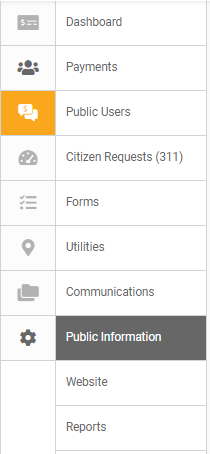
Select Public Agendas/Minutes from the top menu.

Creating a New Meeting Agenda
The first time you create a meeting, you'll have the opportunity to create an Agenda Template that can be used for future meetings. For example, you may wish to create a template for Regular City Council meetings, Special Meetings, or other Commission meetings. This template can be used to pre-populate standard information so you don't have to re-type it each time you create a Meeting.
- To create a new Meeting, click the Add New Meeting button in the top right corner of the main Agendas/Minutes page. If you don't have any templates created, leave the Select Template dropdown menu blank and then click Create Meeting.
- Use the Agenda panel on the right to enter the following:
- Add a Meeting Title.
- Select Meeting Type from the dropdown menu. Meeting Types can be defined in Settings Hub > Reference Types > Meeting Categories.
- Date and Time of Meeting.
- Location.
- If you wish you save this Meeting Template for future use, make sure you check that box at the bottom of this window.
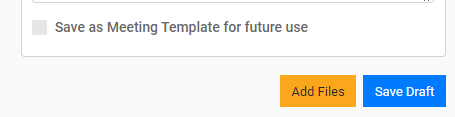
- You can Preview your Meeting Agenda any time by clicking the Preview button. This will display how a Public User will see the Agenda.
- When done, click Save Draft to save a draft of the Meeting. A draft will NOT be available to the Public for viewing. When you are ready to publish the meeting and make it available to Public Users to view in FrontDesk and anywhere you have the Agendas/Minutes widget installed, click the Publish button. Until you manually publish Agenda by clicking the Publish button, it will be saved as a Draft.
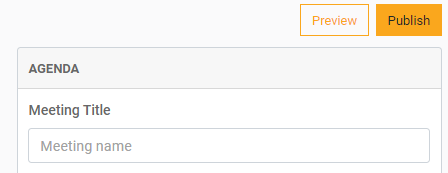
- Now you are ready to create your Meeting details! First, Add a section. Click the "Add Section" button at the top to create your section. Type in your section title.
- Next, add items for that section. Use the + icon to add items under that section. You can remove sections or move sections any time.
- To remove a section, click the red delete icon.
- To move a section, click the six dots on the far right of that menu and drag that item to your desired location.

- Continue to add sections and items to build out your agenda. Preview your Meeting Agenda at any time to see how it will look.
- You can add files at any time by clicking the Add Files button in the Agenda panel on the right side of the screen. You can select an existing file from your Media Library. You can also add a brand new file by clicking Choose File, opening the correct file location on your desktop, and then clicking Upload.
- You can click Save Draft any time to save a draft of your Meeting Agenda. You can go back and edit this at a later date.
- When you are done and ready to publish your Meeting Agenda, click the Publish button in the top right corner of your page. Your Agenda is now published and available for citizens to view.
Create a Meeting using an Agenda Template
Click the Add New Meeting button in the top right corner of the main Agendas/Minutes page. If you have a template created, you can choose that template from the dropdown menu here.
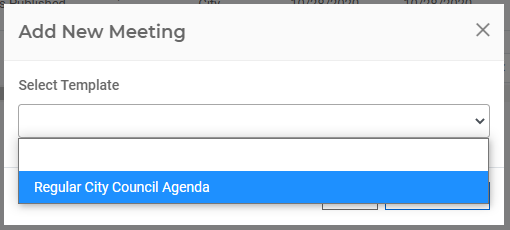
Creating Meeting Minutes
Once you have published your Meeting Agenda, you will now have the opportunity to create Minutes based on that agenda. When you open the Agendas/Minutes sub-tab, you will see all Meetings along with green checkmarks that indicate whether the Agenda and Minutes have been published.
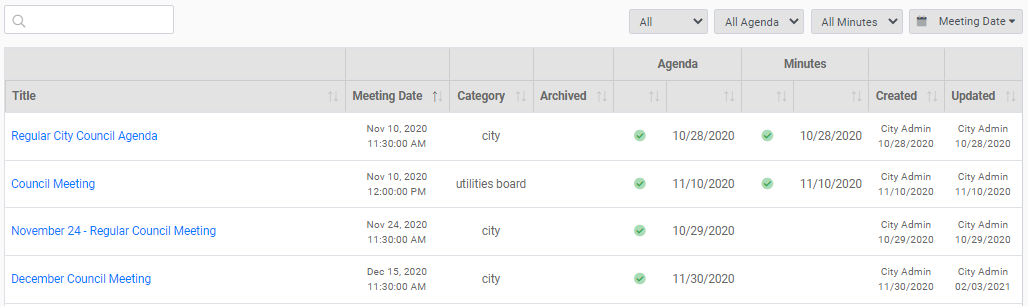
To add minutes, open that meeting by clicking on the record in the table. Since the meeting has been published, you now have the opportunity to add Minutes to any/all of the Agenda items. Next to each item, you'll see a comment icon. Click on that icon and type in the minutes in the space provided.
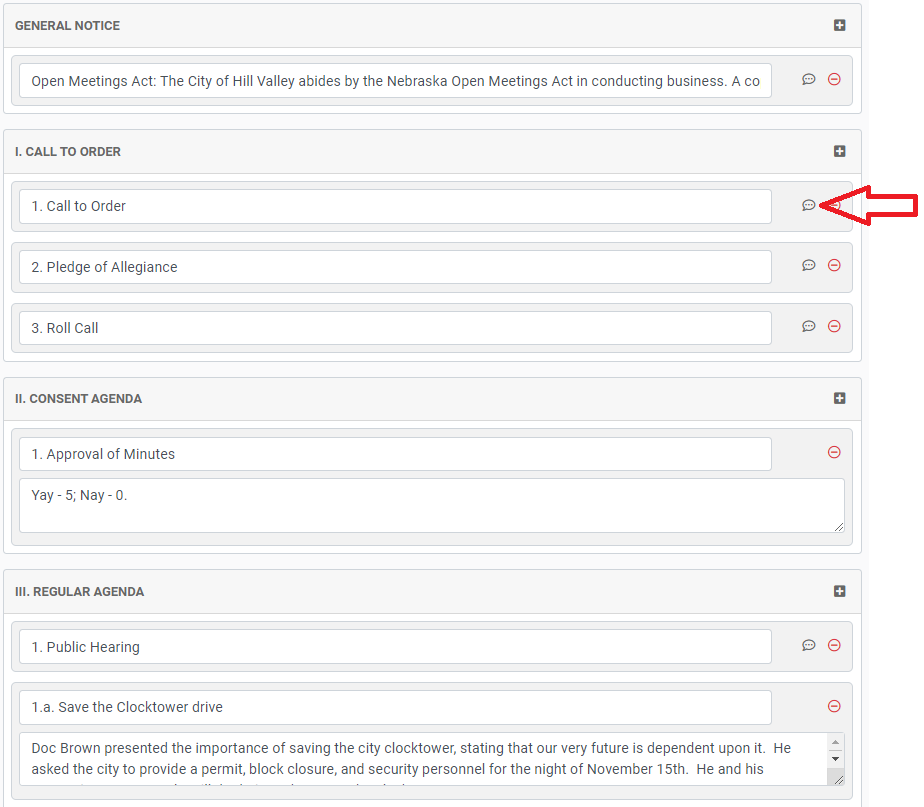
You can save this at any time. When you are done adding all minutes, you can click "Publish" to publish these minutes to the general public.
Minutes should only be published when they have been approved by your Board or Council, which is usually during the next meeting. Minutes should be saved as a draft until they are officially approved. At that time, you should Publish them.
What does the Public See?
Public Users can view your Agendas in one of two ways.
When they log in to FrontDesk, they can view an Agendas/Minutes Tab that will display all Meetings. Each tile will indicate whether the meeting is in the future with an "Upcoming" tag. They can click on a Meeting tile to view the full details of the meeting. If the Meeting Minutes have been published, the citizen can view the entire Agenda, complete with Minutes.