Step by Step Instructions for Public User Account Creation
A Public User can create their own FrontDesk account for your Agency. To do so, they will need to follow the steps below. As long as the Utility Account they are claiming is not associated with a Public User who already has a FrontDesk Login, the Public User can associate the Utility Account with their Public User ID.
In the event the Public User has already been activated by the Agency (status Active Internal or Active Internal AutoPay), the Public User can still enable themselves to log in. If the Agency User has added payment details to the Public User, the Public User will need to verify the payment details before they can claim the Utility Account and take over the payment information.
Creating a new Public User Login Account
To create a new Public User Login account, the citizen can go to your FrontDesk URL (Settings > Admin Settings > Public URL.)
- Click "Create Now" below the login button to begin the Public User account creation process.
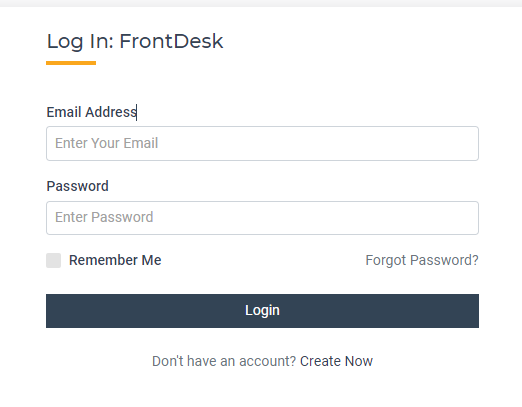
- They will need to indicate if they are a current utility customer by answering whether or not they receive utility bills. If they are not a current utility customer, they select "No" and then enter in their name, contact information, email, and set their password. The Public User will receive an email to verify their email address. Once they click the link to verify, they can now log in!
- Account Status. If they are a current utility customer, select Yes. The Public User will then need to provide information to link to their Utility Account including Account Number and Address. The address should be the current physical address where the service is located.
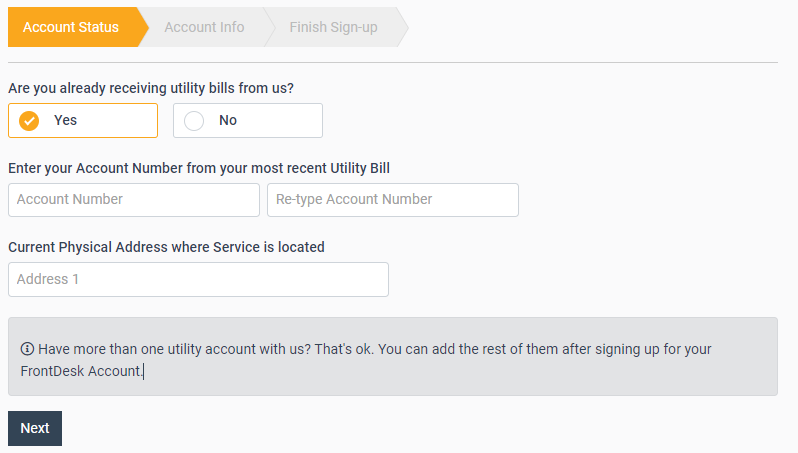
- If there is payment information associated with the Utility Account they are claiming, the Public User will be asked to verify the payment information by selecting the method, expiration date, and last four digits of the payment method. If the details match at least one of the payment methods on file for this Public User, they will be able to claim the Utility Account and have access to all payment details so that they can be updated or removed as needed. The Public User will have access to the consumption history, billing, and transaction history.
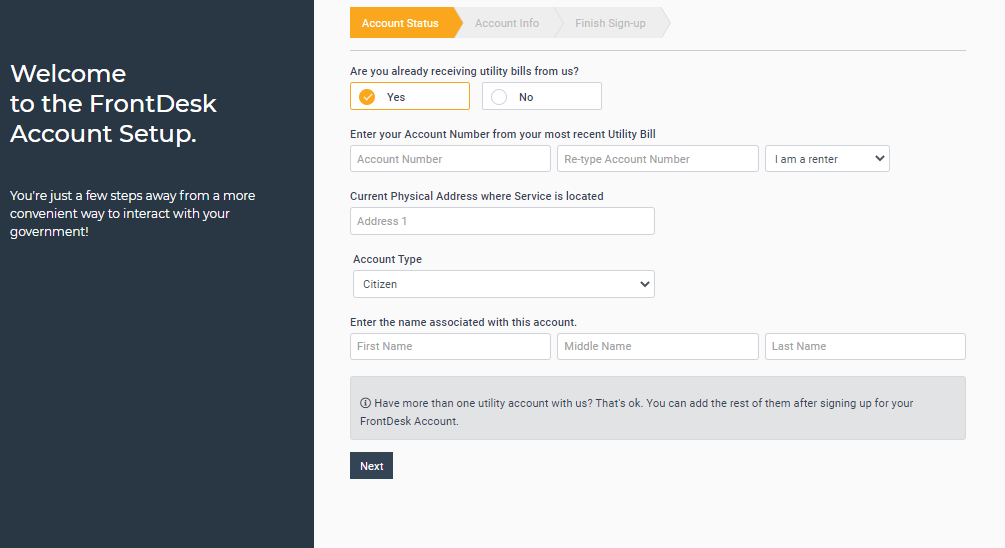
- Account Info. The Public User will be asked to confirm the Account Information is correct.
- Finish Sign-Up. To finish the account, the Public User needs to enter the following:
- Account Type: Citizen or Business
- Name (middle name not required)
- Email Address
- Phone Number (not required)
- Password
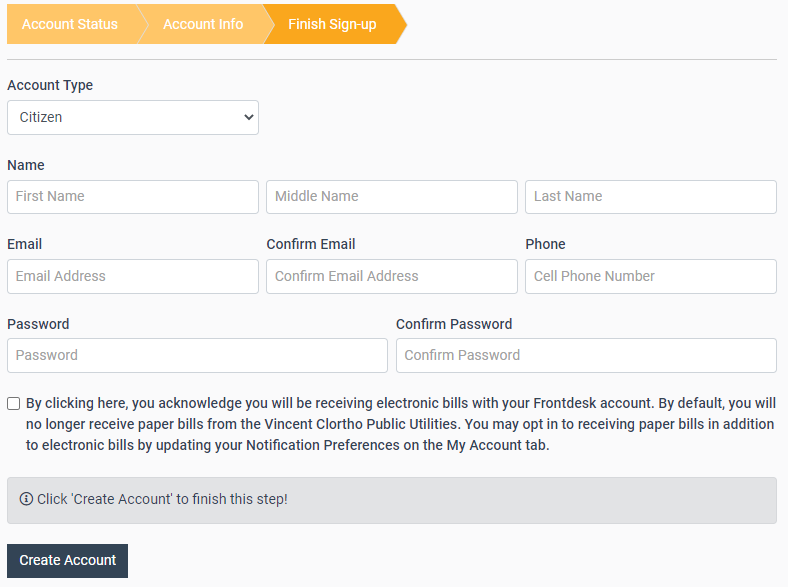
After clicking Create Account, the Public User will receive an email to verify their email address. Once they click the link to verify, they can now log in! If they have multiple utility accounts, they can now associate them in their FrontDesk account.
The Public User wasn't able to create an account
If the User receives an error when creating a FrontDesk account, there may be several reasons. The error code that appears will have a number at the end. For example, the code may read "Unfortunately we cannot match this account, please verify details and try again (4)." The number at the end of the code provides additional information about why the account wasn't matched.
The error messages and their corresponding meanings are below:
- This email already assigned to an active account. This error will display if the email entered is already associated with a Public User who has a FrontDesk Login.
- This phone already assigned to an active account. This error will display if the phone number entered is already associated with a Public User who has a FrontDesk Login.
- This email is associated with accounts. This error will display if the Public User answered No to whether they were already receiving Utility Bills bills, but the email they entered is already associated with a Public User who has a FrontDek login.
- Account was not found. This error will display if the Public User enters an Account Number that does not exist.
- Unfortunately this account is not available (1). This error will display if the Public User enters an Account Number that is inactive.
- Unfortunately this account is not available (2). This error will display if the Public User enters an Account Number that is associated with a Public User who is already active and has a FrontDesk login.
- Unfortunately this account is not available (3). This error will display if the address entered was not correct.
- Unfortunately this account is not available (4). This error will display if the payment method entered by the Public User does not match the Payment Method on file that was previously entered by the Agency User.
- 'This account has existing payments methods that are not associated with this email; please reach out to the agency. This error will display if the account they are trying to take over has a different Public User than the one trying to sign up, and that Public User has payment methods associated with it.

