Replacing Utility Billing Modules with FrontDesk
FrontDesk is designed to replace the following modules: Utility Billing Internet, Utility Billing ACH, Utility Billing Ebills, and Utility Billing Internet Bill Pay.
Our goal is for you to experience even more time savings and automation by using only FrontDesk for your electronic billing, ACH payments, and online platform. As you work to transition off the older Utility Billing modules and into FrontDesk, below are some tips and best practices on transitioning successfully.
Utility Billing ACH
You can run the Bank Report/Notices Report in Utility Billing to see a list of customers that are still paying for their utilities via the Utility Billing ACH module.
- To run this report, open Utility Billing and go to Entry > Customer Billing > Bank Report/Notices.
- Be sure to indicate “yes” to Print Zero Balances in the Report Options screen.
You can use this report to ensure everyone paying with the old method gets set up for AutoPay within FrontDesk. There are two primary ways to set these customers up in FrontDesk.
- *Best Option: Ask them to create their own Public User Account. Detailed instructions for Public User account creation can be found by reading Step by Step Instructions for Public User Account Creation.
- You can activate the Public User internally and set up their AutoPay manually in FrontDesk. The instructions for setting up your customers on AutoPay in FrontDesk can be found here. Once you Activate Your Public User for AutoPay, it will process payment for the next billing cycle.
- If you enable a Public User for AutoPay, so they are "Active Internal AutoPay," they can go into FrontDesk at a later point and create their own Public User account. In order to merge the two accounts and allow them to claim the Utility Account and payment information you have entered, they will need to confirm their payment method when signing up.
- A detailed description of the FrontDesk Public User statuses and how they affect electronic communications can be found here.
As a reminder, gWorks cannot automatically import bank account information from SimpleCity to FrontDesk for security purposes.
Make sure your AutoPay Settings in FrontDesk are set to process the payments on the correct date. This setting is accessible in FrontDesk via Settings > Payment Settings. For more information, see FrontDesk Autopay & ACH Payments.
Utility Billing E-Bills
You can run a report showing every Utility Billing customer that is still having their Utility Bill emailed to them through SimpleCity EBills.
- To run this report, open Utility Billing and go to Reports > Set up Reports > E-Bill Listing.
- Be sure to indicate “Only” for the “Include E-Bill Accounts?” dropdown.
Any customer still on this list must create their own Public User account in FrontDesk to continue to receive notifications via email that their Utility Bill is ready to view. If they are not a FrontDesk Active Login User when Ebills is turned off, they will revert to getting paper bills automatically.
Utility Billing Internet & Internet Bill Pay
You will need to notify all customers who had previously used your Utility Billing Internet site to create a Public User Account in FrontDesk so they can access and pay their bills online.
- The best way to identify who used Utility Billing Internet is to examine recent payment activity and send the Public User sign-up instructions directly to them.
- Be sure to remove any links to your Utility Billing Internet or Bill Pay site from your website and replace those with links to your FrontDesk URL. As a reminder, that URL can be found in Settings > Admin Settings in the Outgoing Messaging Settings window.
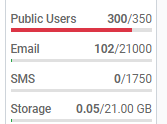
Expanding Public Users
You can always see how many active Public Users you have on any page of FrontDesk by looking at the bottom-left corner of the site or visiting the Dashboard. If you need to expand the number of users you have available, please contact us today!

