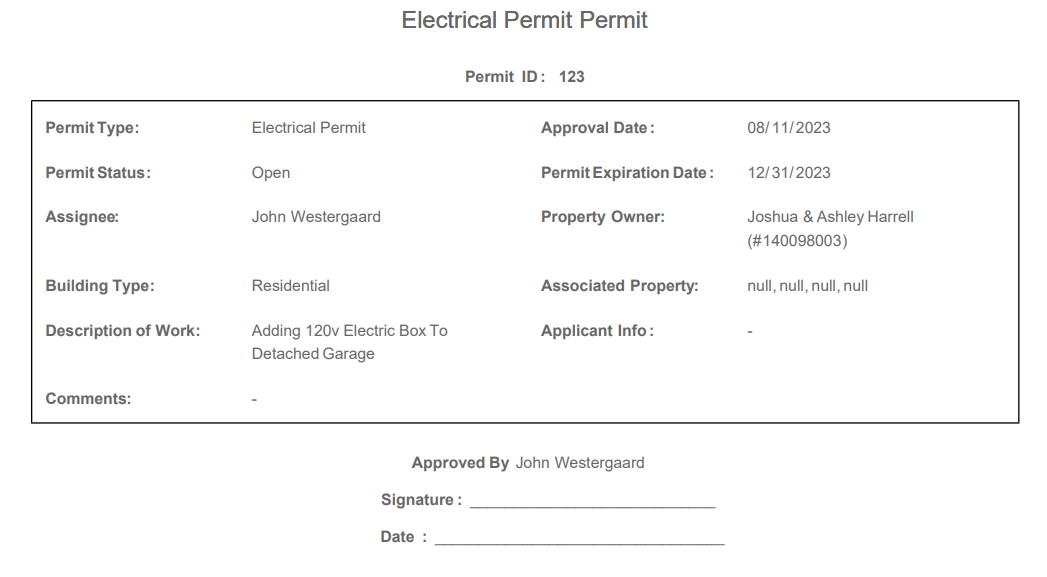Permits Overview
You can configure Permit Types in Ops Hub to view and manage Permits within your Agency portal. You can manage Permits and Permit Types in Operations > Permits.
Permit Types
You can configure and publish multiple Permit Types, each with its own set of attributes. For example, you have different requirements for Electrical Permits, Plumbing Permits, and Mechanical Permits.
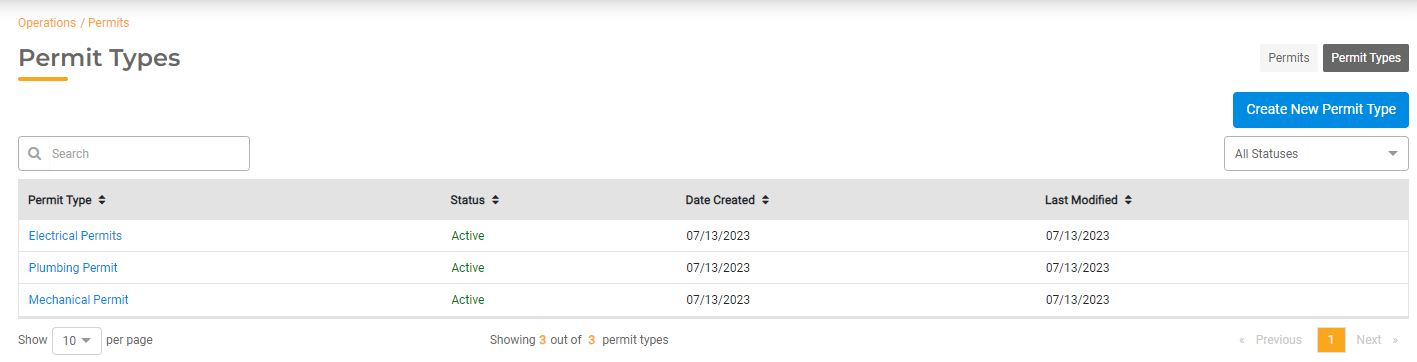
To create a Permit Type, click Create Permit Type.
- Permit Type Name. Enter the name of the Permit Type.
- Status. Select whether the Permit is Active or Archived. Only Active Permit Types will be available to select from when creating a new Permit.
- Core Attributes. You will see a list of uneditable Core Attributes that will populate for all Permit Types.
- Custom Attributes. Configure additional Custom Attributes needed for each Permit Type. Click Add Custom Attribute. Enter the Field Name, Field Type, and whether it will be a required attribute for all Permits created of this type.
- Fees. You can configure multiple fees for each Permit. Include a Fee Description and Fee Revenue Code. You'll be able to override the default fee for an individual Permit.
- Inspections. You can associate Inspection Types here that will get generated each time a new Permit of this type is created. Click Add Inspection and select all the Inspection Types to associate with this Permit Type.
- Notification Preferences. You can toggle on and off email notifications for the assignee. Assignees will receive email notifications whenever Permits of that type are created, updated, or completed.
- Publish Permit Type. You can allow the public to fill out and submit a Permit through their FrontDesk portal. Toggling on allows you to add a public-facing name and description for your city’s site. You can also require a signature from the public user. Once a Permit Type is published, it will be available in FrontDesk.
- Click Create to create and publish your Permit Type. Not all Permit Types have to be published.
Permits
You can view and manage Permits in the Permits Tab. Use the search bar or filters to sort the list. Select any Permit from the list to view and edit details associated with that Permit.
To create a Permit, click Add Permit
- Permit Type. Select the Permit Type from the types you have configured.
- Permit ID. Assign a numeric ID for tracking.
- Permit Status. Assign a status for the Permit.
- Assignee. Choose an Assignee from your Agency's employees.
- Building Type. Select Building Type.
- Description of Work. Add a description of the work to be done.
- Comments. Add any comments, if needed.
- Custom Attributes. If you have configured Custom Attributes for the Permit Type, enter them here.
- Dates
- Application Date. Enter the date the Applicant applied for the Permit.
- Application Expiration Date. Enter the date the Permit Application expires.
- Approval Date. Enter the Approval Date when the Permit is approved.
- Permit Expiration Date. Enter the date the Permit expires.
- Associate Property. Associate a property for the Permit. Click Associate Permit and then search for and select a Public User from the dropdown menu. The phone number and email address will populate automatically.
- Applicant Information. Select whether the Applicant is a Contractor, Property Owner, or Tenant. Based on that selection, choose the Contractor, Property Owner, or Tenant from the searchable list below. If the Public User record doesn't exist, you can create a new Public User by clicking New User.
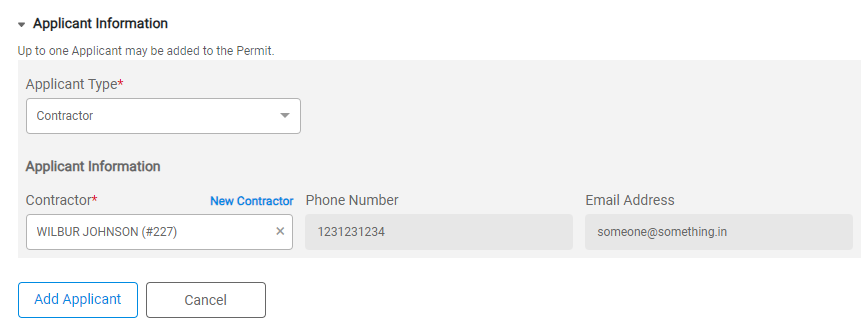
- Fees. If you configured default fees for the Permit, they will populate here. You can add or edit Fees as needed. Add the Fee Amount, Amount Paid, Fee Description, and choose the Revenue Code. The Amount Due will automatically populate based on the Amount Paid. You can add multiple fees.
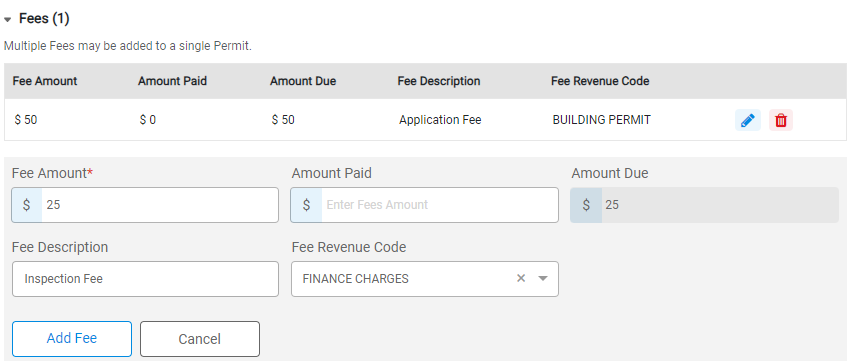
- Inspections. If you configured default Inspections for the Permit Type, they will populate here. You can add or edit this list as needed.
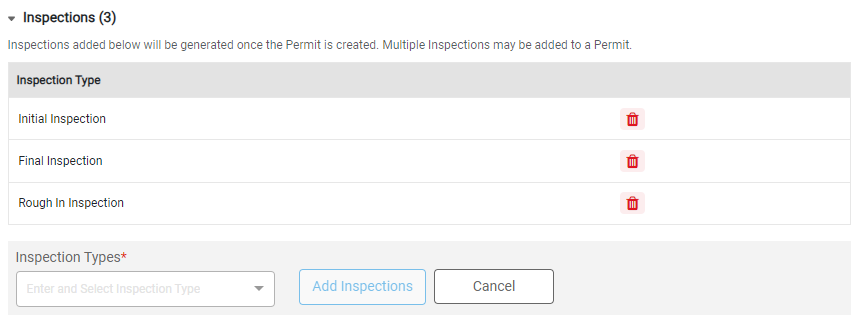
- Associate Project. Associate a Project with the Permit. Click Associate Project and then search for and select a Project from the dropdown menu. If the Project record doesn't exist, you can create a new Project by clicking New Project.
- Attachments. Upload any attachments for the Permit Type, such as building plans. Click Browse and select the file you wish to upload.
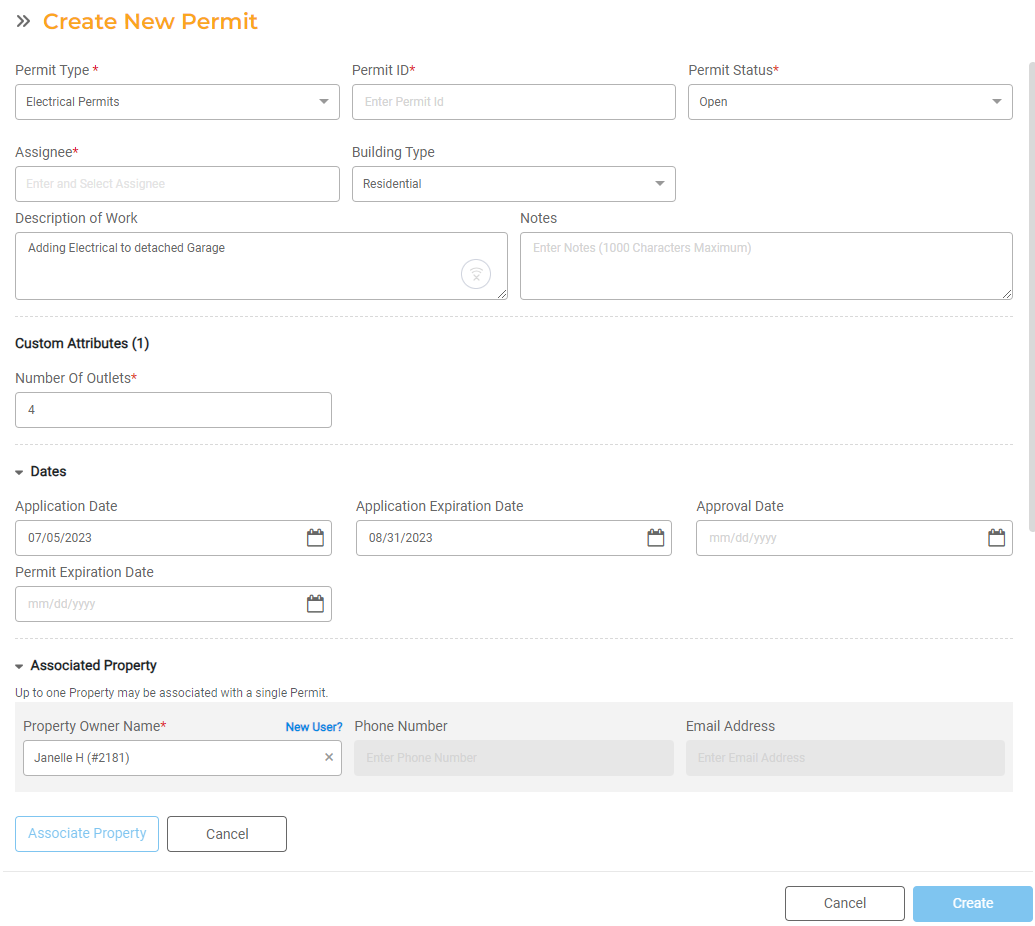
Click Create to save the Permit.
Public Submitted Permits
After a Permit is Published, residents can easily apply for it using their FrontDesk portal. These applications will promptly generate records in Ops Hub, with the origin source labeled as FrontDesk. Permits initiated by an Agency User will be marked as Internal. Residents can view Permit IDs, check their status, and conveniently make payments for the permit fees.
Upon creation in Ops Hub, the Permit will initially be marked as Open. This allows you to thoroughly review the permit before taking action. To generate and publish the invoice for the fees, simply transition the status to Pending Payment. This action will incorporate the fees into the FrontDesk portal for the resident's convenience. Upon full payment, the status will seamlessly transition to Under Review. After the permit undergoes review and approval, residents will have access to download the certificate.
Permit Certificates
You, your residents, or your Contractors can print off Permit Certificates in the event they are needed to display onsite. To create and download a Certificate, open the details of the Permit and click Generate Certificate from the top of the page. This will download a Certificate that can be signed and displayed at a work site.
The Certificate can also be obtained from the FrontDesk portal by your residents or your contractors. They can access it once the Permit has been approved.