Projects Overview
Ops Hub enables you to manage citizen Projects, which includes issuing Permits, tracking Inspections, and assigning other Tasks under a single Project.
You can manage Inspections and Inspection Types in Operations > Projects.
Projects can include any of the following components:
- Project Details. This section includes the Project Name, Project Type, Status, Property or Asset associated with the Project, Fees, and Attachments. You can also configure additional attributes for each unique Project Type that can be collected and managed within Project Details.
- Tasks. Tasks include all the individual items tracked within the Project. Tasks will have a Description, Status, Assignee, and Due Date. You can update Tasks or mark them as complete.
- Permits. Permits include all the individual Permits associated with the Project. Each Permit has a Permit ID, Permit Type, Status, Application Date, Assignee, Fee, and Fee Status.
- Inspections. Inspections include all the individual Inspections associated with the Project. Each Inspection has an Inspection ID, Association (Asset or Property that Inspection is associated with), Inspection Type, Status, Assignee, Inspection Date, and Due Date.
- History. Once a Project is created, you can view a complete Audit Log of all events and changes made to the Project in the History Tab.
Project Types
You can configure multiple Project Types for the various types of Projects you manage. All Projects will share the same core attributes, but you may have different inputs needed for different types of Projects For example, you may have a specific Project for new Commercial Development that includes all the necessary Permits, Inspections, and Fees required any time a new Commerical Building is being developed.
To create a Project Type, open the Project Types tab and click Create Project Type.
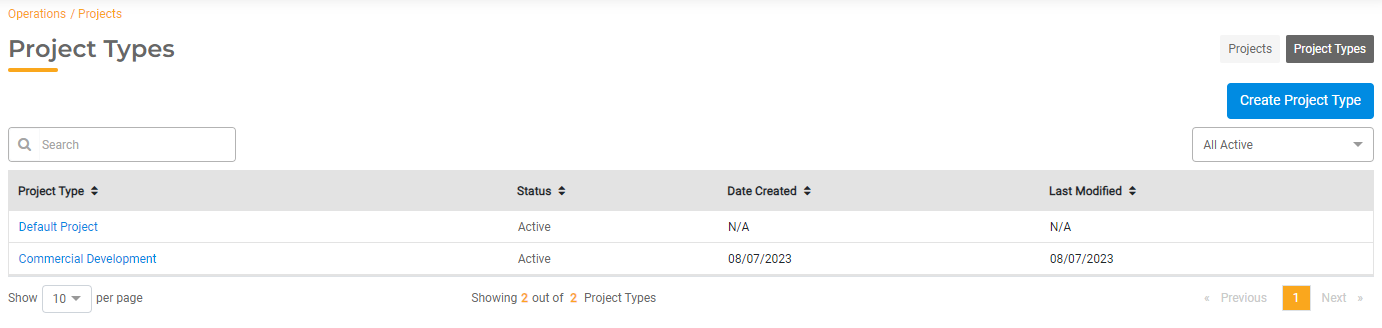
- Name of Project Type. Enter the name of the Project Type.
- Core Attributes. You will see a list of uneditable Core Attributes that will populate for all Inspection Types.
- Custom Attributes. Configure additional Custom Attributes needed for each Project Type. Click Add Custom Attribute. Enter the Field Name, Field Type, and whether it will be a required attribute for all Projects created of this type.
- Tasks. Configure any Tasks that are needed for the Project Type. Tasks will have a specific status and assignee. Click Add Task, enter the Task Description, and then click Add Task. Add multiple Tasks as needed. You'll have the opportunity to add or remove default Tasks for each individual Project.
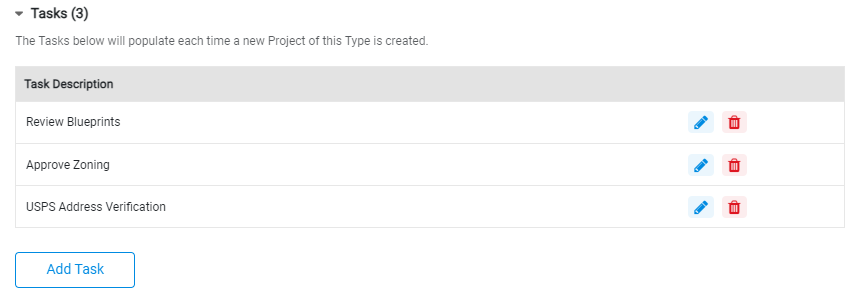
- Fees. Configure default Fees for the Project. Click Add Fee and enter the Fee Amount, a Fee Description, and a Fee Revenue Code. Add multiple fees as needed. You'll have the opportunity to add or remove default Fees for each individual Project.
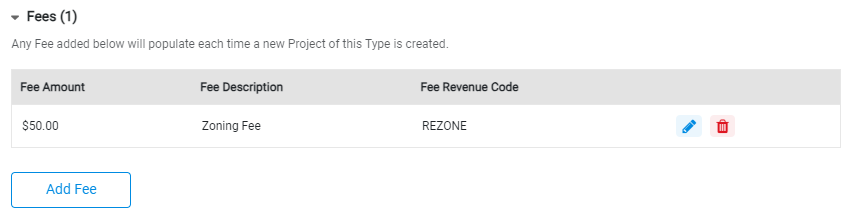
- Inspections. You can add any existing Inspection Types that will be created each time a Project of this Type is created. Click Add Inspections. Select one or more Inspections from the dropdown list to associate them with the Project Type, then click Add Inspections. You'll have the opportunity to add or remove default Inspections for each individual Project.
- Permits. You can add any existing Permit Types that will be created each time a Project of this Type is created. Click Add Permtis. Select one or more Permits from the dropdown list to associate them with the Project Type, then click Add Permits. You'll have the opportunity to add or remove default Permits for each individual Project.
- Click Create to create your Project Type.
Creating a Project
You can view and manage Projects in the Projects tab. Use the search bar or filters to sort the list. Select any Inspection from the list to view and edit details associated with that Inspection.
To create a Project, click Create Project.
- Project Details
- Project ID. Add a Project ID.
- Project Name. Enter a Name for the Project.
- Project Type. Select a Project Type from the available Types you have configured. Based on the Project Type, the Fees, Tasks, Permits, and Inspections associated with that Project Type will default automatically.
- Project Status. Select a status from the dropdown: menu.
- Custom Attributes. Input any additional details based on the Custom Attributes you have configured for the Project Type.
- Associated Property/Asset. You can associate a Property Location or Assets for tracking purposes. Once you select whether to associate a Property or an Asset, search for the Address (from available Service Location addresses) or Asset ID (from your Asset Inventory). Click Add to associate the item.
- Fees. The default Fees for the Project Type and any fees associated with default Inspections will populate here. You can edit the fee amount, delete the fee, or add an additional fee by clicking Add Fee.
- Attachments. Upload any attachments for the Project, such as copies of a blueprint, zoning maps,or other documentation. Click Browse and select the file you wish to upload.
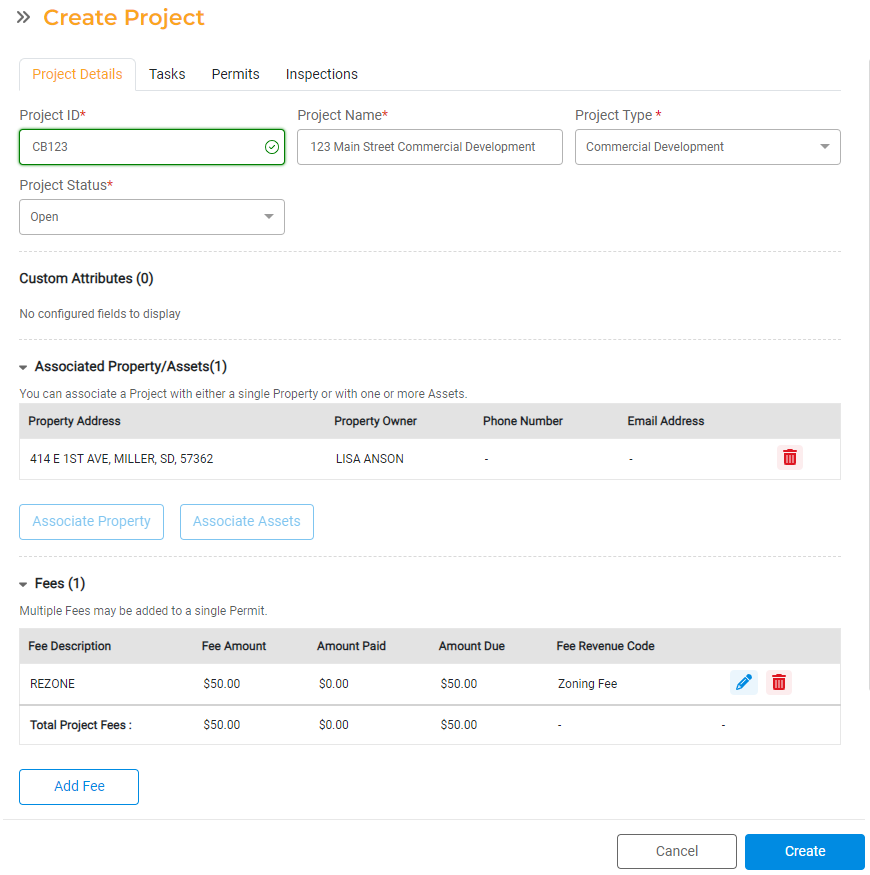 Note: You can only associate a single Property Location with a Project. If you select Assets, you can associate multiple Assets with a Project.
Note: You can only associate a single Property Location with a Project. If you select Assets, you can associate multiple Assets with a Project.
- Tasks. The default Tasks you have created for the Project Type will populate here.
To edit the details of a Task, click on the Edit icon. Enter Assignee, update Status, and enter Due Date. Click Update to save the changes.
You can add additional Tasks by clicking Add Task and entering a Task Description, Assignee, Status, and Due Date.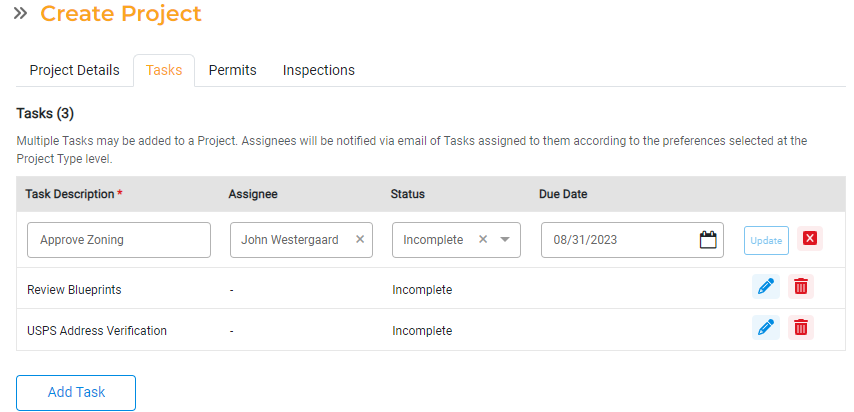
- Permits. The default Permits you have created for the Project Type will populate here.
To delete a default Permit, click the trash can icon.
To edit the details of a Permit, click on the Edit icon. Click Update to save the changes.
You can add an existing Permit by clicking Add Existing and then searching for and selecting an existing Permit. You can add new Permits by clicking Create New and then choosing a Permit Type from the dropdown menu. Enter a Permit ID, Permit Status, and Assignee and click Add PermitIf you associate a Permit Type that has its own default Inspection Types, those Inspection Types will automatically get created and associated with the Project. - Inspections. The default Inspections you have created for the Project Type will populate here.
To delete a default Inspection, click the trash can icon.
To edit the details of an Inspection, click on the Edit icon. Click Update to save the changes.
You can add an existing Inspection by clicking Add Existing and then searching for and selecting an existing Inspection. You can add new Inspections by clicking Create New and then choosing an Inspection Type from the dropdown menu.
Click Create to create your Project Type.
Once you create the Project, all the default Inspections and Permits associated with the Project will also get created. You can search for and select the Project from the Projects Master list at any time to update the Project Details.


