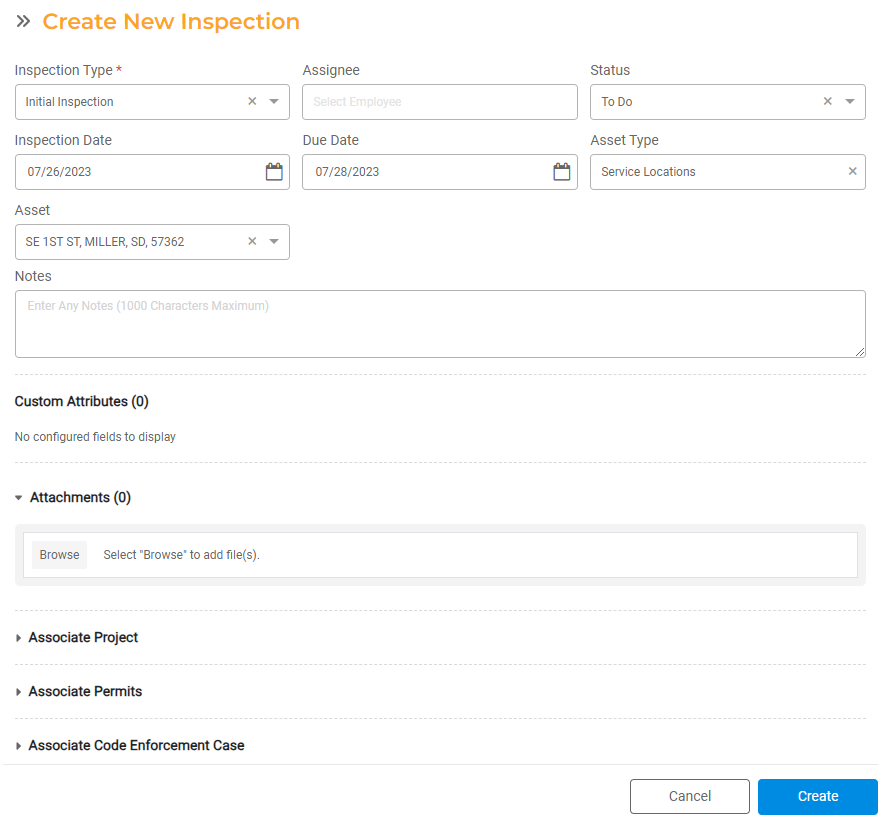Inspections Overview
Use Inspections to create, assign, and manage Inspections. Inspections can be associated with Projects, Permits, or they can be stand-alone.
You can manage Inspections and Inspection Types in Operations > Inspections.
Inspection Types
You can configure multiple Inspections Types for the various types of Inspections you manage. All Inspections will share the same core attributes, but you may have different inputs needed for different types of Inspections. For example, you may have a different workflow for Initial Inspections vs Final Inspections.
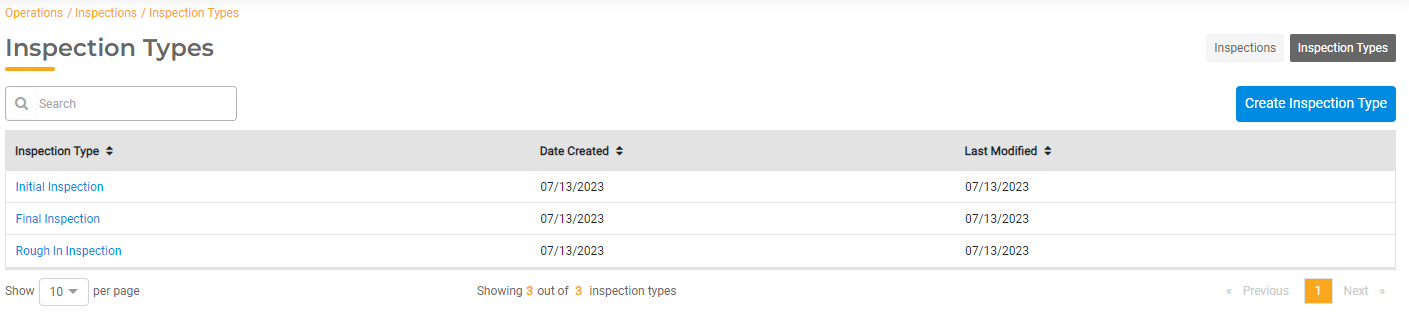
To create an Inspection Type, click Create Inspection Type.
- Name of Inspection Type. Enter the name of the Inspection Type.
- Core Attributes. You will see a list of uneditable Core Attributes that will populate for all Inspection Types.
- Custom Attributes. Configure additional Custom Attributes needed for each Inspection Type. Click Add Custom Attribute. Enter the Field Name, Field Type, and whether it will be a required attribute for all Inspectionss created of this type.
- Click Create to create your Inspection Type.
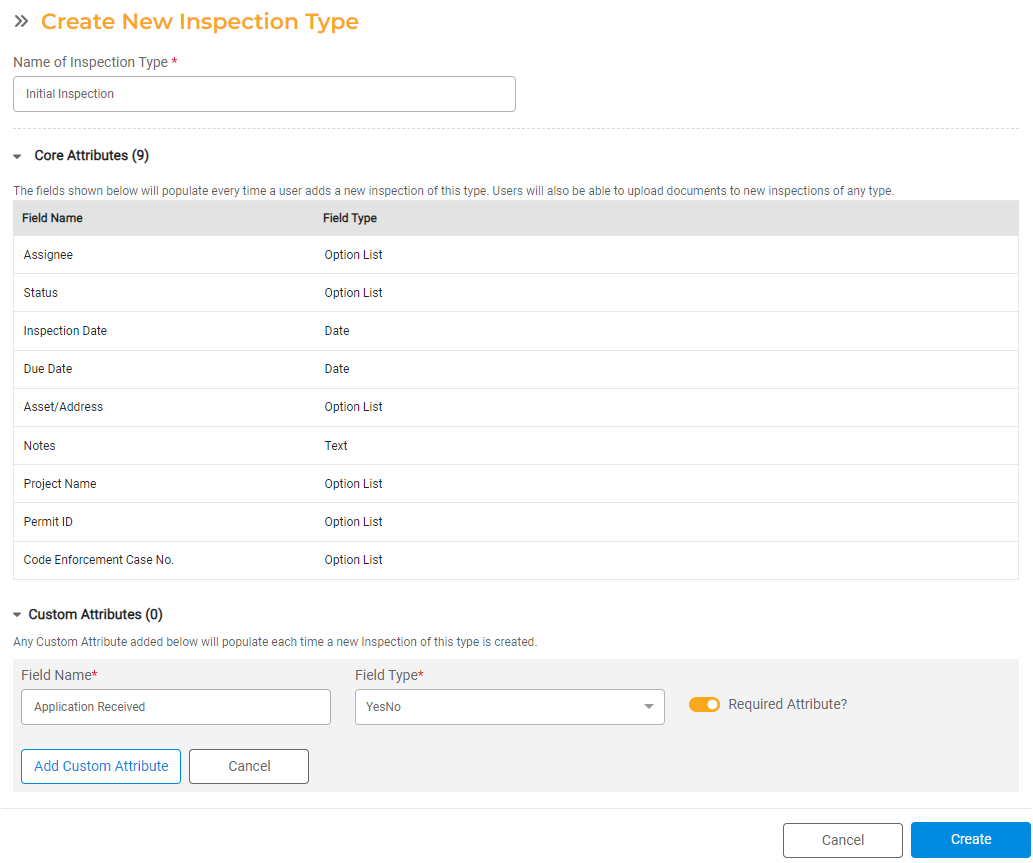
Inspections
You can view and manage Inspections in the Inspections Ttb. Use the search bar or filters to sort the list. Select any Inspection from the list to view and edit details associated with that Inspection.
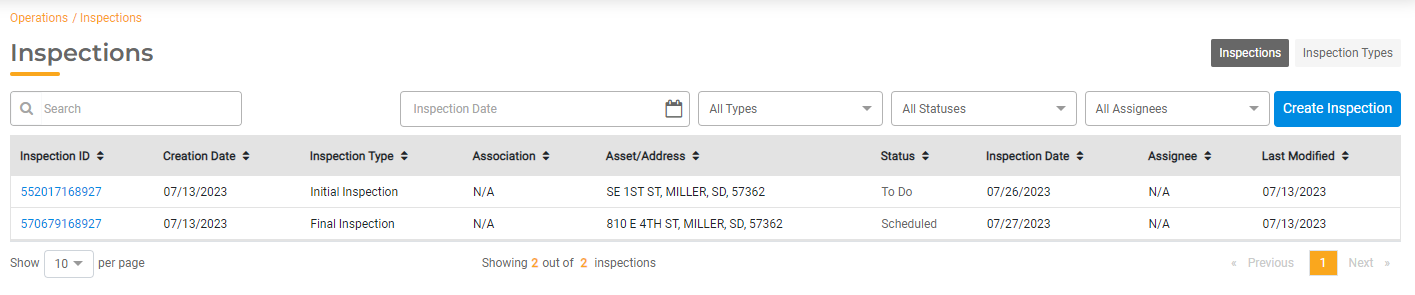
To create an Inspection, click Create Inspection.
- Inspection Type. Select the Inspection Type from the types you have configured.
- Assignee. Select an Assignee from your Agency's employees.
- Status. Select from the available statuses.
- Inspection Date. Select a date for the Inspection.
- Due Date. Select the due date for the Inspection.
- Asset Type. Choose an Asset Type from the types you have configured.
- Asset. Select a specific asset for the Inspection. The Inspection history will be associated with that asset.
- Notes. Add any notes about the Inspection.
- Custom Attributes. If you have configured Custom Attributes for the Inspection Type, enter them here.
- Attachments. Upload any attachments for the Inspection, such as copies of their license or other documentation. Click Browse and select the file you wish to upload.
- Associate Project, Permit, or Code Enforcement Case. You can associate an existing Project, Permit, or Code Enforcement Case to the Inspection. If you associate another item, the Inspection will be linked to that item.
- Click Create to create the Inspection.