Work Orders Overview
Work Orders are used to schedule, assign, and track work being done on your Assets. You can view, edit, and create Work Orders in Operations > Work Orders.
Work Orders
The Work Orders page will display all Work Orders. Use the filters at the top to filter the list by Work Order Type, Priority, Department, or Status.
Select a Work Order from the list to view and edit the details. You may also mark Work Orders as complete from the main Work Orders list by clicking Mark Complete next to that Work Order. This allows you to update the Work Order quickly and efficiently.
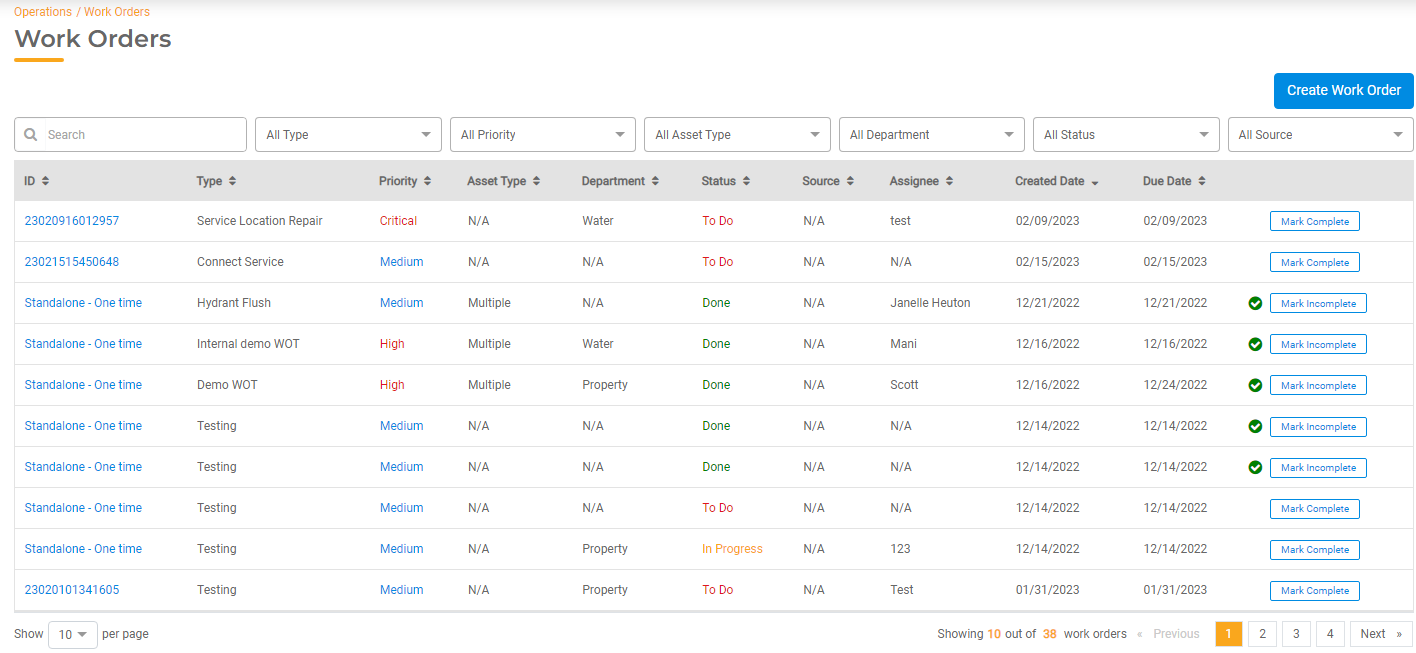
Work Order Types
Different types of Work Orders may require different tasks or types of information that need to be collected. By default, all Work Orders will require certain information. You can configure specific Work Order Templates in Operations > Settings > Work Order Types.
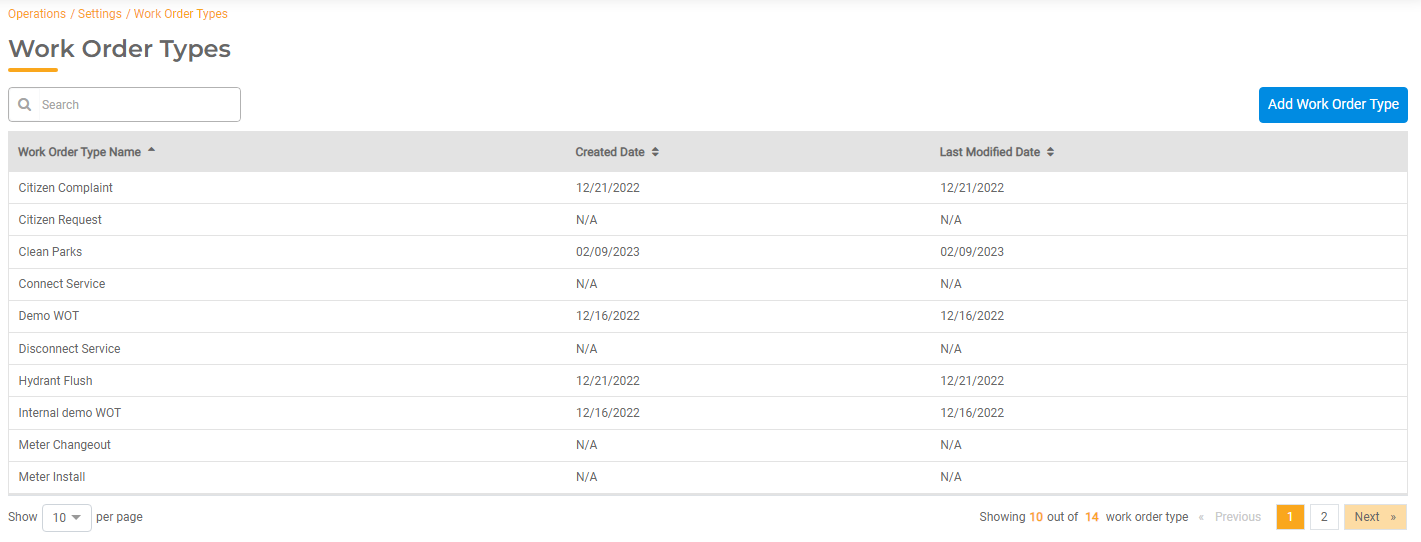
You may view all the existing Work Order Types. To edit an existing Work Order Type, select it from the list and update the desired fields. To create a new Work Order Type, select Add Work Order Type.
- Work Order Type. Add a name for the Work Order Type.
- Configured Fields. Use this tab to view Core Fields and configure additional fields needed for each Work Order Type. To add additional fields, click Add Custom Attribute. Select the Field Name, Field Type, and then indicate whether it should be a required attribute any time a Work Order of that type is created. You can add multiple Custom Attributes.
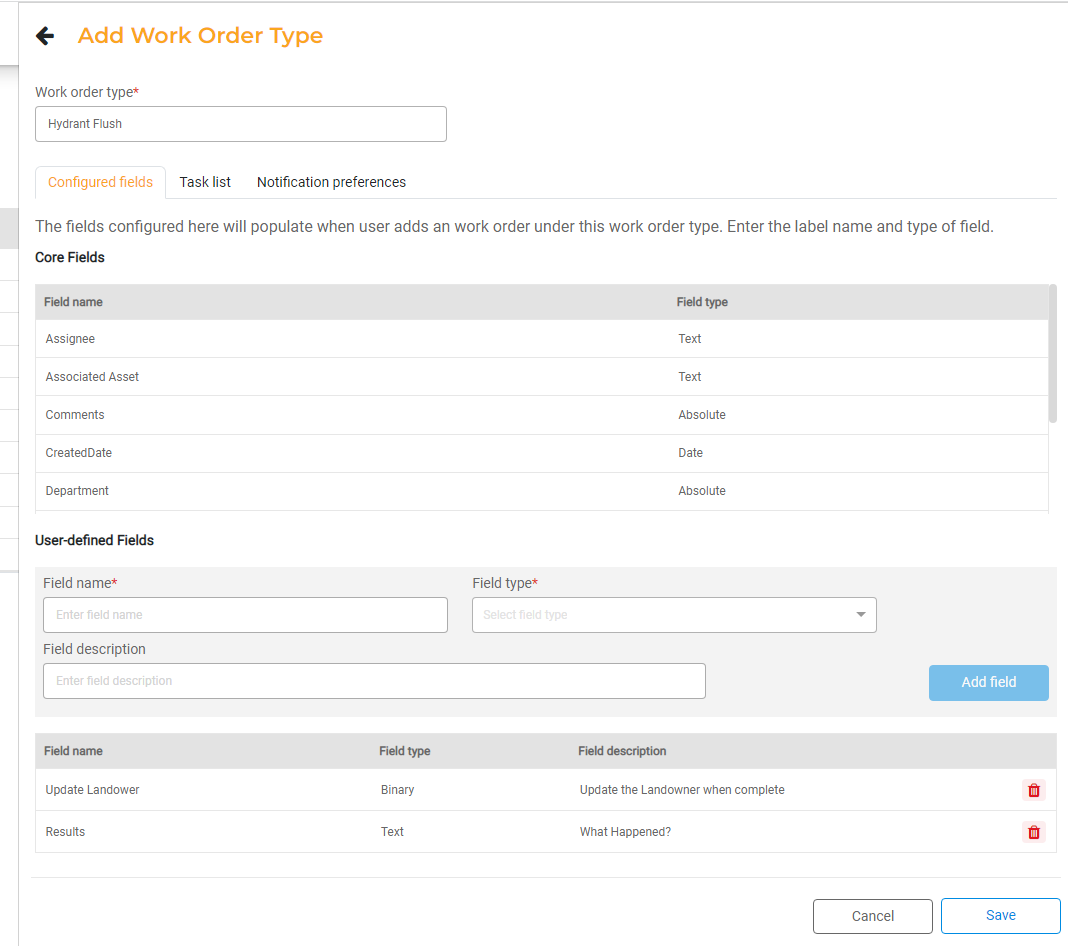
- Task List. Create Tasks that must be completed for this Work Order Type. A single Work Order may involve multiple steps, so you can use tasks to record those steps. The Assignee will need to mark each task as complete before the Work Order can be considered complete. Add a Task Description and then click Add Task. You can add multiple tasks.

- Notification Preferences. Set the Notification Preferences for this Work Order Type.
- Work Order Created: When this is toggled on, the Assignee will receive an email when the Work Order has been created and assigned.
- Work Order Updated: When this is toggled on, the Assignee will receive an email any time the Work Order is updated.
- Work Order Completed: When this is toggled on, the Assignee will receive an email when the Work Order has been completed.
- Click Save when done.
Once saved, the Work Order Type will be available when creating a New Work Order. All the fields, tasks, and notification settings you configured will populate automatically when creating a Work Order of this Type.
Creating a Work Order
Work Orders may be created one of four ways: as a stand-alone one time Work Order, as a Recurring Work Order, through a Service Request in UB Hub, or through a Citizen Request in FrontDesk.
To create a Work Order in Ops Hub, select Create Work Order from the Work Orders Page. Alternatively, you may create a Work Order from a specific Asset's Details page.
- Work Order Name. Add a Name for the Work Order.
- Work Order Description. You have the option to add a description or work order number.
- Select Work Order Type. This will populate the required fields and tasks that were configured for that Work Order Type.
- Priority. Assign a priority for the Work Order.
- Due Date. When is the Work Order due?
- Status. Defaults to To Do. You can update to In Progress or Done. For a Work Order to be done, all tasks within that Work Order must also be done.
- Department. You can configure additional Departments in Settings > Departments.
- Assignee. Select the person assigned to the Work Order from your Agency's internal users.
- Comments. Enter any pertinent comments.
- Custom Attributes. This section contains and fields you configured for the Work Order Type.
- Attachments. You can add attachments when creating a Work Order. Attachments can be added at any stage of the Work Order.
- Recurring Work Order: Turn this toggle on to create a Recurring Work Order. If Recurring, you have the option to set the desired frequency. This is useful for Work Orders that must be completed on a regular basis, such as Inspections or Hydrant Flushes. Once this is saved, a new Work Order will be created based on the schedule you set. You can manage these in the Manage Recurring tab.
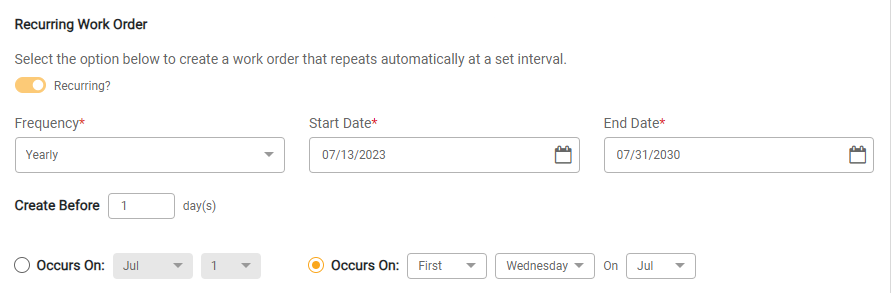
- Tasks. This section contains the Default Tasks and Additional Tasks configured for the Work Order Type. You may add additional Tasks by clicking Add Task.
- Associated Assets. Click Associate Asset to choose an Asset Type and specific Asset to associate to the Work Order. If you created the Work Order from the Asset Details page, this will populate with that Asset.
- Click Create to create the Work Order.
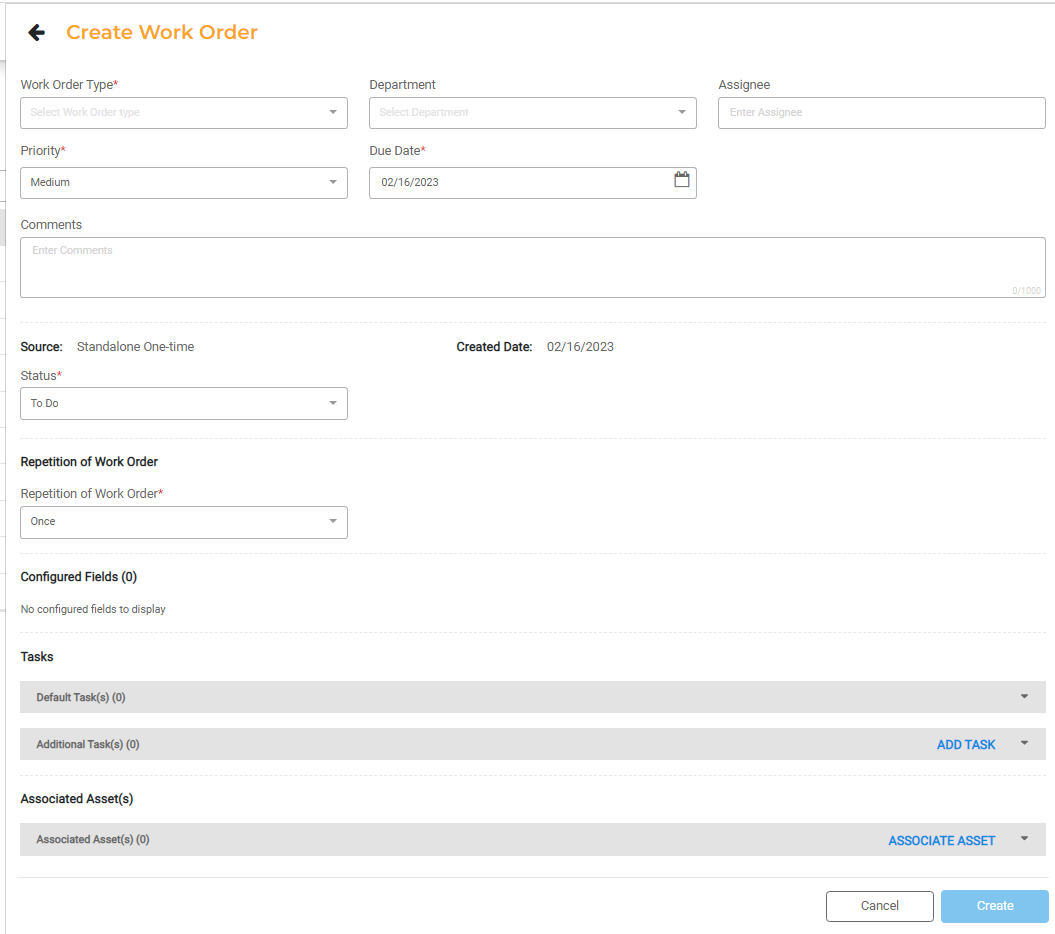
Once a Work Order is assigned, the Assignee will receive an email alerting them of the Work Order based on the notification settings configured for that Work Order Type.
A Work Order may be viewed at any time so you can see the Details, Assets, Tasks, Media, and a full Audit Log of the Work Order's History.
Recurring Work Orders
You can view all Recurring Work Orders in the Manage Recurring tab. You can select a Work Order ID to view and make changes to any Recurring Work Orders. You can also click Create Recurring Work Order to create a new Recurring Work Order.

Printing Work Orders
You can print a Work Order at any time. Open the Work Order you wish to print. Click Generate PDF at the top of the Work Order. You can choose whether to include the Data Tables or History. Once you have updated your selection, click Generate to download a copy of the PDF.
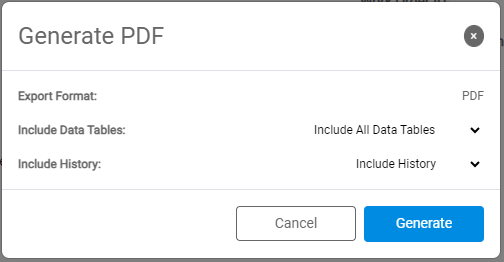
Integration with other Hubs
Service Requests & Work Orders
Work Orders may be created automatically from Utility Billing Hub when completing a Service Request. This is only available for Agencies that have both FrontDesk and Utility Billing Hub enabled.
When creating a Service Request in Utility Billing Hub, you have the option to create an associated Work Order to assign the physical work. This may be used in the case a meter reading needs to be collected or a meter needs to be changed out. Selecting this option in Utility Billing Hub will create the associated Work Order in Ops Hub which can then be assigned accordingly.
Citizen Requests (311) & Work Orders
Work Orders can be automatically created from Citizen Requests generated from FrontDesk. Citizen Requests can be converted to Work Orders. This feature is available for Agencies who have both FrontDesk and Ops Hub enabled. In this case, you will have a default Work Order Type for Citizen Request. This Work Order Type will be used whenever a Work Order comes in through FrontDesk. You can update the Type to add additional fields and tasks as needed.
The Source of the Work Order will display as 311 Citizen Requests.
Once the Work Order is completed, the status will udpate in FrontDesk and the Public User who submitted it will receive an email notification.

