Utility Account Overview
A Utility Account is the primary entity around which all billing occurs. An individual Utility Account represents a distinct relationship between a person or business (Account Holder) and Service Location for a specific period of time. If the Account Holder changes, a new Utility Account will be created.
You can view and manage your Utility Accounts in Utility Billing > UB Accounts.
Account Lifecycle & Statuses
The lifecycle of a Utility Account determines how the Account gets billed. A Utility Account must be created from a Service Request. Once the Service Request is completed, the Utility Account will be created. Additional changes in Account Status will be triggered from additional Service Requests.
The Lifecycle Status will automatically be updated as you perform various processes. For example, when you do a Service Request to move in an Account Holder, the Lifecycle status will be changed to On Hold if you require a deposit upfront. When you enter the deposit payment, the Lifecycle Status will be changed to Initial Bill. Once the initial bill is paid, the Account will remain in an Active Status until a Move Out Service Request is initiated. Once a Move Out Request is completed, the Account will go into a Final Bill status.
- On Hold: A Utility Account is On Hold when the deposit is due but not yet paid. If you require deposits to be paid in full before the Utility Account can be set up, it will remain On Hold with no Services active until the payment has been recorded.
- Initial Bill: After a Move In Service Request is completed, the Utility Account is created and goes into Initial Bill status. This will prorate the bill from the start date through the end of the current billing cycle. After the initial prorated billing cycle, the Utility Account Status will update to Active.
- Active: An Active Utility Account is billled as normal.
- Final Bill: After a Move Out Service Request is completed, the Utility Account goes into Final Bill status on the Move Out date entered in the Service Request. This will prorate the bill from the end date through the end of the current billing cycle. The Utility Account will remain in the Final Bill status until the final bill is generated. Once the Billing Run is processed after the Move Out date and the final bill is generated, the Utility Account will change to Inactive.
You can move an Account Holder into a Service Location as long as the Move In date falls after the previous Account Holder's Move Out date. This means the current account at the Service Location could still be in the ‘Final Bill’ lifecycle status when another Account Holder is moved in and is in the ‘Initial Bill’ status. - Inactive: An Inactive Account has no active Services and no outstanding bill.
- Temporarily Inactive: An Account may be Temporarily Inactive, or paused, if all the associated Services are paused due to a Pause Service Order. If only some of the Services are paused, the Utility Account will continue to get billed for all active Services.
Account Flags: Certain statuses may be temporary and exist as flags on a Utility Account. For example, a Utility Account can be Active and Delinquent. Therefore the Utility Account will be temporarily flagged with additional items. These flags include:
- Delinquent: Occurs when the balance is past due. For more information on how Delinquent Accounts work, please read Delinquent Utility Accounts & Notification.
- Bad Debt: Occurs when the Utility Account has been manually marked as Bad Debt. For more information, please read How Bad Debt Works.
- Shut Off: Occurs when the Utility Account has been manually shutoff. For more information, please read Shutting Off Utility Accounts.
Accounts & Service Locations
The Service Location is the physical property where the Utility Account receives service. There are several properties at the Service Location that are separate from Account properties. Those include:
- Property Type: Commercial, Residential, Industrial, Government, or any other type you define in Settings > Accounts. The Utility Account Type will default to the Service Location's Property Type. It can be modified as needed.
- Occupancy: Public, Property Owner, Tenant, Abandoned, and Vacant. For example, a Utility Account may be Active while its occupancy is Vacant if Tenant has moved out and a new Tenant has not yet moved in. If the Service Location is owned by a Landlord, the billing will revert to the Landlord's responsibility.
- Property Owner: Owner of the Property. The Property Owner is associated with a Service Location, not a Utility Account. To move someone in as a Property Owner, you must update the Property Owner field for the Service Location in Operations Hub. This must be completed before a Move In request to set up the Utility Account.
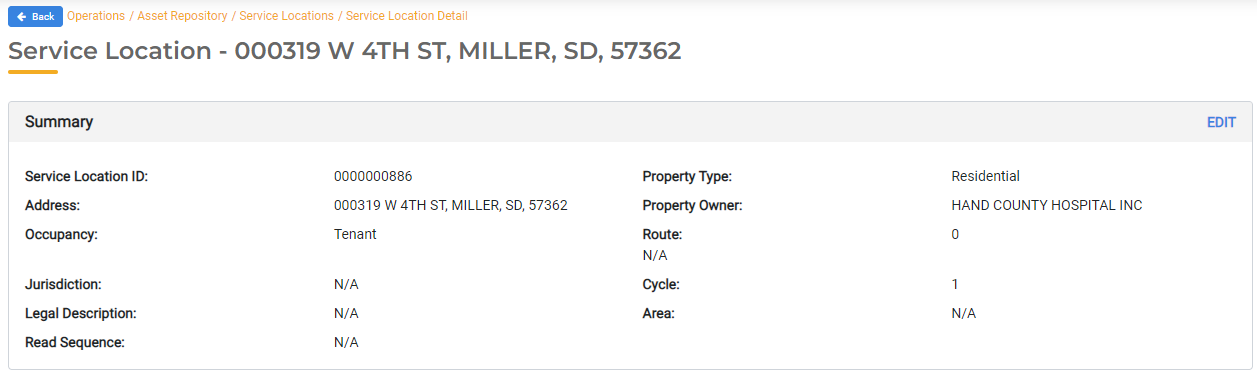
Account Numbering
Any Utility Accounts migrated in from SimpleCity will retain their Account Number. Going forward, all new Utility Accounts will follow a uniform numbering schema.
If you use the Account Number for your Read Sequence (aka Sequence Number) during meter reading, gWorks will populate the Account Number as the "Read Sequence Number" for Service Locations so that it can be used in the Meter Reader export file.
Account Details
Each Public User record resides in FrontDesk. If you have the FrontDesk Hub enabled, you can take advantage of all its benefits including electronic billing, online payments, email communication, and more. If you do not have FrontDesk enabled, all Public Users will still be managed in the FrontDesk > Public Users page.
You can select an Account from the master list to view the details and configurations associated with that Utility Account. This page is broken up into sections.
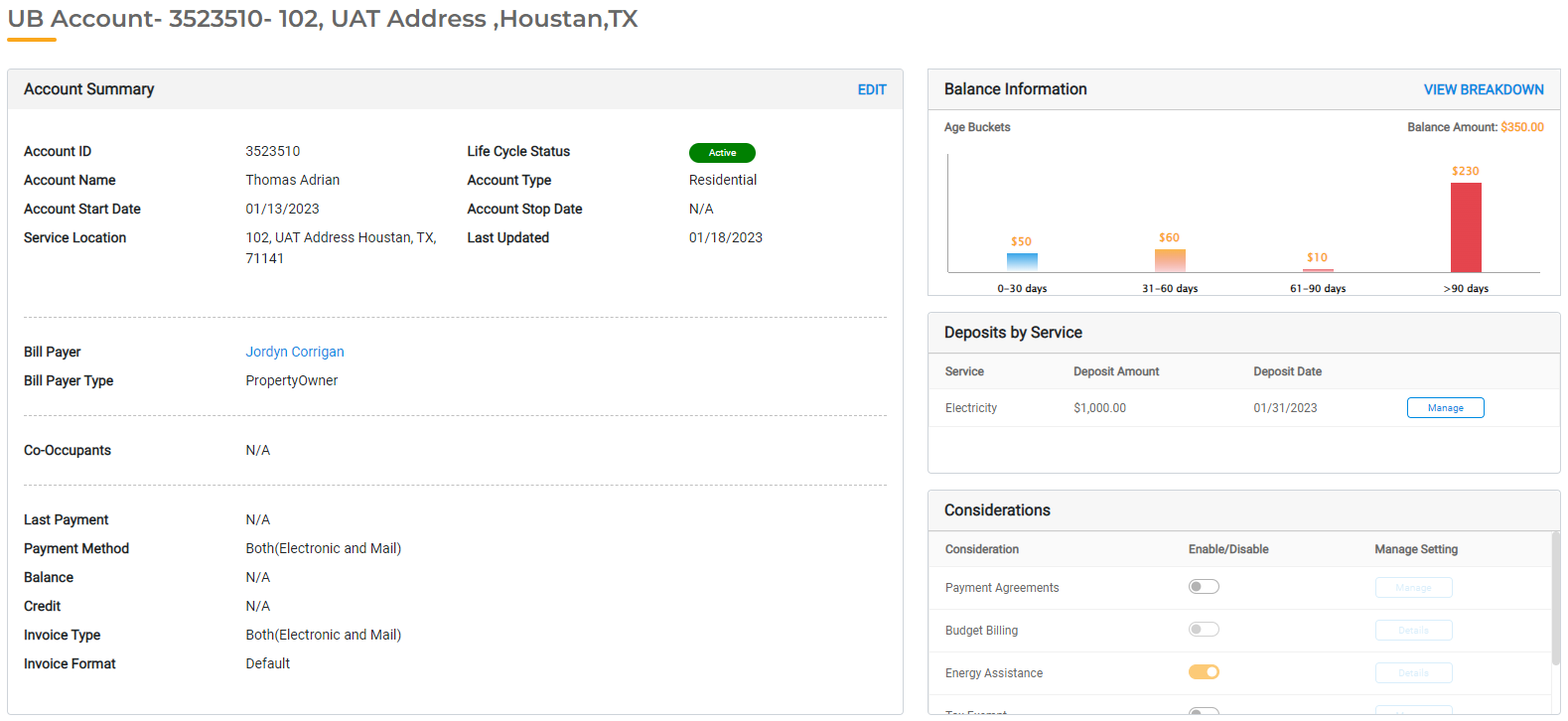
Account Summary
Most of the details in the Account Summary are populated based on information from the Service Order that created an Account. Click Edit to update any of the editable fields.
- Account Type: Residential, Commercial, or any additional Account Types you have defined. Note that Account Type is separate from Property Type, which is an attribute associated with the Service Location.
- Account Name: Automatically populated with the Property Owner.
- Bill Payer: The Person responsible for paying the bill. The Bill Payer will receive the bill and any other notifications based on their preferences.
- Co-Occupants: Add additional Co-Occupants here, if desired. Co-occupants may see the bill and Account details but are not responsible for paying the bill
- Invoice Type: Mail, Electronic, or Electronic/Mail. If you have FrontDesk, this field will automatically update to Electronic for active Public Users who receive electronic bills.
- Invoice Format: Select from the default invoice or any other Invoice Format you have configured
- Payment Method: Electronic, Mail, Cash Only, or Both (Electronic and Mail). If you have FrontDesk, this field will automatically update to Electronic for active Public Users who pay their bills via FrontDesk.
You can edit the Penalty Tables associated with an Account. If the Penalty Exempt is set to No, click the work "No" to edit the Penalty table. Select whether the Penalty should apply to an individual Service or to the Account. Select the applicable Penalty Table for each Service or the Utility Account.
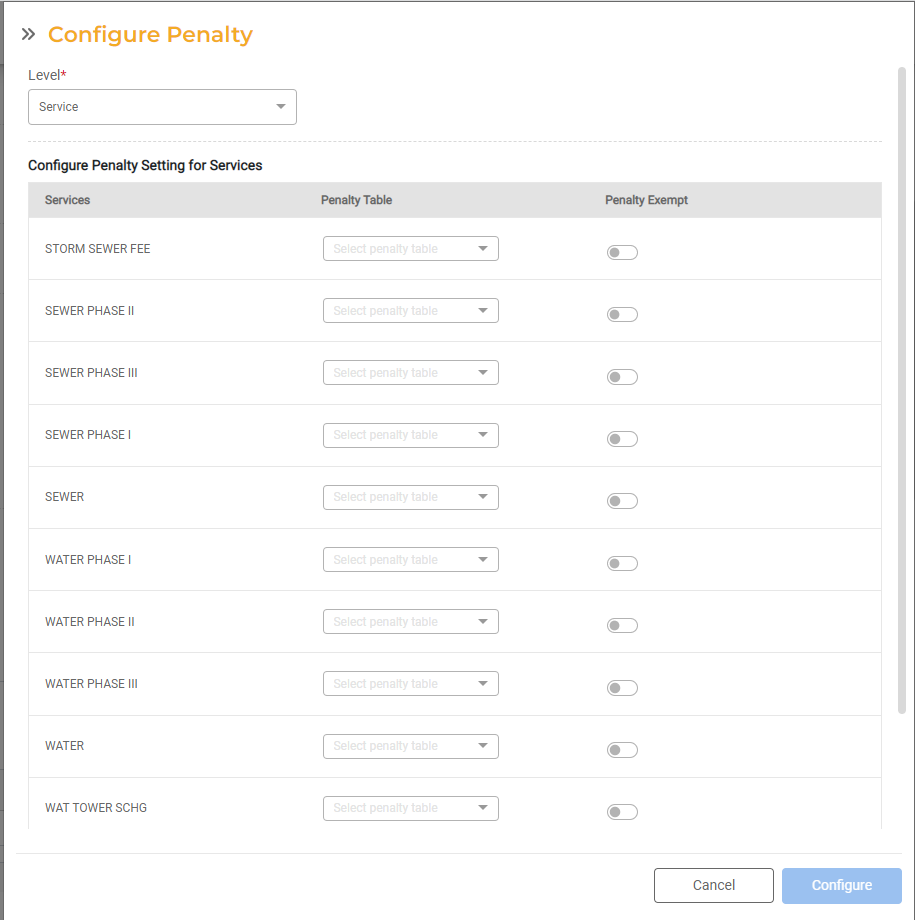
Balance Information
The Balance Information section displays the Aging associated with the Utility Account. New charges will display in the current period (0 - 30). Each billing cycle, any outstanding balances will move to the next period. For example, if the account has a balance in the 31-60 period, it will move to the 61-90 period after the next billing. Penalties are assessed in the current period, regardless of which period the balance is in.
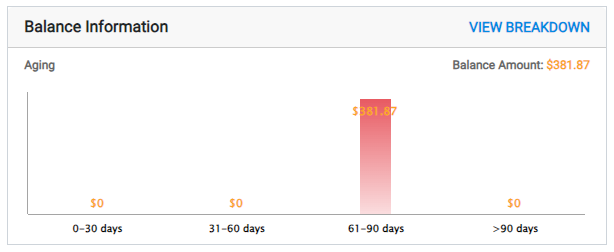
Deposits
This section shows a list of Deposits by Service. Click Manage next to any Deposit to issue a Refund or Apply to Balance.
Considerations
Use the Considerations section to enable certain functions for that Account. Turn any of the toggles on to enable that item. If enabled, click Manage to view or edit the settings.
- Payment Agreements
- Budget Billing
- Energy Assistance
- Tax Exempt: Toggle this on to make the Utility Account Tax Exempt
- Shut-off Exempt: Toggle this on to exempt the Utility Account from being shut off
Issued Bills
This section shows a history of bills for the Utility account. Click Correct Bill to create an Adjustment for the bill.
Received Payments
This section shows a history of payments for the Utility account.
Notes
This section shows notes. Click Edit to add a note.
Services
This section shows a list of all Services associated with the Utility Account.

To view usage details or edit the Service configurations, select the Service from the list. Here you can edit Service Details including the Rate Table, Tax Table, and whether the Service is taxable or partially taxable. You can also see a history of consumption for the selected Service.
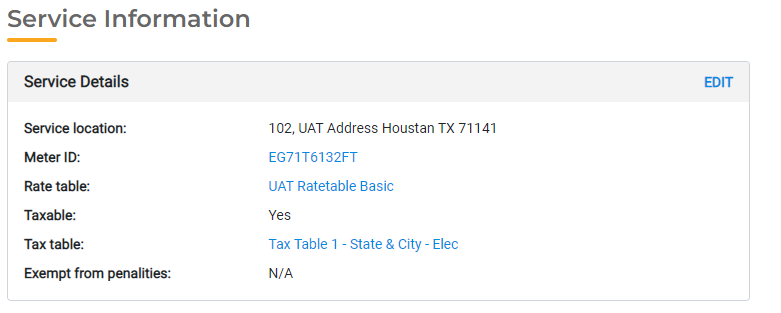
You can refund a deposit, add a service, enter a service request, or enter a meter change out in the Service section.
Activity
This section contains an audit log of all changes made to the Account. You may sort by Activity Type or Date Range to filter this list.
Customer History
This section shows a list of the previous Utility Accounts associated with that Service Location. All inactive Utility Accounts should display here along with the associated Public User.

