Delinquent Utility Accounts & Notification
Once you complete the Penalty Calculation process and post penalties, any Utility Account with an unpaid overdue balance will become Delinquent. Once an Account is marked as Delinquent, you can generate electronic or paper notices for the Account Holder.
You have the ability to configure Delinquent Notices and Final/Shut Off Notices that get generated and sent to the Account Holder. You can configure each notice including the size (postcard or full page) and the content.
A Utility Account can be given a penalty waiver, so no penalty gets charged, but it will still be marked as Delinquent.
Viewing Delinquent Accounts
You can view and edit all Delinquent Utility Accounts in Utility Billing > Accounts > Delinquent Accounts. This table will display Utility Accounts that have an overdue unpaid balance that hasn't been paid off once penalties are applied.
This table will include Utility Accounts that had penalties waived, Utility Accounts that had an overdue balance under the threshold for penalties, and Utility Accounts that are exempt from penalties. The table will not include Inactive Accounts because they are not considered for penalties.
You can filter the table by Account Type, Status, or Delinquency Date Range.
Here, you'll have the opportunity to download or print the Delinquent Notices. If you have configured Final or Shutoff notices, the system will generate these based on your settings.
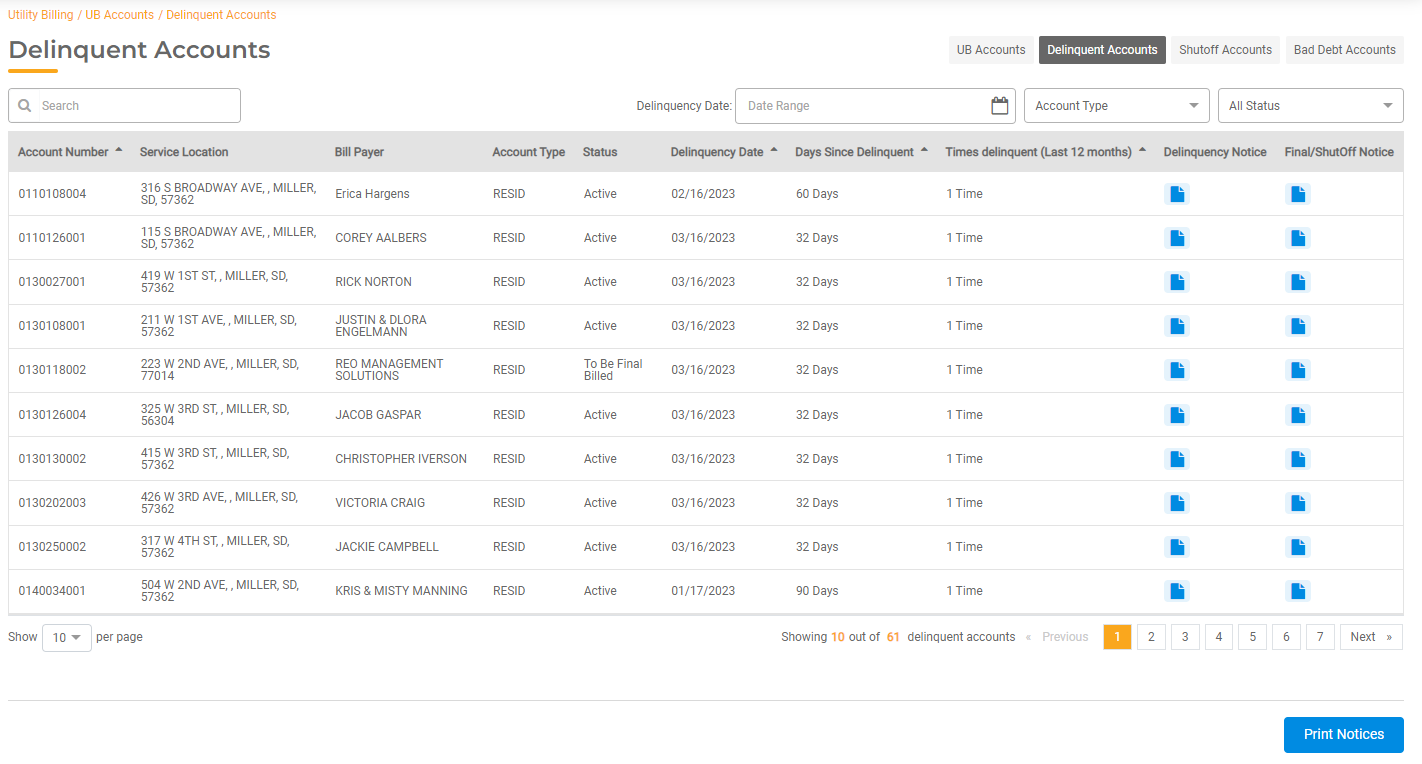
To batch print the notices, select which Accounts you wish to include and click Print Notices. You'll have the opportunity to select the Delinquency Notice or the Final/Shut Off Notice. Click Print.
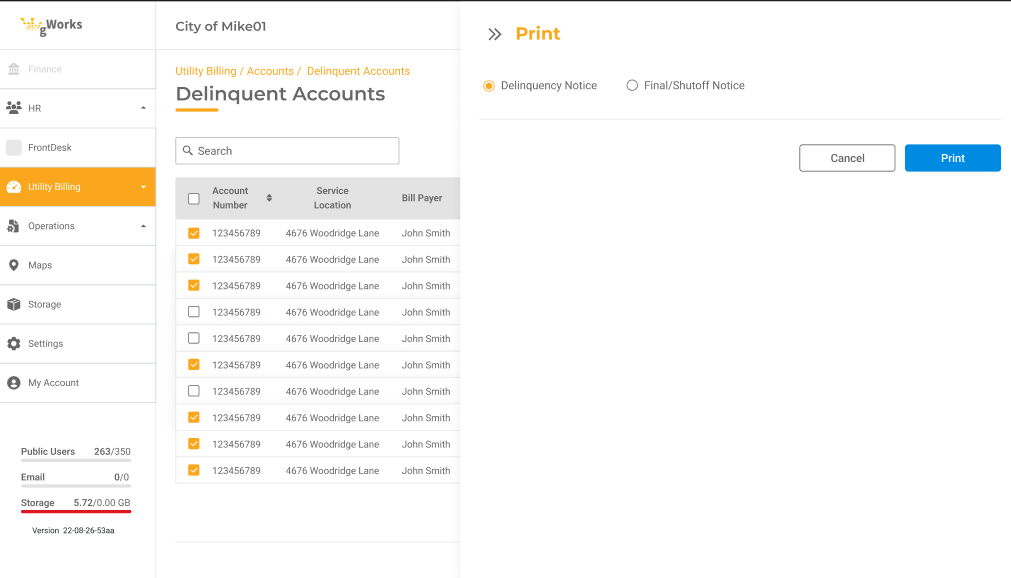
A Delinquent Account is removed from this list once the bill is paid or the Utility Account is shutoff. For more information about shutting off accounts, read Shutting Off Utility Accounts.
Delinquent & Final Notices
The type of Notice you configure will determine the event that triggers the notice to be sent.
- The Delinquent Notice is generated automatically when the Utility Account is penalized and goes into Delinquent status.
- Final Notices, also known as Shut Off Notices, will get generated one day before the Disconnect Date. The Disconnect Date is set up when you schedule accounts for shutoff.
Notices can be configured in Settings > Notices. Choose the Delinquency Notice tab to configure your Delinquency Notices.
- Notice Format: choose Postcard or Full Page.
- If you choose Postcard, you'll be prompted to enter the Postcard Length and Postcard Width.
- If you choose Full Page, you'll be prompted
- Notice name: Enter a unique name for the Notice.
- Overlay Type: Standard or Custom.
- If you choose Standard Overlay as the type, you'll have the option to select one of the two Standard Overlays provided by gWorks you wish to use. We provide stock paper with the overlays pre-printed, so you can print directly on these overlays.
- If you choose a Custom Overlay as the type, you can upload a document to use as an overlay. This is used if you print on a specific form.
- Orientation: Choose whether the notice should be Portrait or Landscape.
- City Logo: If you wish to include a logo in your notice, you can upload your logo here.
- Configure Message: Add the text you wish to include in the notice. To add this to your Notice, select the Configure Message tile from the bottom and drag and drop it where you wish to include the message in your Delinquent Notice.
- Notice Elements: Drag and drop
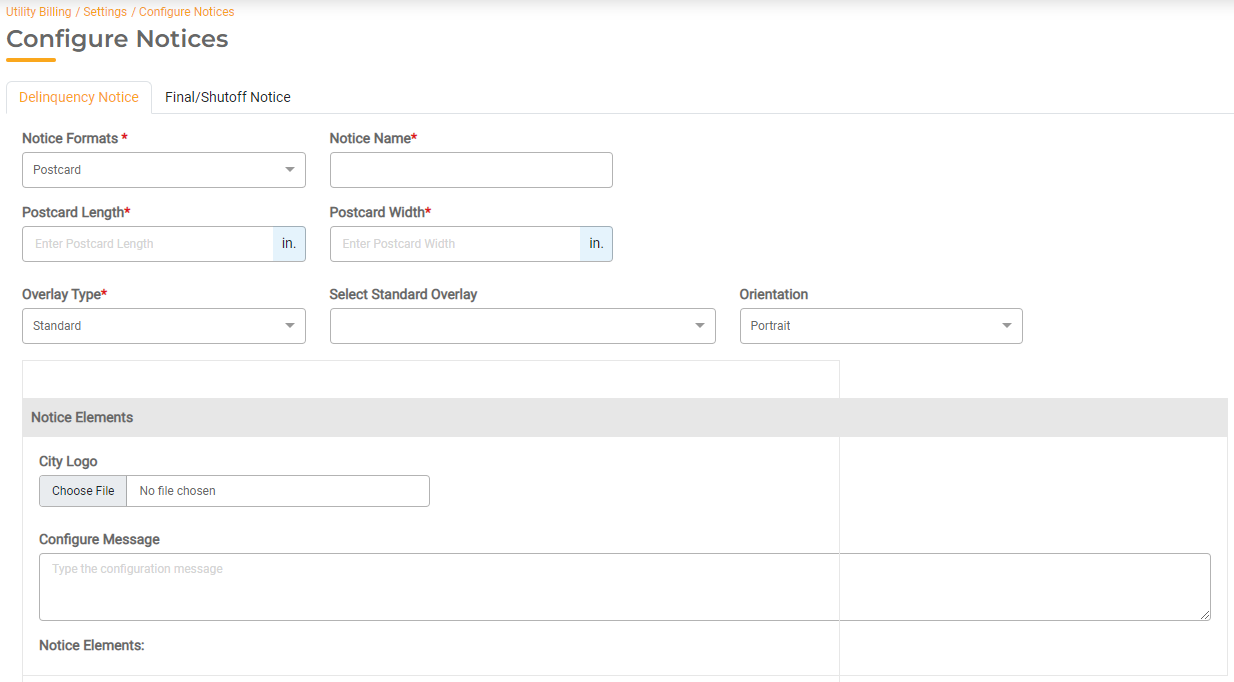
- Print Template. You have the option to configure font, margins, and other items so you can print a preview and test the bill printing.
Postcard configurations:
- Paper Length (postcard only)
- Paper Width (postcard only)
- Font Name: Choose a font
- Font Size: Enter the font size
- Top Margins: Enter the top margin inches
- Left Margins: Enter the left margin inches
- Bottom Margins: Enter the bottom margin inches
- Right Margins: Enter the right margin inches
- Number of Postcards Per Sheet (postcard only)
- Upload Blank Print Sheet (postcard only)
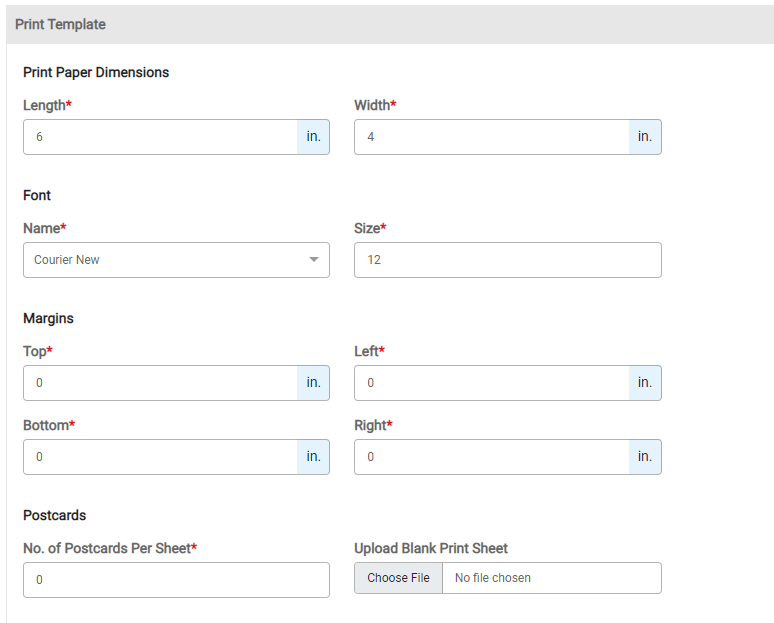
Click Print Preview to create a preview of your bill. We recommend printing the bill directly on your form to test for accuracy. Based on the sample print, you can adjust any of the configurations above.
Click Save to save your Template. It will now be available to select in the Invoice Format dropdown list in the Summary section of a Utility Account's Account Detail Page.
Delinquent Notices can be sent via email (to Active Public Users if FrontDesk is enabled) or printed and mailed.
- Email: If you have FrontDesk enabled and the Delinquent Account Holder is an Active Public User, a standard Delinquent Notice will be sent via email to inform the Public User.
- Print: you can print the Delinquent Notices for individual Utility Accounts or as a batch so they can be mailed.
Final/Shut off Notices
Final Notices can be configured in Settings > Notices > Delinquent Notices. Choose the Final/Shutoff Notice tab to configure your Final Notice.
Configure the Final Notices following the same steps listed above for Delinquent Notices.
Final Notices will not be emailed, they will only be printed so they can be mailed. You can print the Final Notices for individual Utility Accounts or as a batch so they can be mailed.

