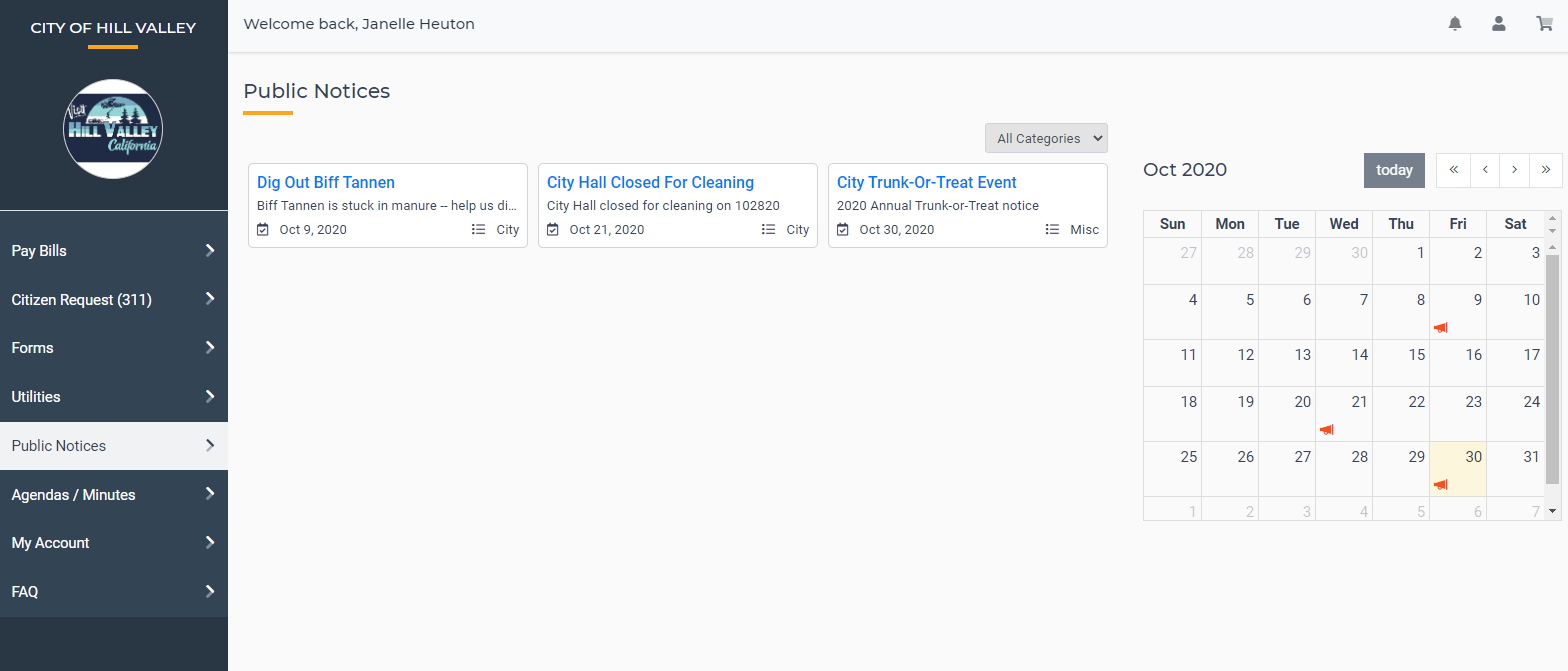Creating Public Notices
Use Public Notices to share information with your citizens. Any Public Notices you create will be available in the citizen FrontDesk portal when they log in. In addition, you can choose email the details of a Public Notice directly to your FrontDesk Public Users. This is a great way to update residents about events, announcements, or other important information.
To manage your Public Notices, open the FrontDesk Hub and then select the Public Information Tab.
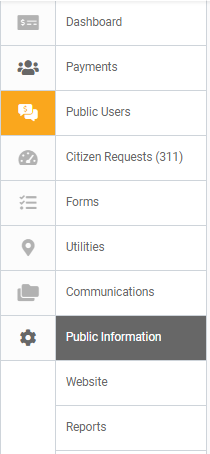
Select Public Notices from the top menu.

This will open the Public Notices sub-tab so you can create and manage your notices.
Create a New Notice
To create a new Notice, click the "Add New" button in the top right corner of this page. Here you can enter all the details of your notice.
First, give it a Title. This is the headline that the Public User will see.
Add in the details of your Public Notice. Use the available text formatting options to modify your text, insert files, or add links.
The panel on the right contains the Notice Details. The summary is a short recap of what the notice is about. This will be displayed along with the Title for Public Users. Next, select a Category. A Public User will have the ability to sort notices by Category.
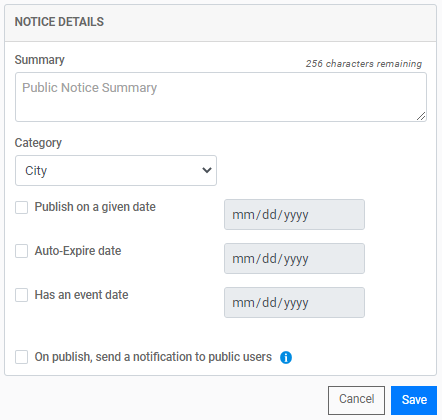
If you wish to Publish the notice on a specific date in the future, check the box for "Publish on a given date" and enter the date you want the notice to be published. Once it's published, the notice will appear on FrontDesk for all your Public Users. If you are using our Website Builder and have the Public Notices Widget set up anywhere on your site, it will appear there as well.
Your Public Notice may be for a specific event or it may be a general announcement that is not associated with a date. If it has an event date, check the box for "Has an event date" and enter the event date. Public Users will see a calendar with icons for events based on Event Date when they log into FrontDesk.
For Public Notices with no associated date, it will not appear on the calendar.
Check the box for "On publish, send a notification to public users" if you wish to send a notification to the Public User through FrontDesk. With this option, when they login to FrontDesk they will see an icon that indicates they have a new notice.
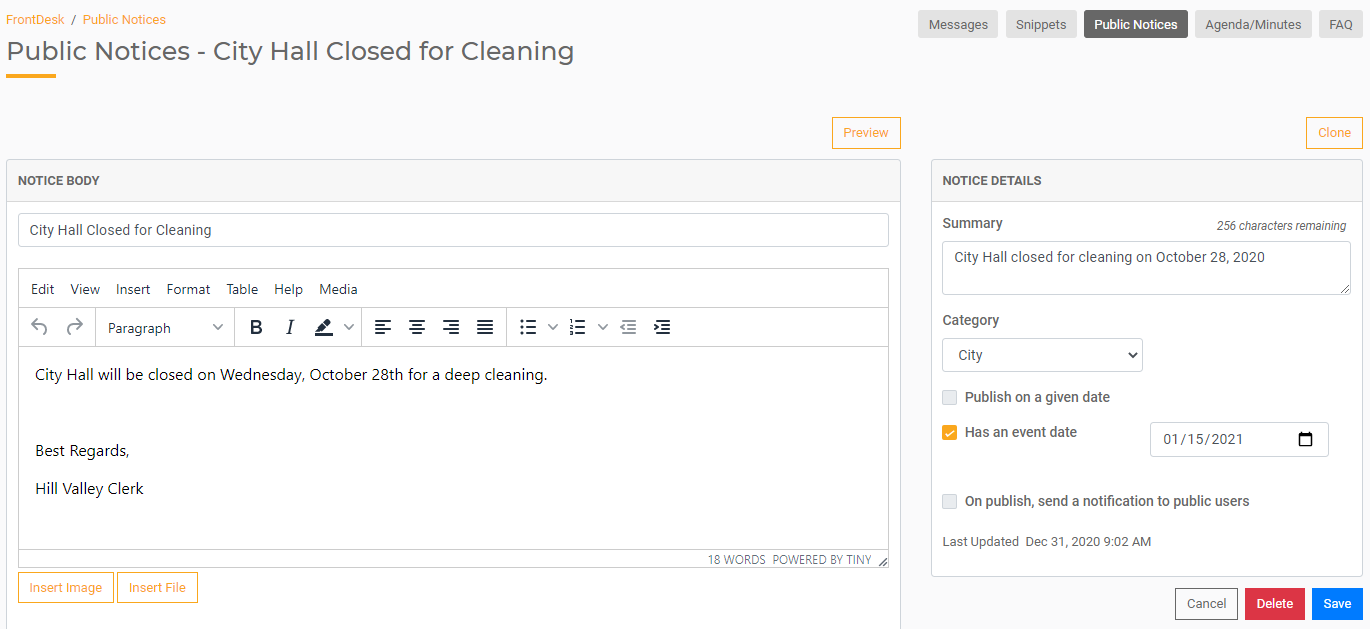
You may preview your notice any time by using the "Preview" button. This will display an image of what a Public User will see.
When you are done with your notice, save your notice by clicking the Save button at the bottom. Next, you will need to Publish your notice. Using the Publish dropdown menu, you will have the option to publish your notice immediately or on the Publish Date you entered.
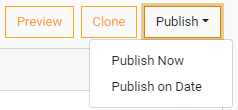
Cloning a Public Notice
You can also create a new Public Notice by cloning an existing notice. To do this, open an existing Public Notice. Click on Clone in top right. This will create an identical copy of the Public Notice. You can edit and update the Public Notice as needed. When done, you can Save or Publish the new notice.

Modify a Notice
You can modify a Public Notice any time. The main Public Notices Tab will display a list of all notices you have created. You can see the notice category, whether it's published, publish date, expiration date, how many times it's been read by a Public User, and who created it. Each of these columns is sortable. You can also use the filters to view notices by category, event date range, published date range, and created date range.
To modify a notice, select any notice from this list by clicking on that record. This will bring up the details which you can edit. When done, make sure you save your changes and Publish the udpated notice.
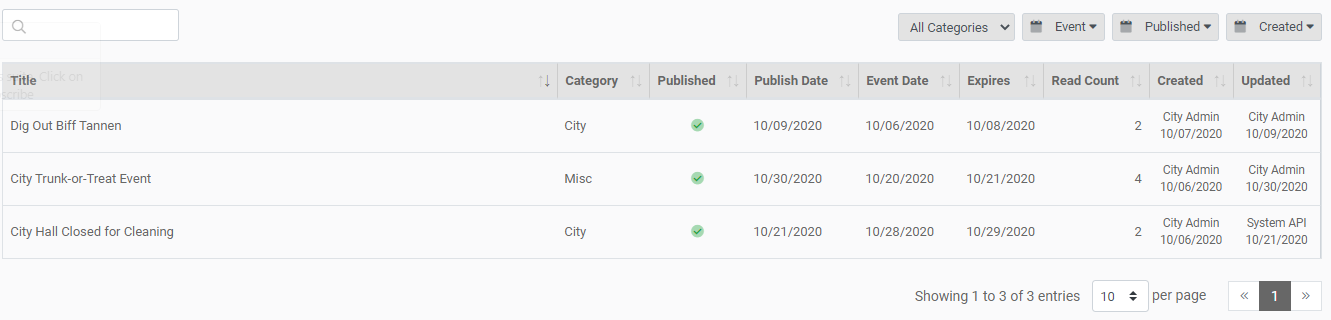
Archive a Notice
Before a notice has been published, it can be deleted. Once a notice has been published, it can be Archived. Once archived, it will no longer be available to the general public.
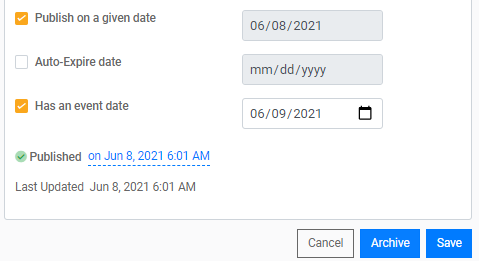
What does a Public User see?
When a Public User logs in to their FrontDesk portal, they will see a Public Notices Tab. This tab displays all available Public Notices along with a calendar that shows upcoming events based on the Event Date you selected. Public Users will have the option to sort by category.
A Public User is able to see the full details of the Notice by clicking on any of the tiles or clicking on the even icon on the calendar.