Managing Security Groups and Agency User Permissions
Security Groups allow you to set permissions for Agency Users. Each Agency User can be placed into a group that has a distinct level of permissions. You are able to create and manage groups as needed.
To manage your Groups and Permissions, open the Settings Hub and then the Security Groups Tab. Here you will see all your Active Groups. You have the option to add or edit groups and update which Agency Users are associated with which group.
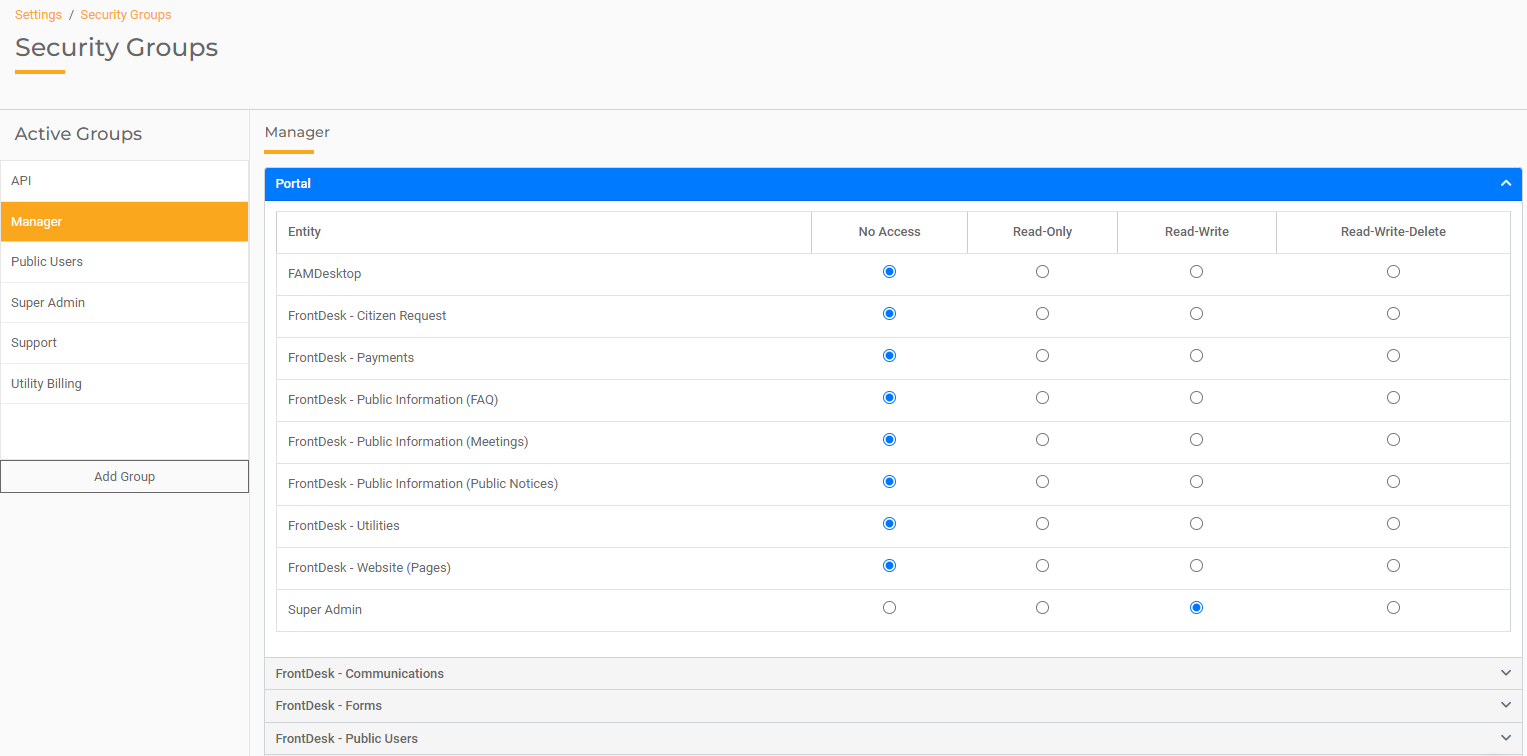
When you select a Group on the left, you can update the permissions for various parts of gWorks Cloud. For example, if I select the Planning and Zoning group, I can update permissions across different Hubs.
- Portal. This section controls permissions for the Portal in general which includes all Hubs (FrontDesk, HR, and Settings). This section is further divided into the following permissions:
- FAMDesktop. Determine who has access to the FAM Desktop module list.
- FrontDesk Citizen Request. Determine who has access and type of access to the Citizen Requests (311) Tab in FrontDesk.
- FrontDesk - Payments. Determine who has access and type of access for the Payments Tab in FrontDesk.
- FrontDesk - Public Information (FAQ). Determine who has access and type of access for the FAQ within the Public Information Tab in FrontDesk.
- FrontDesk - Public Information (Meetings). Determine who has access and type of access for the Meetings tab within the Public Information Tab in FrontDesk.
- FrontDesk - Public Information (Public Notices). Determine who has access and type of access for the Public Notices tab within the Public Information Tab in FrontDesk.
- FrontDesk - Utilities. Determine who has access and type of access for the Utilties Tab in FrontDesk.
- Super Admin
- FrontDesk - Communications. This section controls permissions for the Communication Tab in FrontDesk. This will determine who can manage and send emails and text messages.
- FrontDesk - Forms. This section controls permissions for the Forms Tab in FrontDesk. This section is further divided into the following permissions for the Forms Manager tab and the Forms Queue tab.
- FrontDesk - Public Users. This section controls permissions for the Public Users Tab in FrontDesk. This section is further divided into the permissions for the Audit Log, Public User files, and Internal Files.
- Human Resources. This section controls permissions for the HR Hub. This section is further divided into permissions for HR Hub, FAM Desktop, and Website Admin.
- HR Hub. This section controls permissions for HR Hub. The section is further divided into sections for Employees, Reports, Payroll Runs, Payroll Settings, Submitting Leave Requests, Approving Leave Requests, Submitting Timesheets, and Approving Timesheets.
- UB Hub. This section controls permissions for UB Hub. The section is further divided into sections for Utility Billing Accounts, Billing Runs, Reports, and Settings.
- Settings. This section controls permissions for the Settings Hub in FrontDesk. This section is further divided into sections for FrontDesk Website Settings, Basic Settings, Payments Settings, PDF Settings, and Reference Type Settings.
- Maps Hub. This section controls permissions for Maps Hub. This section is further divided into sections for Adding Layers, Asset Details, Basemaps, Buffer Tool, Draw Tool, Layer Menu, Map Navigation, Print Tool, Search Tool, Street View, and Symbology.
- Ops Hub. This section controls permissions for Operations Hub. This section is further divided into sections for adding Parcels, adding Sections, Asset Repository, Batch Import, Code Enforcement, Contractors, Dashboard, Export Assets, Layer Toggling, Projects, Public User Layers, Reports, Settings, Symbology, and Work Order.
At the very bottom of this window, you will see all Agency Users who are in the selected group. Read the section below for more information on how to add or remove Agency Users from groups.
Permissions Overview
Permissions may be given for a variety of functions in the software. For each function listed, you can decide which level of access that Agency User has from four available options:
- No Access: If No Access is chosen, any Agency User in this group will have zero access to that particular function.
- Read-Only: If this option is chosen, any Agency User in this group can view that particular function but will not be able to edit or change it in any way.
- Read-Write: If this option is chosen, any Agency User in this group can view or edit that function, but they will not have access to delete anything.
- Read-Write-Delete: If this option is chosen, any Agency User in this group has full permissions to access all the features of that particular function. This is the highest level of access available.
For each Group, update the permissions with the desired level of access. When making any changes, make sure to click the "Update Security Rights" button to save your changes.
Add Agency Users to Groups
Below the Permissions window, you can manage which employees are a member of each group.
On the left, you will see a list of all your Employees (Agency Users). To the right are all members of the group that is selected above. To add or remove individual Agency Users to that group, select an employee and then select "Add to" to add that employee to the group or "Remove" to remove that employee from the group. When done, be sure to click the "Update Members" button to save your changes.
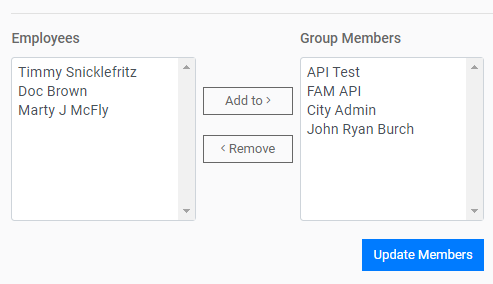
Manage Groups
You may edit an existing group or add group to create a new group. To edit an existing group, select the group from the Active Groups list. The details of that group will populate in the panel to the right.
To add a new group, click Add Group. You will be prompted to name the group. After the group is created, you may now update the permissions for each function listed.

