How to Create a Mailing List
FrontDesk offers the ability to create mailing lists so it's easier to communicate with your residents! Mailing lists can be used to send mass emails or SMS text messages to Active FrontDesk Public Users based on certain criteria.
Mailing lists are based on your Active Public Users. This is a user who has signed up for FrontDesk and verified their email and phone number.
Mailing Lists can be viewed and managed under the FrontDesk Hub and click on the Communications Tab. Mailing lists can be active or static.
Static Mailing Lists
Static Mailing Lists don't change much over time. A static list might be a neighborhood, subdivision, or list of businesses you wish to communicate with. These won't change much over time.
To create a Static Mailing List, open the Public Users Tab in the FrontDesk Hub. Select the Public Users you wish to include on the list using the checkbox in the first column. Once selected, use the Action dropdown menu and choose "Add to Mailing List."
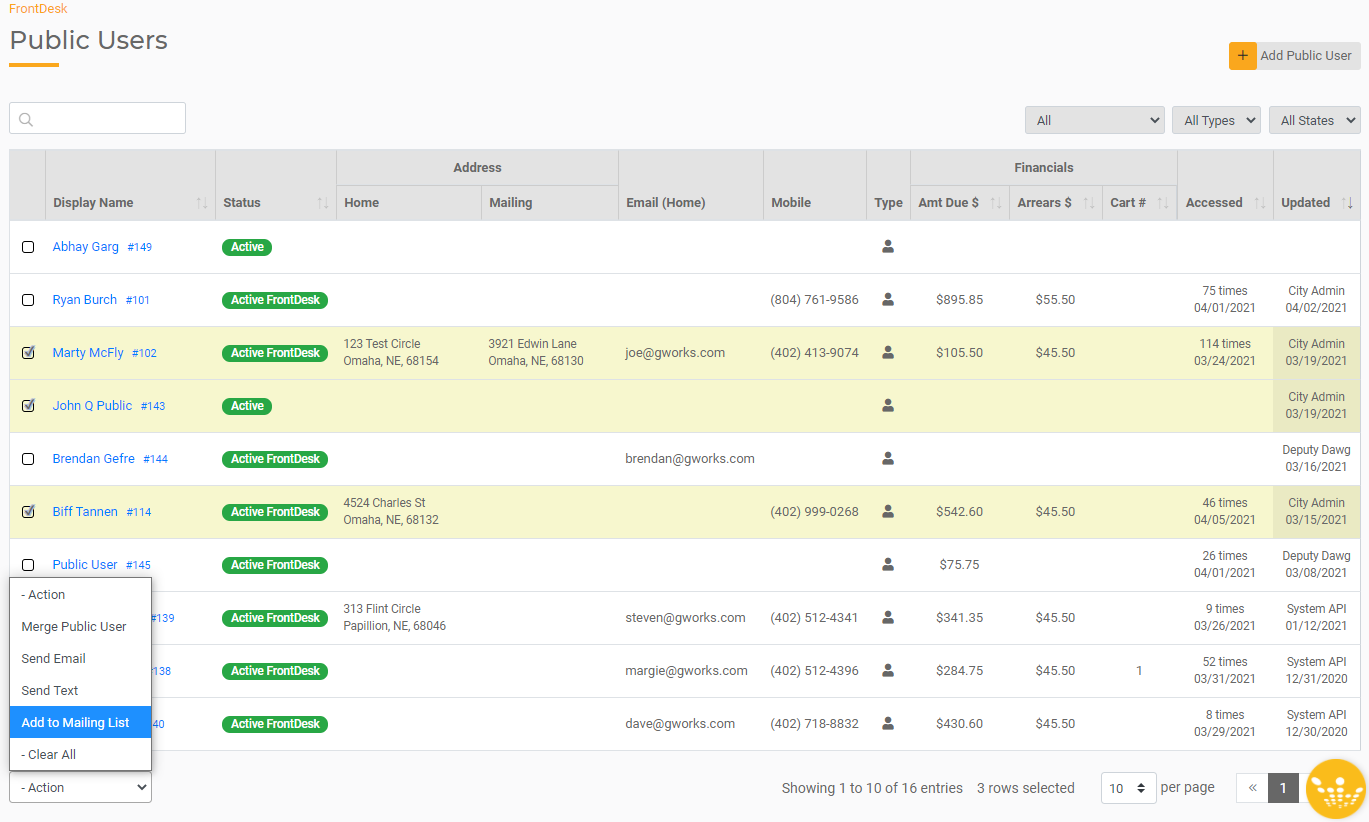
Once this is selected, another dropdown menu will appear where you can select an existing Static Mailing List to add the user to or create a new Static Mailing List. If you create a new Mailing List, you will be prompted to name that list and then click Create List to save it.
Once saved, you can view your Static Mailing List by viewing the Messages sub-tab in the Communications Tab and selecing Mailing List.
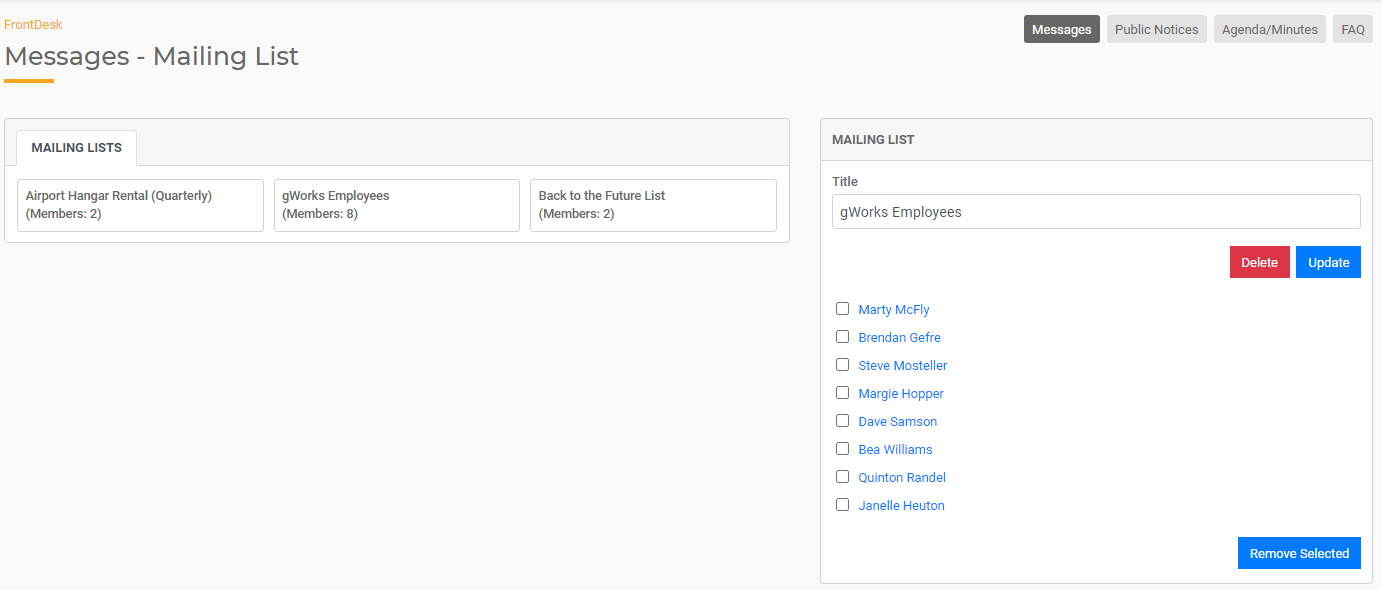
You may need to add or remove Public Users from this list over time.
To add a Public User, go back to teh Public Users Tab, select the additional Public Users you wish to add, select Add to Mailing List, and then select an existing list to which you want to add.
To remove Public Users from a Static Mailing List, select the Mailing List you wish to edit from the list. The Active Public Users included in the list will populate in a menu on the right. Select a Public User you wish to remove and then click the Remove Selected button.
Active Mailing Lists
Active Mailing Lists will change over time based on the conditions you set. This enables you to send information to the most relevant Public Users that meet these conditions. An active list might be something like deliquent notices or Public Users who haven't logged into FrontDesk in more than 30 days. The list of people who meet these conditions will continually change, but you may wish to send mass emails or texts at any given time.
Active Lists are created in the Reports Tab. Open the FrontDesk Hub and navigate to the Reports Tab. Create a report for the conditions you want to set. For example, you may create a Deliquent Notices report that includes all all Active Public Users who have deliquent invoices. Anytime you run this report, it will contain an current list of Public Users who have deliquent invoices. You may then email or text everyone who is on this list that has validated an email adress or phone number.
For more information on how to create and save reports, view our Reports Overview article.
Sending Emails or Texts to a Mailing List
When you want to send an email or text to a Mailing List, open the Messages sub-tab and select Compose New. Choose email or text from the dropdown menu. Once you have made your selection, you will see a Mailing List / Report dropdown on the window where you compose a message. This dropdown will include all Mailing Lists and applicable Reports you have created. Select a Static Mailing List or Report (Active Mailing List) from the dropdown. Compose your message or select a Snippet and click "Send."
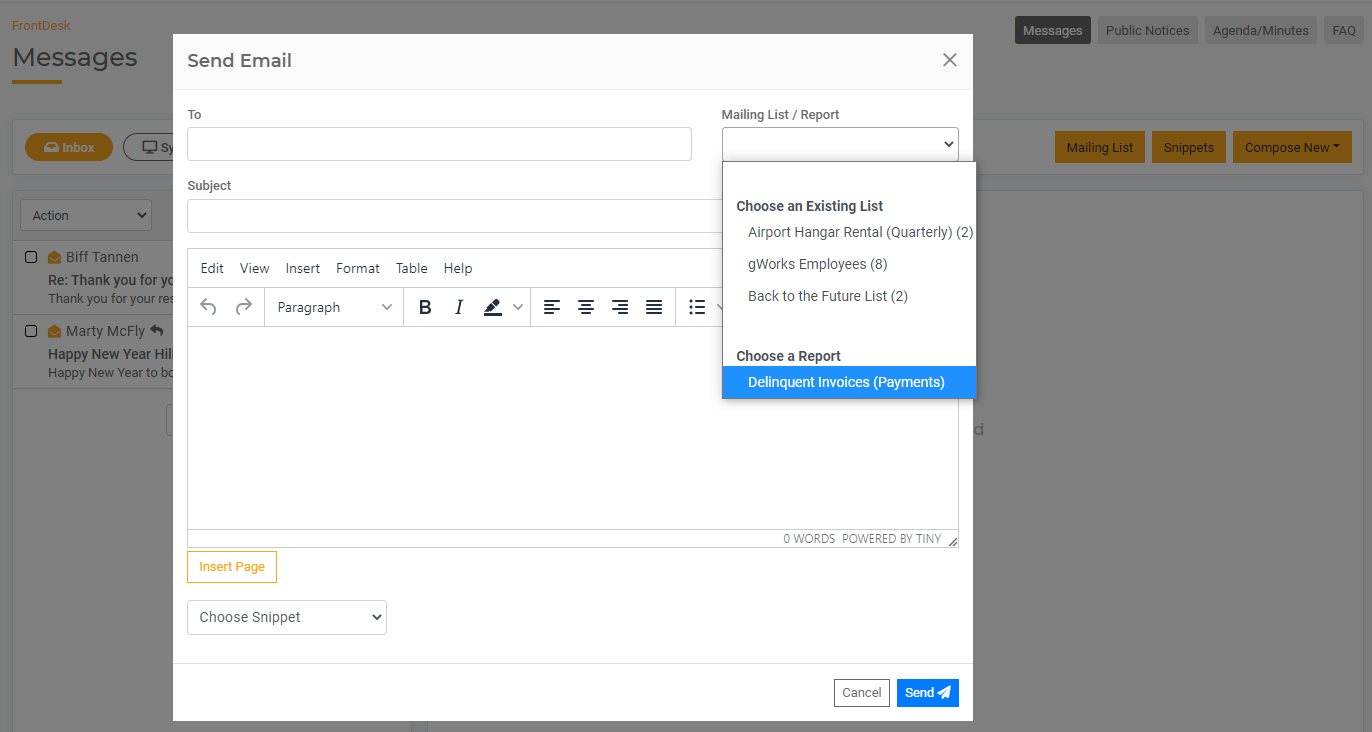
You can add additional Active Users to a text or email by adding them to the "To" line. If you had additional contacts here, the message will be sent to all contacts in the "To" line as well as the Mailing List you have selected.
Watch this video for a complete demonstration of this functionality.

