How to Create a Form
Forms Overview
Forms allows you to create a variety of forms and make them available through FrontDesk for citizens to fill out and submit electronically. Forms can include any sort of written request for review or approval, from Pet Licenses to Construction Permits. Citizens can fill out, submit, and pay for forms online and staff can immediately access the submitted forms online for faster processing.
Forms Builder is a flexible system so you can create and publish any type of form. To access your Forms, open the FrontDesk Hub and click on the Forms Tab.
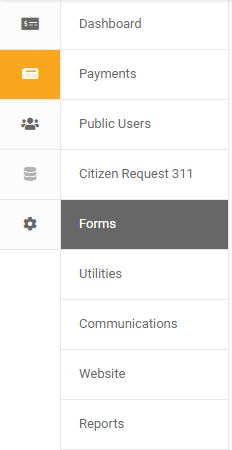
You'll have access to the Form Queue and the Forms Manager. To create a new form, click on the Forms Manager Sub-Tab and click "Add New Form." Follow the instructions below to configure your form.
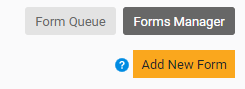
Enter the Form Parameters
First, you will need to enter your Form Parameters.
- Enter the Name of your Form.
- Add a Form ID. This is the identification number associated with this form and can follow your own internal alphabetical or numerical classification system.
- Enter a Description - what purpose does this form serve?
- Timed Complete. Does your form expire? For example, you might have a Pet License that must be renewed each year, a Building Permit that is only good for six months, or a general application that is only good through the end of the year. In these cases, select Yes from the Timed Complete? dropdown menu and then select a specific date or a time period. If your form has no expiration date, select No.
- Does your form require a Fee? If so, select Yes from the Fee dropdown menu. You'll have the opportunity to configure a flat fee or a variable fee in the next section.
- Does your form require an Electronic Signature? If so, select Yes from the Electronic Signature dropdown menu. You'll have the opportunity to modify the language in this section as well.
- Enter a date in the Auto Disable Date field if there is a set date you want this form to no longer be available to the public. For example, if you are using Forms to collect job applications you may choose to take the form down after one month.
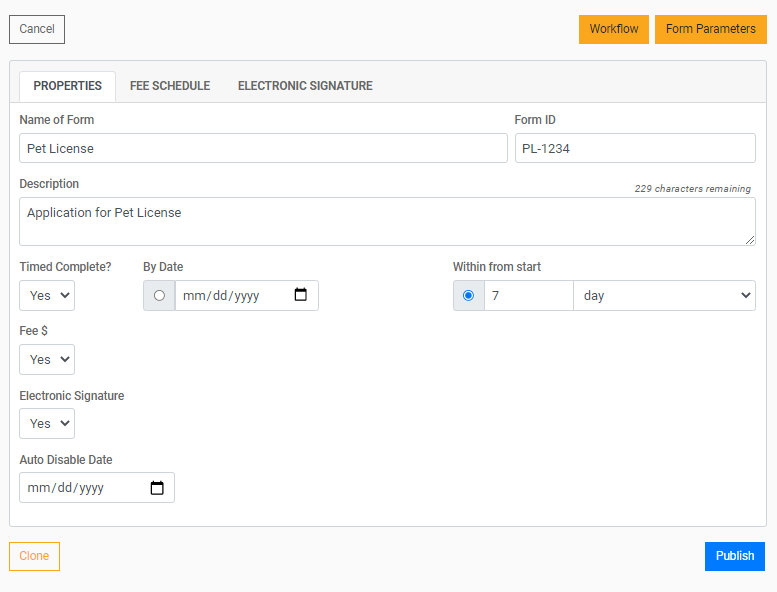
Next, you can create a Fee Schedule. Click on the "Fee Schedule" text to expand that section.
- Select your Revenue Code from the first dropdown list. This is important in that any fees collected for this form will be recorded to the selected Revenue Code in your SimpleCity Fund Accounting Desktop Software.
- Select a fee type: Flat or Variable.
- If your fee is a Flat Rate, enter the amount.
- If your fee is Variable and changes based on certain criteria of your Form, select Variable here. For example, you may have a Pet License that has one cost associated with a pet who has been spayed/neutered and a different cost for a pet who is unaltered. You can set a Variable Fee to account for that. Once you configure your form fields, you can come back to this section. For more on Variable Fees, read our Variable Fees article.
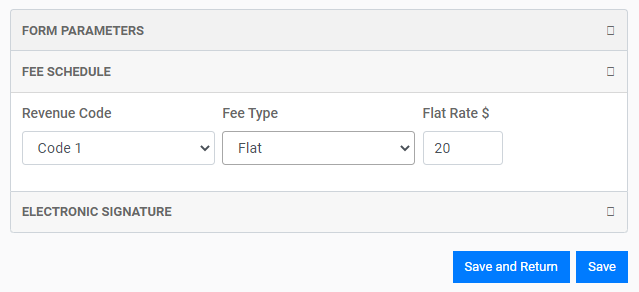
Finally, you can configure your Electronic Signature. Click on the "Electronic Signature" text to expand that section. There is placeholder text here by default, but you can change the Legal Statement Preceding Signature with your own language if you desire.
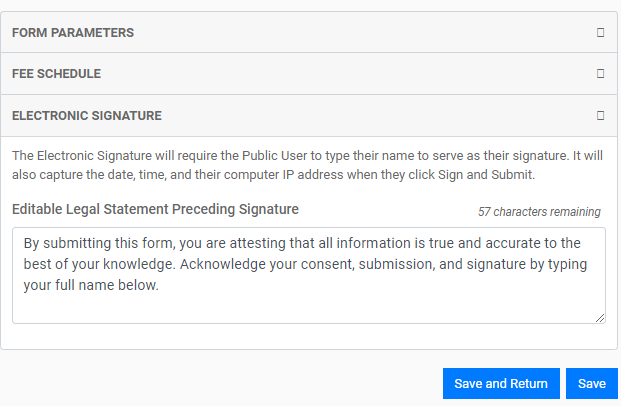
Now you're ready to configure your Form Workflow!
Create the Form Workflow
How-To Video (Click the image below to open video):
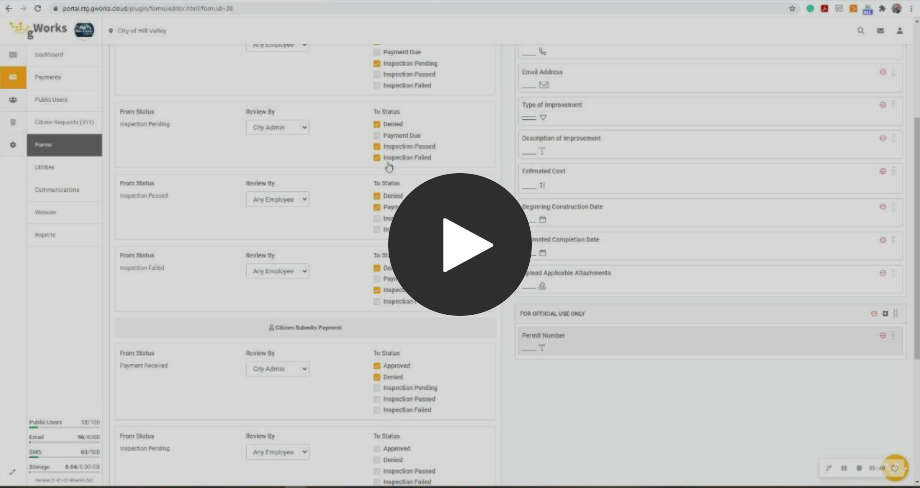
Once you have updated your Form Parameters, you can create a Workflow. This allows you to determine what happens when a form is submitted and permissions for your Agency Users.
For each Status, you can select which level of Agency User can update the form. By default, the statuses are:
- Draft: an unpublished form.
- Under Review: Manual Status set by an Agency User to indicate the form is under review.
- Payment Due: Manual Status set by an Agency User. Once the form is set to Payment Due, the citizen will receive an invoice and can pay that invoice online in their FrontDesk portal.
- Payment Received: Status is automatically updated once payment has been received.
- Approved: Manual Status set by an Agency User to indicate the form has been approved.
- Denied: Manual Status set by an Agency User to indicate the form has been denied. Once a form is denied, the citizen will not have the opportunity to edit that form.
When a Form is first submitted, it is automatically assigned a status of Under Review. An Agency User must manually update the status to Payment Due, Approved, or Denied.
To create your Workflow, you'll assign which Agency Users have permissions to update that status.
Next to each status, select which level of Agency User can review the form using the "Review By" dropdown. Then use the checkmarks to indicate what status that person can assign in the "To Status" column. You can repeat this for each status.
For example, you may set this so that any employee (Agency User) can update the status to Payment Due so that an invoice is created. However, only an Administrative User can approve or deny the form. In this case, first update the settings for the Under Review status. Set the first review to "Any Employee" and check the box next to "Payment Due" to indicate they can update the status to Payment Due. Leave the "Denied" checkbox unchecked to indicate not just any employee can deny the form.
Then you can update the Payment Received by selecting "City Admin" from the Review By dropdown and check the boxes next to "Approved" and "Denied" to indicate that after a payment is received, a Admin Agency User may either approve or deny the form.
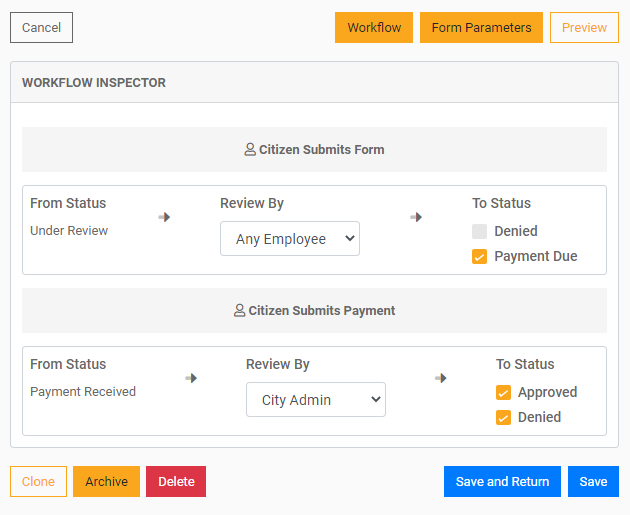
If you have added additional Status options in the Form Workflow section, you can configure the workflow for these statuses here. For example, you may choose to add a status for "Pending Inspection" and assign a certain type of Agency User who can update the form from that status, like an Inspector.
Now that you have set up your Workflow, it's time to create your form.
Add Form Sections and Questions
Your form will be divided into sections. Each section can have questions. To begin, click the Add Section button in the top right corner. In the Section Inspector section, you can label your section and include intro text. Check the box next to For Official Use Only if you want this section to be visible but not editable to the citizen. You may use this to assign internal information such as an inspection number or review notes.
On the right side of the screen, you can add questions under each section. To add a question, click on the + icon in the section header.
On the left, you can label the question and choose a question type in the Question Inspector Section. First, type the question as you want it to appear under Label. You can choose whether the question is required for the form to be submitted.
Then, select the type of question you are asking and the form will update automatically with the proper format. Available Type options include:
- Text: This will create a simple text box for the Public User to fill out.
- Text (multi-line): This will create a multi-line text box for the Public User to fill out, recommend for longer answers.
- Number: This will create a box formatted for a number for the Public User to fill out.
- Date: This will create an input field with a date picker.
- Person Name: This will create three separate text boxes formatted for the Public User to enter a first name, middle, and last name.
- Email: This will create a text box and will require an email format (example@domain.com)
- Phone: This will create a question formatted to collect a 9-digit phone number
- Address: This will create a question formatted to collect address, city, state, and zip code.
- Display Text: This is not a question but will display whatever text you choose
- Option List: This will create a dropdown menu or multi-select list for the Public User to choose. With the Option List, you have the additional option to Permit Mult-Select. If you leave this as no, the question will appear as a dropdown and the Public User can only pick one option (for example Yes or No). If you select yes, all options listed in your Item List will appear with checkboxes so the Public User can select multiple choices on your form.
- File Upload: This will create a field for the Public User to upload a file or attach a document.
Once you have selected your Question Type, add any additional information as needed. For example, if you chose "Option List," make sure you type out all available options for that question in the Item List below. You can include Help Text that will appear on the form next to that question.
Continue to add questions to the section as needed.
When you are done with this section, click the Add Section button to add another section. Continue to add sections and questions until the form has all the information you need to collect. At any time, you may Preview the form by clicking the Preview button.
Publish
Once you have created all your sections and have previewed the form to make sure it looks good, click Save to publish the form.
Archiving and Deleting
You may Delete a form to remove that form completely. Forms can only be deleted if it has not been submitted by a citizen. If you delete a form, all history and submitted forms of that type will be gone and cannot be recalled. Deleting a form cannot be reversed.
You may also choose to Archive a form. If this form has ever been submitted by a citizen, you will need to Archive the form. Once archived, it will no longer be accessible to Public Users and will no longer be editable. Archiving a form cannot be reversed.
Managing Submitted Forms
For more on how to Manage your Forms after they've been submitted, see our Managing Forms article.

