Uploading Files
With FrontDesk, you can upload files that remain associated with a Public User. Files can be uploaded by an Agency User or a Public User. All documents will count toward your data storage limits.
Files Uploaded by Citizens
Public Users have the opportunity to upload files through their FrontDesk Portal. On their My Account page, there is a section for Files. Here, a Public User can upload files or view any existing files associated with their account. When uploading a file, they will have the option to upload a file from their computer, select a file type, and add a description.
Files Uploaded by Agency Users
As an Agency User, you can also upload files associated with citizens. Open the FrontDesk Hub and then open the Public Users Tab. First, select a Public User from the Public Users table. Click on the Files Sub-Tab from the top menu.
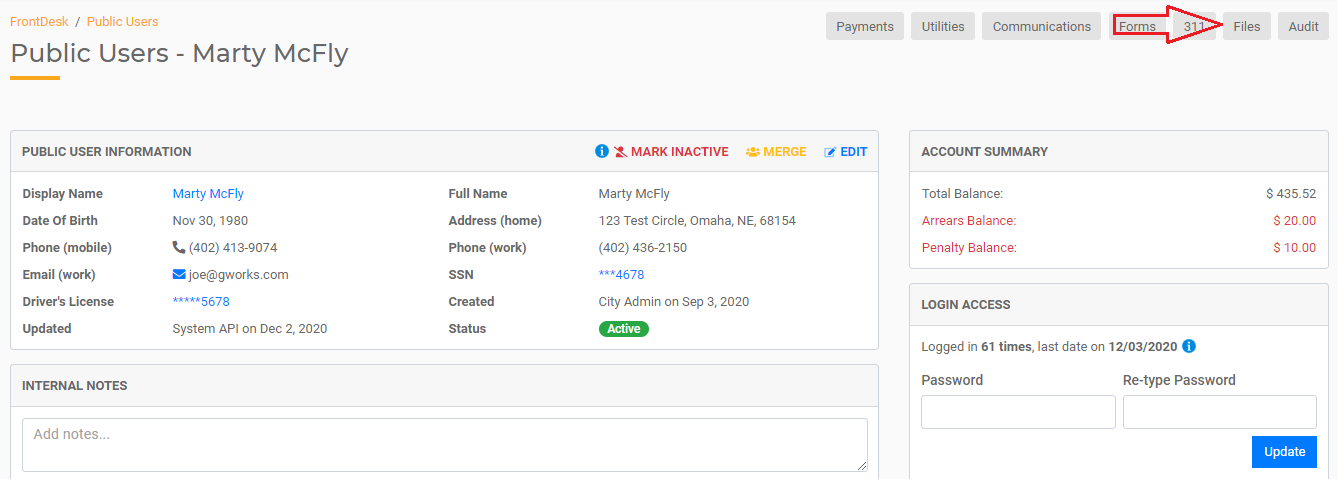
Here you will see all files that are associated with that Public User, including documents uploaded by the Public User and by the Agency User. Click on any file to open the details panel on the right. This will display the file size, who uploaded it, the description, file type, and visibility.
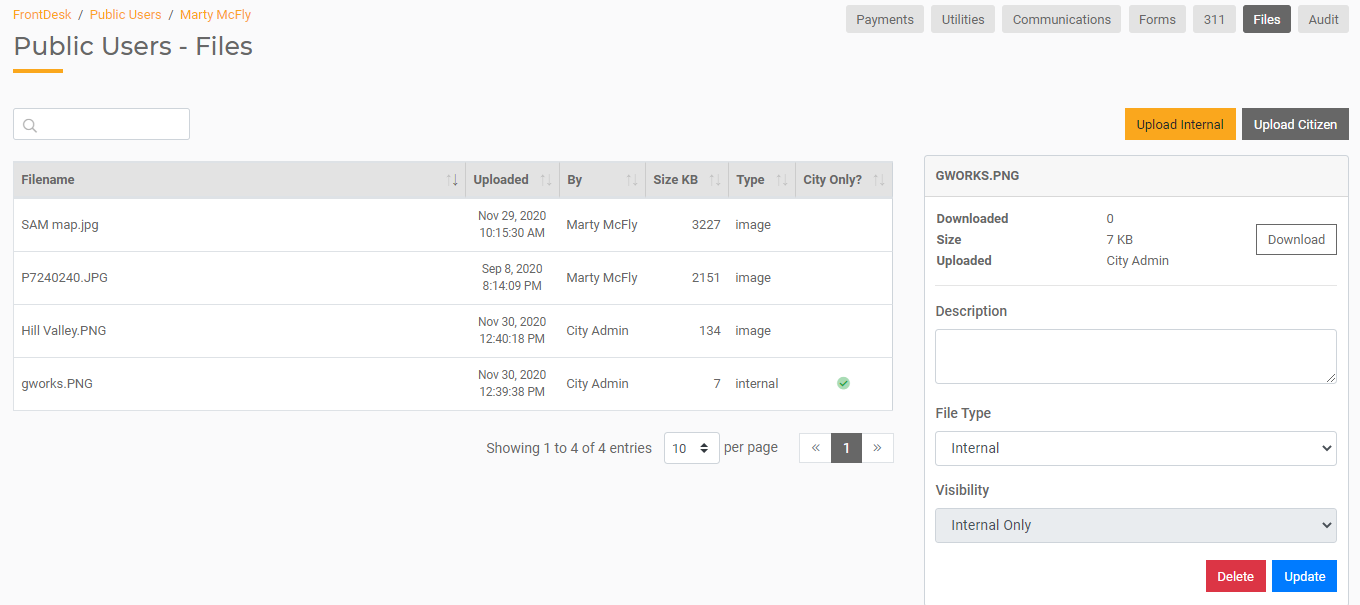
To view the file, click the Download button in the top right of this panel. You may also Delete the file or change the details and Update.
To upload a new file, select Upload Internal or Upload Citizen, depending on whether you want to upload a file that will be viewable by the citizen or for private use only.
- An internal file will be available to view only by authorized Agency Users. The file details panel will show "Internal Only" under visibility.
- A citizen file will be viewable by the citizen. If you upload a citizen file, that file will be available for viewing within that Public User's FrontDesk portal. The file details panel will show "Citizen Viewable" under visibility.

