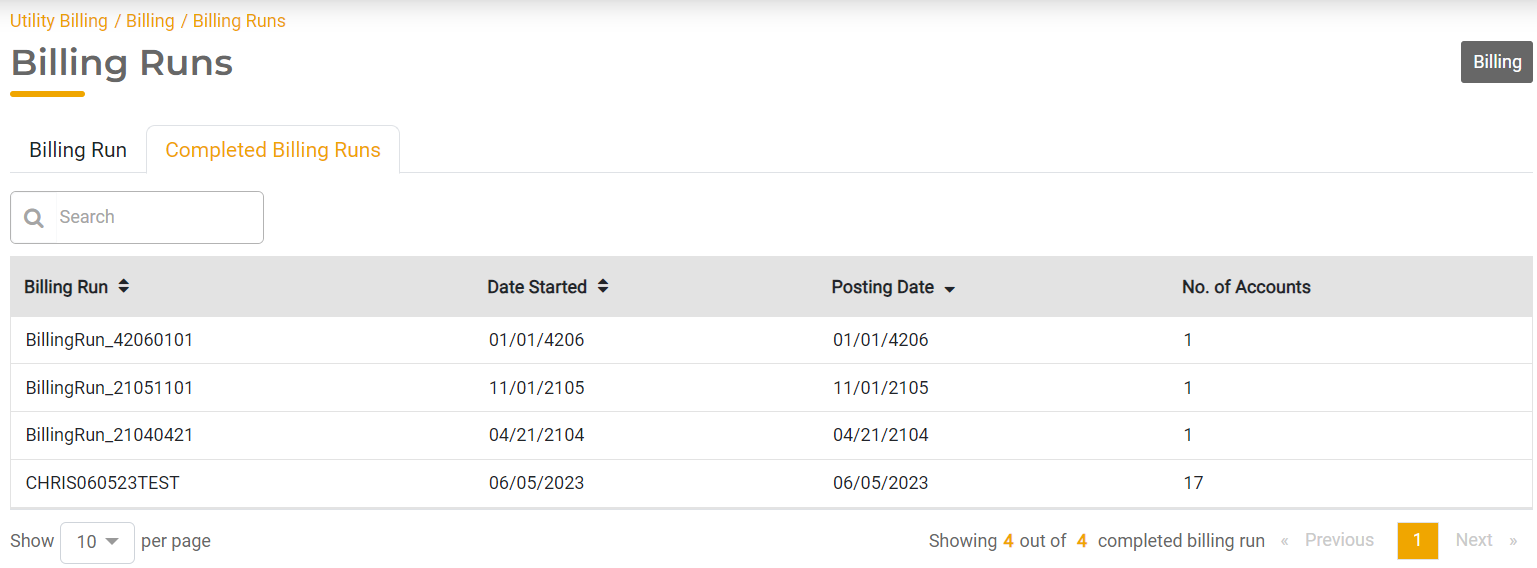How to Process a Billing Run
After you have imported your meter reads, you are ready to complete your Billing Run (also known as Cycle Billing). For more information about importing meter reads, please read Collecting Meter Readings (Meter Data Management).
Utility Billing > Billing > Billing Runs will display a list of all historic Billing Runs. You can select a Billing Run from the table to view details.
There are two ways to create a Billing Run: from Utility Billing > Billing > Billing Runs or from Meter Reads > Uploaded Files
- To create a Billing Run from the Meter Read File, open the Uploaded Files tab. Select the file from which you wish to create a Billing Run and click New Billing Run. The Billing Run will automatically get populated with all the Accounts and Meters from the file. You'll have the opportunity to add additional Accounts.
- To start a new Billing Run from the Billing Runs page, click New Billing Run.
Add a name for your Billing Run, Start Date, and End Date. Click Initiate to begin. Follow the steps below to complete the run. You can click Save Progress at any step to pause the Billing Run and complete the remaining steps at a later time.
- Filter Accounts. First, select which Utility Accounts to include in the Billing Run. Use the dropdown boxes to filter the selection. Check the box next to each Utility Account you wish to include and then click Include in Billing Run. This will populate the Included in Billing Run table below. You can remove Utility Accounts at any time by selecting them and clicking Exclude from Billing Run.
If you created a Billing Run directly from a Meter File, the Accounts in the Meter File will already be added to the "Include in Billing Run" column.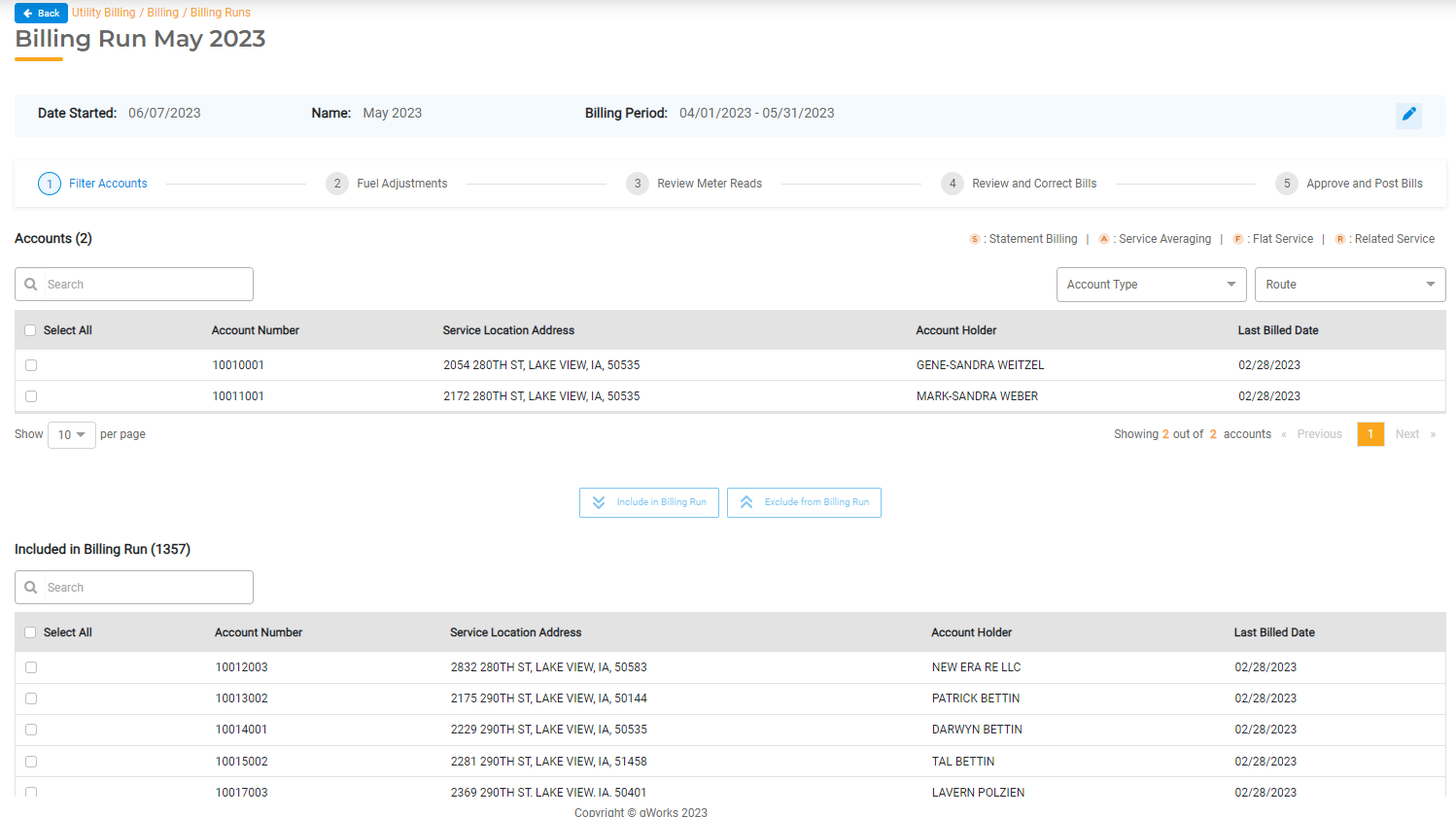
Click Proceed to move to the next step.
- Fuel Adjustments. If you use Fuel Adjustments, apply them in this step. Based on your Fuel Adjustment Configuration, all Services eligible for a Fuel Adjustment will populate in this table. To apply a Fuel Adjustment, turn the toggle on and enter the Fuel Adjustment rate for each applicable Service.
If you do not use Fuel Adjustments, leave this blank and click Proceed to move to the next step.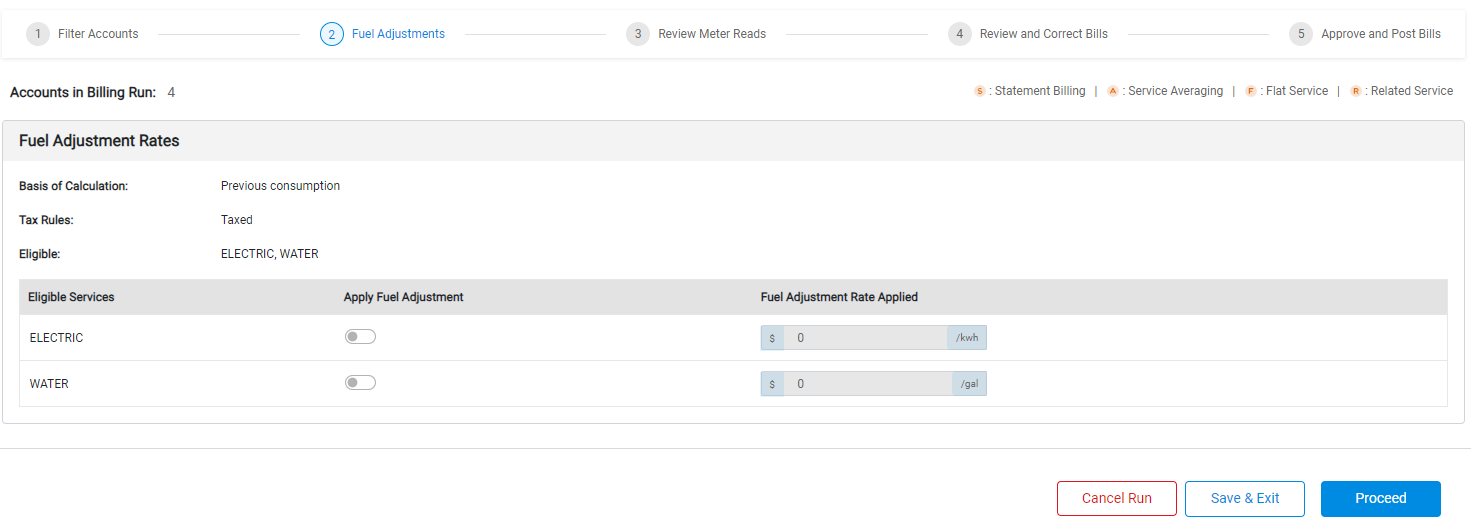
- Review Meter Reads. Next, you can review all Services within all Accounts to bill for Accuracy. This step displays all the selected Accounts along with each Service, Reading, and Consumption. You can view the consumption for each Service compared to the previous Billing Run.
- You can view or update Consumption as needed.
- In the case of an incorrect or missing meter read, you have the ability to enter the reading into a text box for that meter. You can also choose to use estimate the meter reading by checking the box in the Estimate Column. The estimation logic will be based on your Settings.
- You can remove an Account from the list any time by clicking the trash can icon in the far right column.
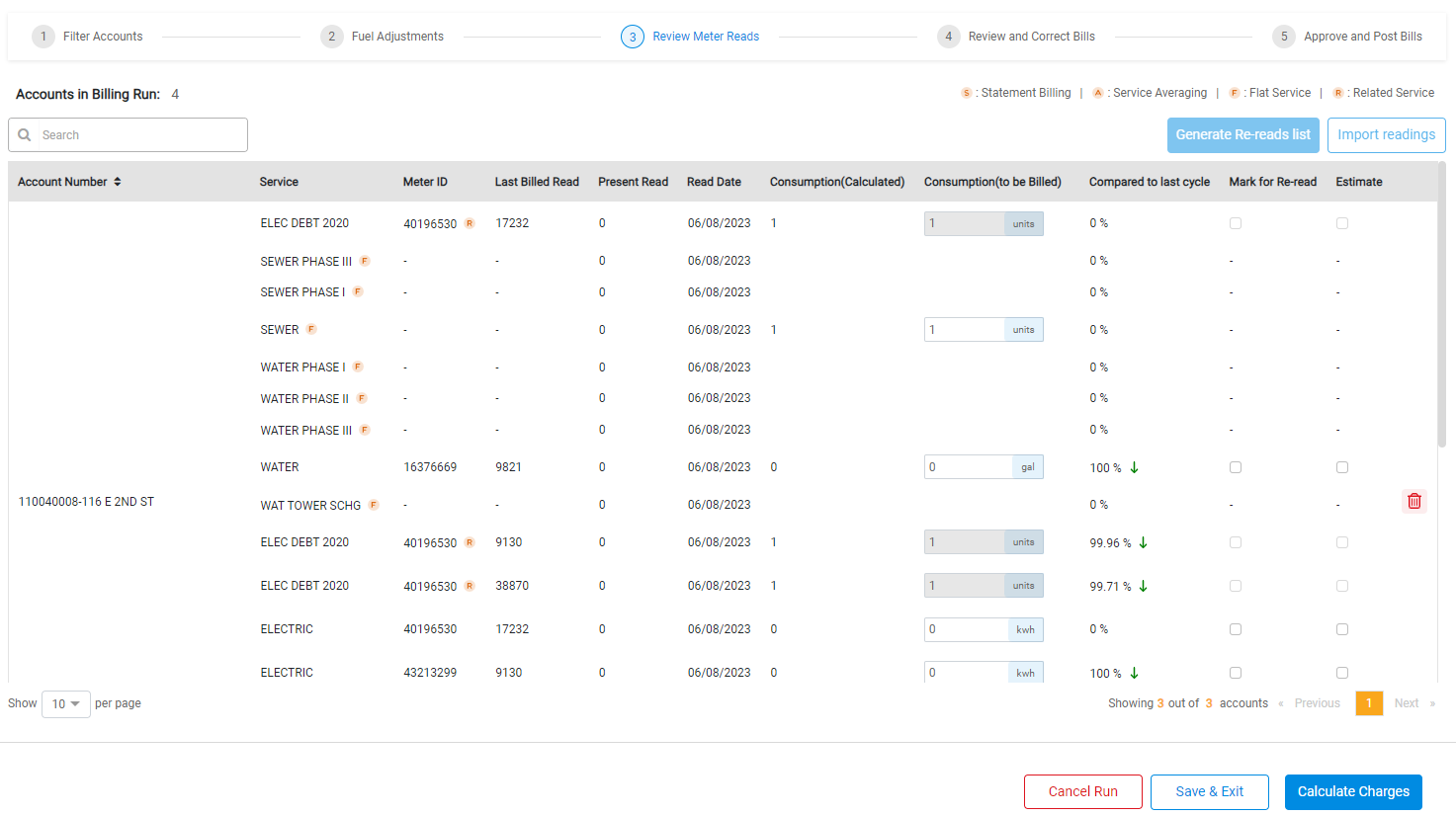
- Re-reads: In this step, you can generate a Re-reads list for meter readings that are missing or incorrect. Check the box next to Mark for Re-read for any meters you need to re-read. This will add the selected meter to a Re-Reads list. To generate the Re-reads list, click Generate Re-reads list. This will automatically create and export a file for the meters that need to be re-read. You can use this file you collect the collect the incorrect readings, and re-import the flagged meters by clicking Import Readings. If you have selected meters that need to be re-read, you can proceed with the billing run. However, Step 2 will remain highlighted to indicate the re-read process needs to be completed. If you process the Billing Run without importing the updated readings, the Accounts selected for re-read will not be included in the Billing Run.
- Click Proceed to move to the next step.
- Review and Correct Bills. In this step you'll have the opportunity to review all charges for each Utility Account included in the Billing Run.
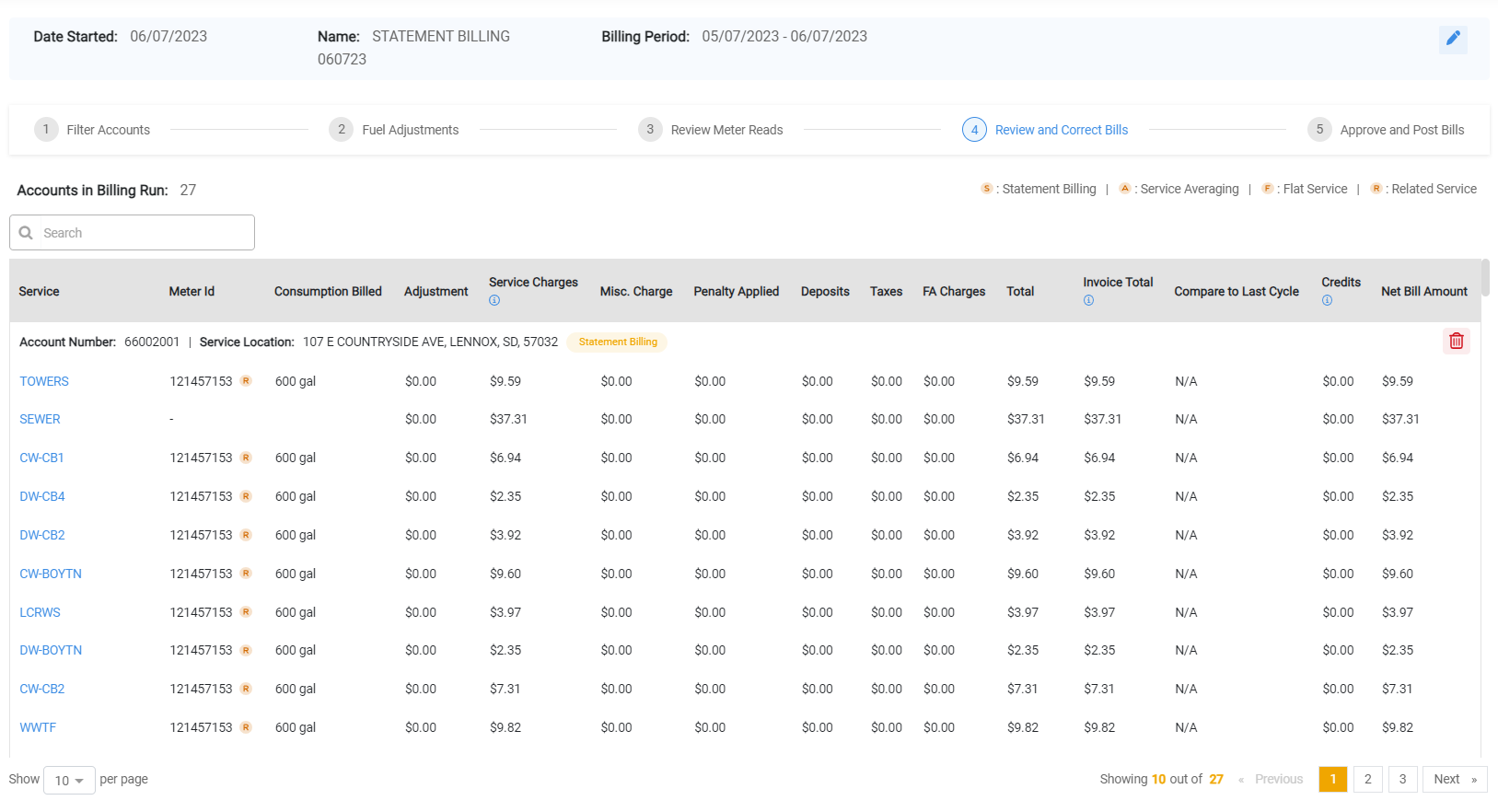
Review each Account's Consumption Charges, Adjustments, Service Charges, Misc Charges, Outsanding Penalties, Credits, Deposits, Taxes, Additional Charges, and the resulting Net Bill Amount.
- Any Accounts with Payment Agreements will contain a separate line item for the Payment Agreement ("PA Installment") that will be added to their bill.
- Any Energy Assistance credits will display for all applicable accounts as "EA Credits Applied."
Click Calculate Charges to move to the next step.
- Approve and Post Bills. The final step displays the finalized charges and balances for each Utility Account included in the Billing Run. Bills will remain in this state until they are posted. To publish the bills, select Post. This will post each bill to the appropriate Utility Account.
If you have FrontDesk enabled, all Active Public Users who have rolled in electronic billing will automatically receive a copy of their bill. For all other users, you will have the opportunity to print the bill so they can be mailed.
Completed Billing Runs
You can view Completed Billing any time by viewing the Completed Billing Runs tab. Select a Billing Run from the list to view or print any invoices that were created from that Billing Run.