Collecting Meter Readings (Meter Data Management)
To populate the meter reads and calculation consumption in the Biling Run, you first need to generate, fill out, and import the Meter File containing the meter reads. You can import a file containing meter readings that are entered manually or from your third-party Meter Reader Interface.
Follow the steps below to create and download the file that can be used to collect your meter readings and then import the file once the meter readings have been collected.
MDM Settings
Use the Meter Data Management ("MDM") Settings to configure the Meader Reader vendors you use along with default settings. To configure your Meter Reader Interface providers, go to Utility Billing > Meter Reads > MDM Settings.
Select the Meter Reader Interface and related Vendor Software here. The Output and Input File Names will populate automatically. If you are currently supporting more than one Meter Reader ("MR") Interface Vendor, you can click the + icon to configure multiple MR Interface providers:
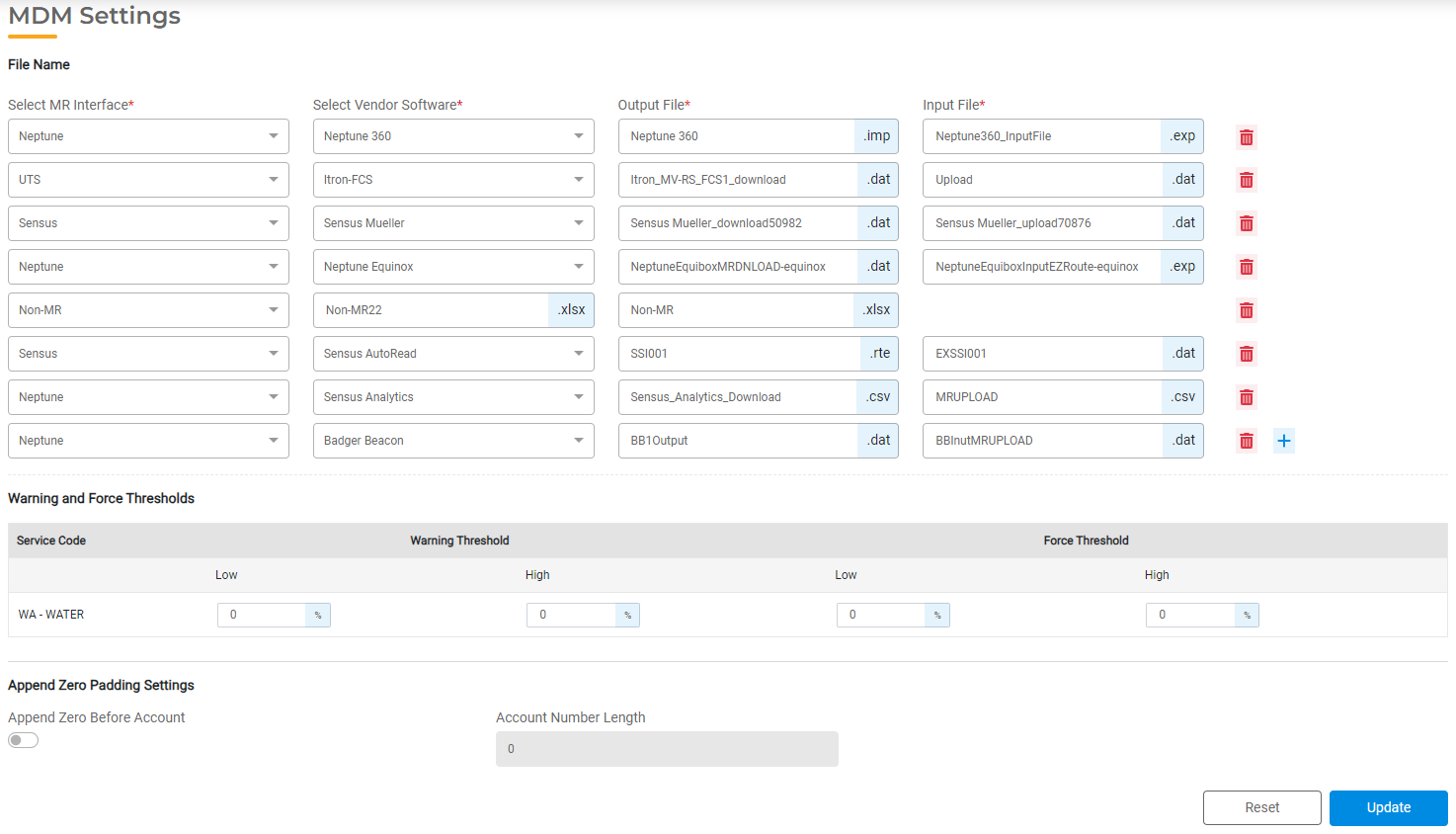
Next, configure Warning and Force Thresholds. The threshold percentages will be used to flag certain readings. If the actual meter readings imported are outside the upper and lower limits you set here, these reads will be highlighted for review before you will be able to complete the Billing Run.
- The Warning Threshold will display a warning for values that are outside these limits.
- The Force Threshold will force you to re-enter the meter reading if the initial reading is outside these limits.
Click Update to save your settings.
Meter File Processing
Utility Billing Hub is designed to allow you to export a Meter File that can be used to collect the actual meter readings MR Interface specific to your vendor.
This occurs in two parts: first, create and download the file specific to your MR Interface and Vendor. Once the file has been imported into your MR Vendor's software and the readings have been collected, you can take the completed file and upload it back into Utility Billing Hub. This will populate the meter readings for your next Billing Run.
To create and then upload the file used for collecting meter readings, go to Utility Billing > Meter Reads. This page has three Tabs: Create File, Upload File, and view Uploaded Files.
Create & Download the Meter File
Step 1: Configure Accounts for reading
- Select MR Interface: This will default to the MR Interface you have set up in MDM Settings. If you don't use an MR Vendor, select "Non-MR Interface" to generate a generic file you can use to input meter readings.
If you do not use a MR Interface, meaning you manually collect and type in readings, choose "Non-MR" as your MR Interface. This will generate a generic download file that can be used for field data collection. The file format is unique for gWorks and can then be uploaded back into Utility Billing. Alternatively, you can type meter readings directly into UB Hub. - Select Vendor Software: Select the specific software you use from your Meter Reader Interface vendor. Each Meter Reader requires a specific format.
- Service Codes. Select the Service Codes you wish to include in the file.
- Choose whether to include meters associated with New Customer Accounts, Temporarily Inactive Accounts, or Shut Off Accounts.
- Routes and Cycles. You can select individual Routes or Cycles to include in the file. If you don't use multiple Routes or Cycles, you can just Include All.
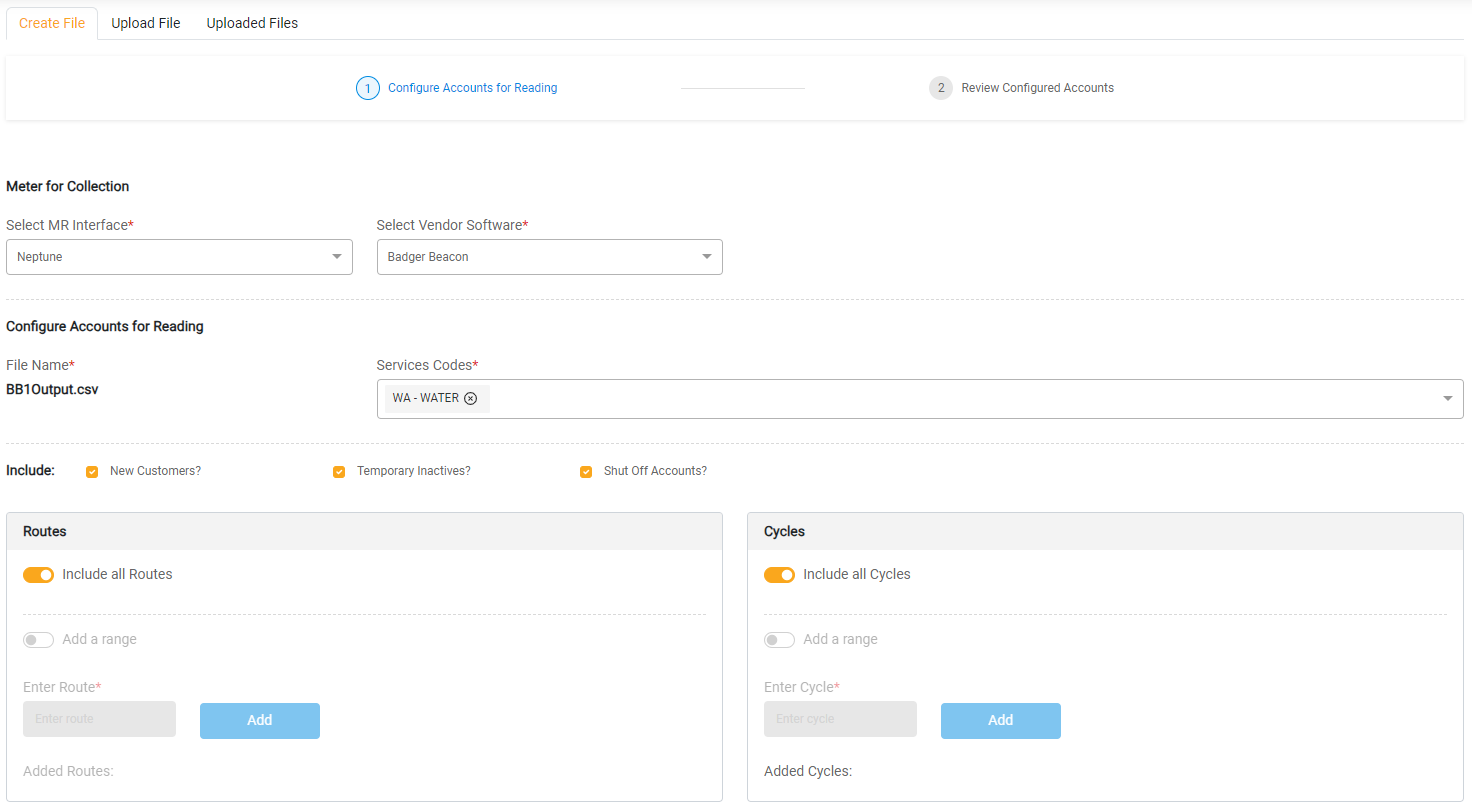
- Next, you can configure the percentages for your Warning Threshold and your Force Threshold. These will populate with the settings you have configured in Settings > MDM Settings, but you can override those values here.
- Warning %: Enter an acceptable range for consumption compared to the previous period. Enter the minimum and maximum changes in consumption. Any change in consumption outside this range will display a warning to check the reading.
- Force %: Enter an acceptable range for consumption compared to the previous period. Enter the minimum and maximum changes in consumption. Any change in consumption outside this range will force you to enter a different reading.
Click Next to review the Meters and Associated Accounts you have added to the file before downloading it.
Step 2: Review Configured Accounts
In Step 2, you can review a summary of the file and all Accounts that will be included in the file. Check the box next to any Utility Account and click Delete to remove that Account from the file.
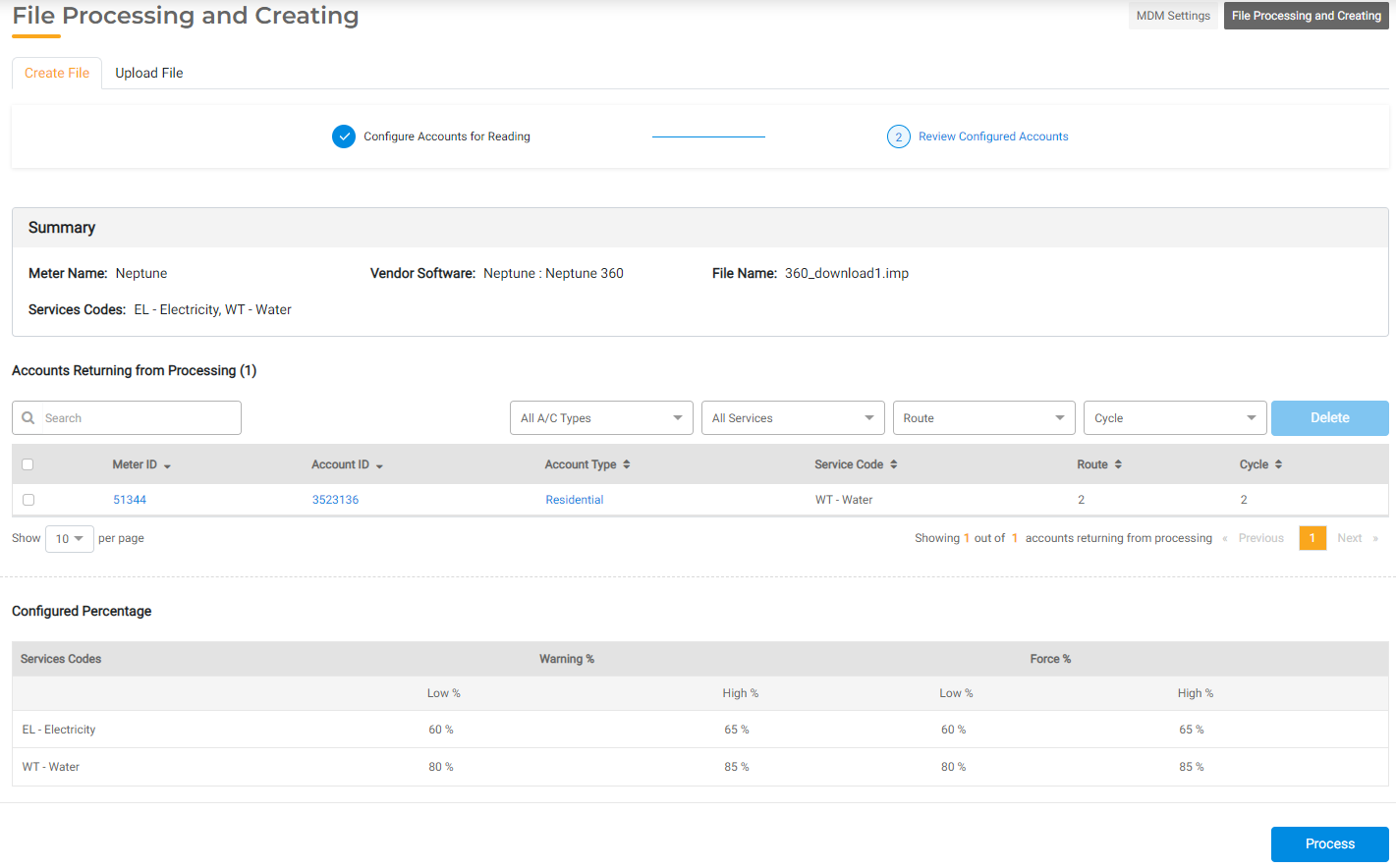
Click Process to create and download the file. A popup box will display the progress of the file generation. When it's ready, click Download to download the file.
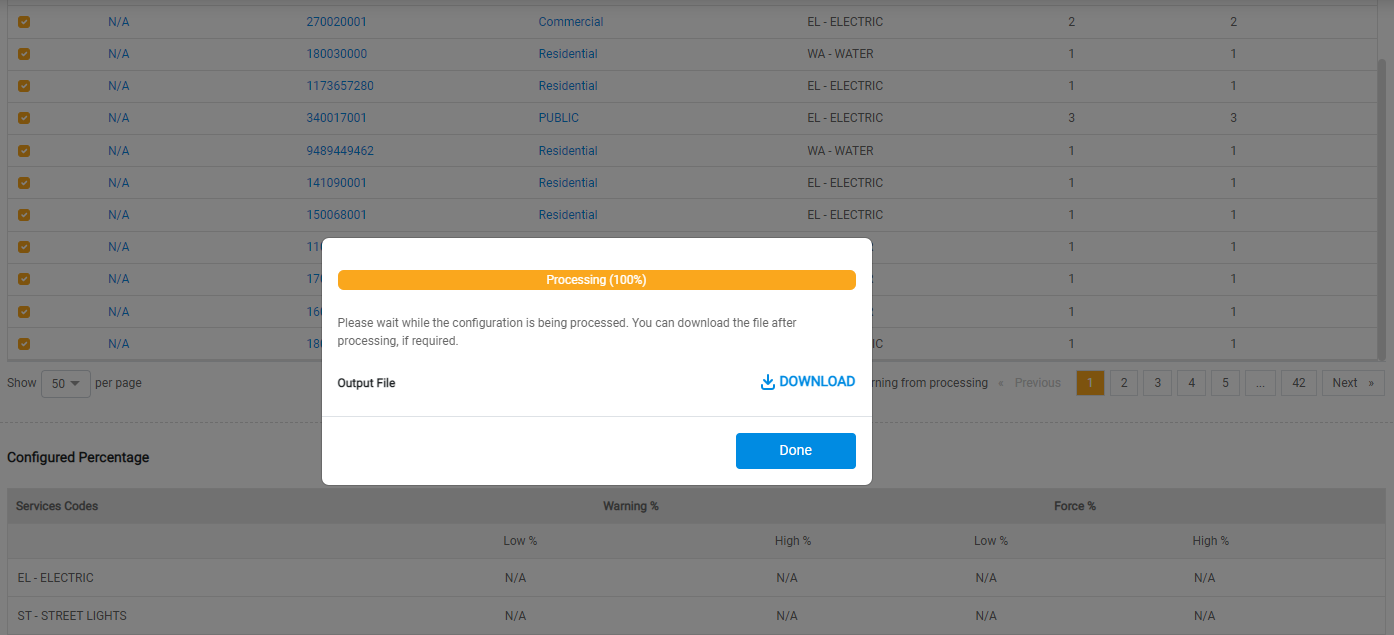
Once the file has been generated and downloaded, it can be used with your Meter Reader Interface provider. Once the meter readings are collected, the file will then be uploaded back into UB Hub.
Uploading the Meter File
Once you have collected the meter readings with the downloaded file, you can upload it back into Utility Billing Hub so you can complete billing. Once it's uploaded, you can create a Billing Run directly from the file. If you choose not to start a Billing Run right away, the meter readings will be stored until they are processed in the next Billing Run.
To upload the file needed for collecting meter readings, go to Utility Billing > Meter Reads > File Processing & Creating. Select the Upload File tab.
This page contains the steps needed to upload the file containing the meter readings. The file format is unique for each meter reading device but will generally include the Account ID, Reading Date, Present Reading, and other relevant data specific to each Meter type such as Peak Reading, Multiplier, and Total.
- Select MR Interface. If you do not have a Meter Reader Interface or you use an Interface that is not supported, select "Non-MR Interface."
- Select Vendor Software.
- File Name: Click Choose to find and select your file from your computer.
Click Save to upload the file.
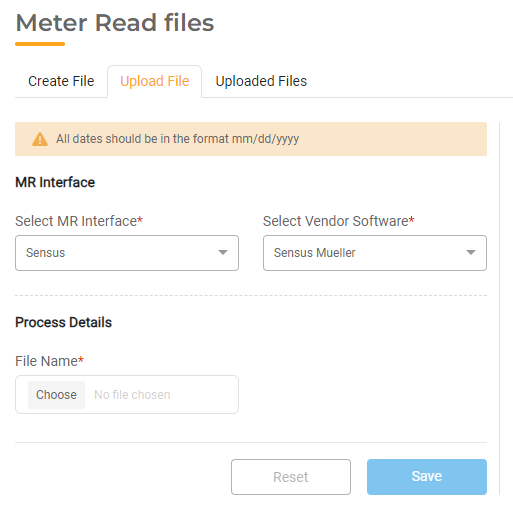
Once the file has been uploaded, you can view the file in the Uploaded Files Tab. You can create a Billing Run directly from the file by checking the box and then selecting New Billing Run.
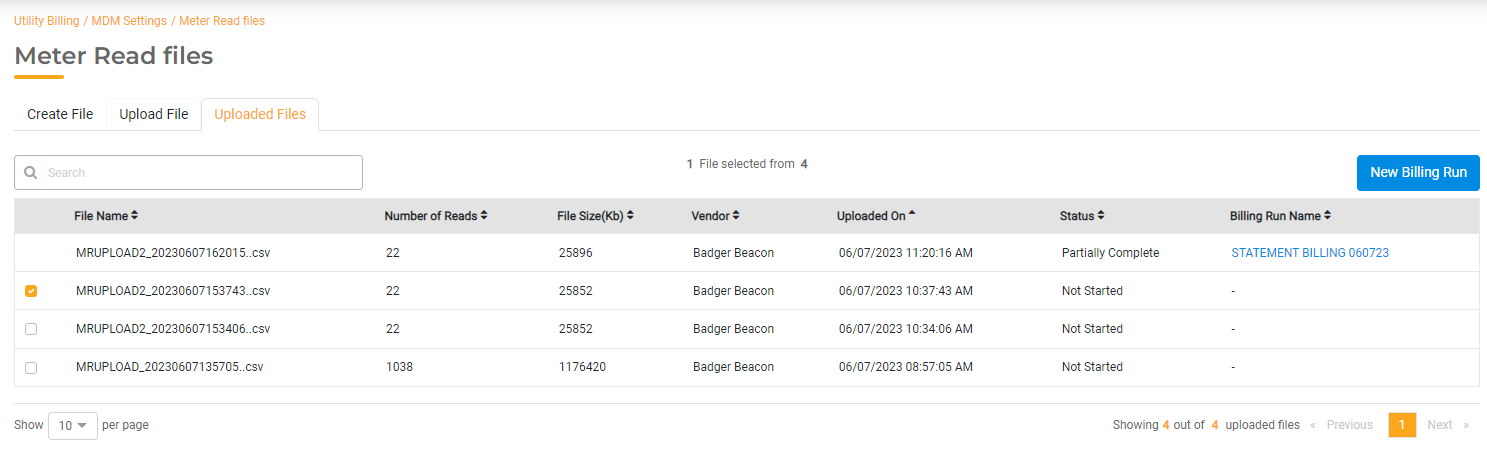
For more information about the Billing Run process, read Completing a Regular Billing Run.

