How do I Change or Replace a Meter Vendor in UB Hub?
A Utility Account is associated with a specific Property, or Service Location, and Account Holder. Metered Services are associated with a specific meter. Meters and their details can be view and managed in Operations Hub. In the event you are changing out meters and/or switching from one Meter Vendor to another, you can complete the necessary steps in gWorks Cloud.
There are two different paths, depending on whether your physical meter is changing.
- If the physical meter doesn't change, you can update the existing meter by editing the Meter Details and updating the MR Vendor.
- If the physical meter is being replaced with a different meter, you will first create the new meter and then complete a Changeout Service Request to swap it out. This process will account for final reads of the old meter and the new reads for the new meter to ensure bills are pro-rated correctly.
Update Existing Meters
If the physical Meter does not change and the Serial Number will remain the same, you can simply edit the meter. To do this, open Operations Hub > Asset Inventory and choose Meters on the Assets page. Select the meter you wish to update from the table.
Select Edit next to Meter Details. From here, you can edit information about the meter including the MR Vendor Software, Read Type, Read ID, Unit of Measure, and more. Once you make the necessary changes, click Update.
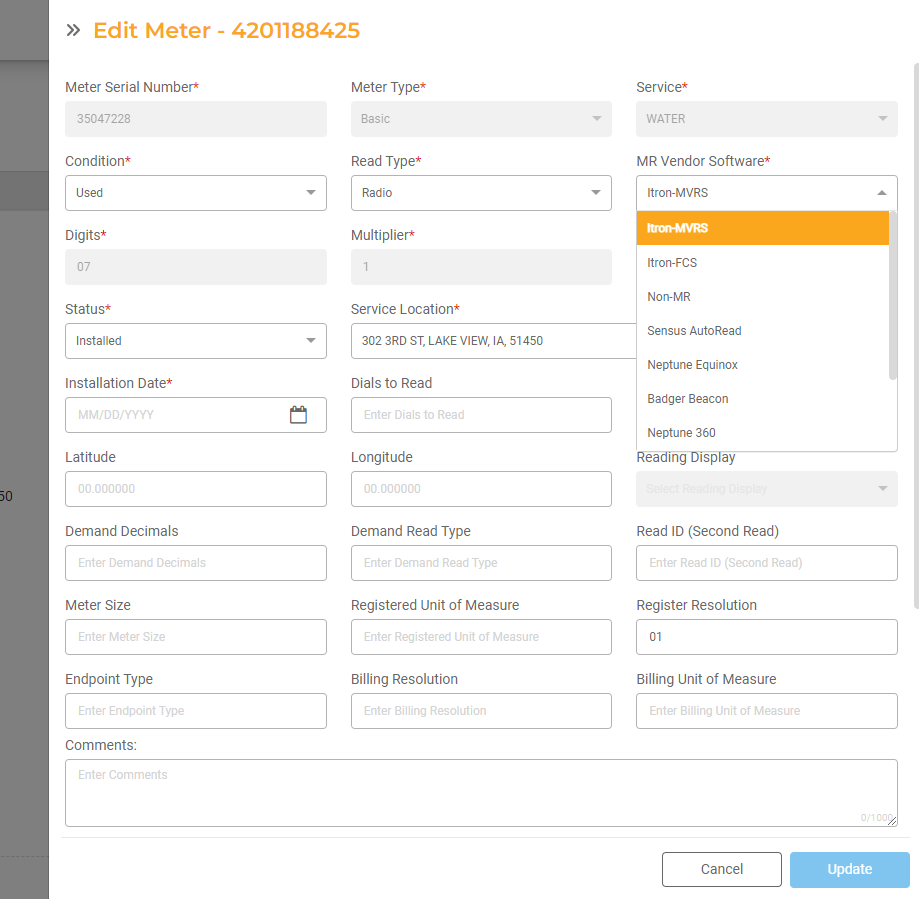
If you changed the MR Vendor Software, this meter will now be associated with the new MR Vendor and will be included in file the next time you download the MDM file for that specific vendor.
Create New Meters
If you are installing brand new meters, so the physical meter and Meter ID are changing, you'll need to create a new meter and them complete a Meter Changeout Service Request to associate the ,eter with the correct Utility Account. This process will ensure that the billing happens correctly.
- Add the new meter.
- First, you need to create a new meter. Open Operations Hub > Asset Repository > Assets.
- Select Meters as your Asset Type.
- Click Create Meter.
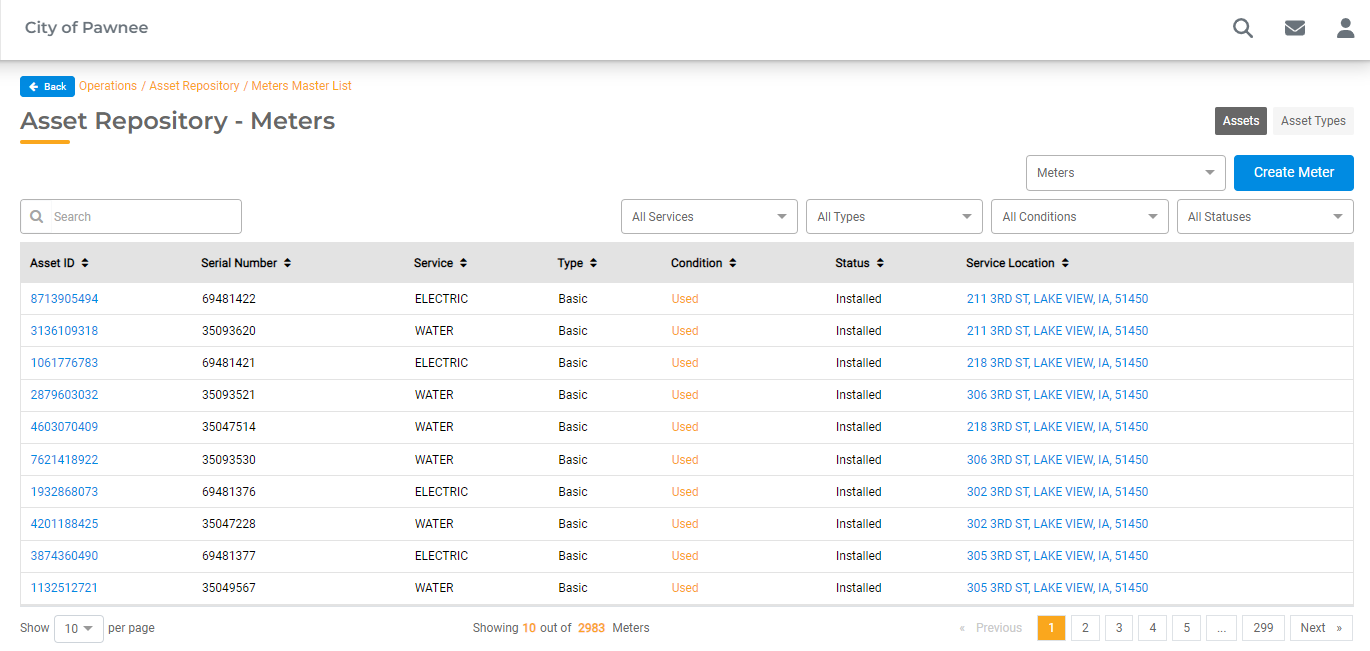
- Fill out the Meter with all the correct information including Serial Number, Type, Service, Read Type, and MR Vendor Software. Make sure to set the Condition as "New" and the Status as "In Storage" so the meter will be available for a Meter Changeout
- Once you've completed all the details, click Add.
- Create a Meter Changeout Service Request.
- Open Utility Billing > UB Accounts > Service Requests.
- Click Create Request.
- Select Meter Changeout as the Service Request Type and click Create.
- Enter the Account Number and the Service for the Meter Changeout. This will populate the existing meter associated with this Service. Enter the Final Meter Reading for the old meter that is being replaced.
- Enter the Meter ID for the new meter that is replacing the old meter. Note: the new meter must be created with the condition of New in the Meter Inventory to be selected.
- Enter the Beginning Meter Reading and the Change-out Date.
- Click Create to create the Request.
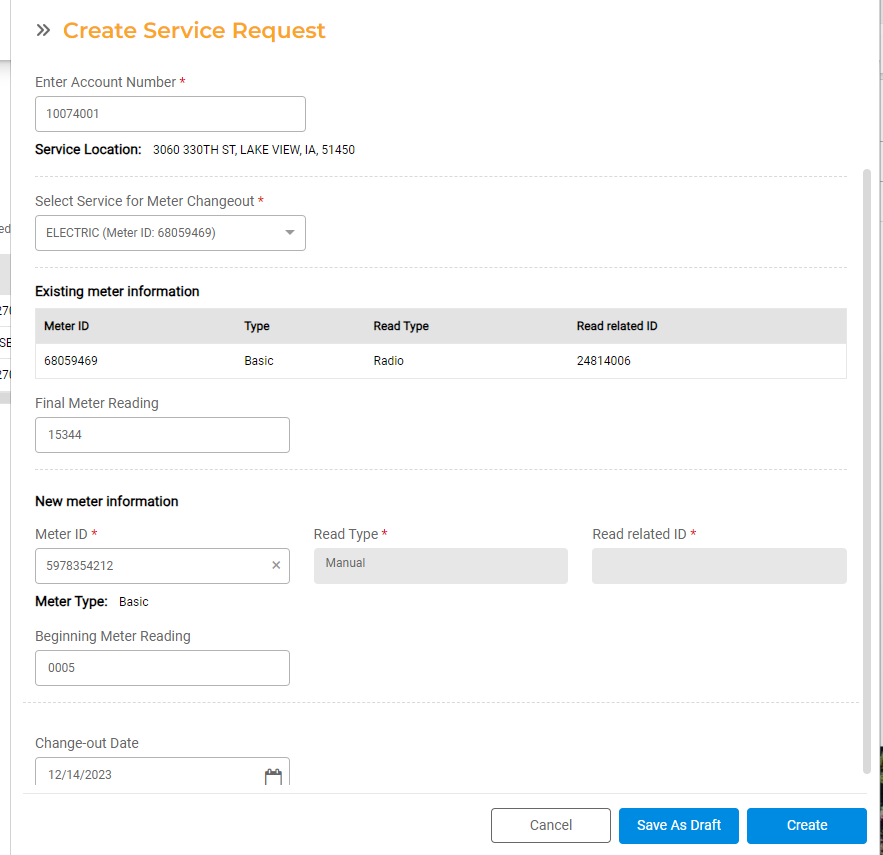
The Billing Run that covers the date of the change-out will prorate the billing from the old meter and the new meter based on the Final and Beginning Meter reads.
You can repeat the process above for all new meters that are being installed.
For more information on Service Requests, read Service Requests. For more information on Meters, read How to Configure Meters.

