Service Requests
Service Requests are used to start, stop, pause, or temporarily inactivate a Service or Utility Account. Service Orders officially update the life cycle of the Service or Utility Account.
The Utility Account is based on the Public User associated with the Account and the Service Location. By changing the Public User (Property Owner or Tenant) for a Service Location, the Utility Account will end and a new Utility Account must be created.
To start, stop, or pause a Service you must complete a Service Request. To view or create Service Requests, view Utility Billing > UB Accounts > Service Requests.
Service Requests Types
The Service Request Type will determine what happens when the Service Request is completed.
Move In
A Move In Service Request is used to start a new Utility Account. This happens when a Public User moves into a Service Location and a new Utility Account needs to be created.
Move In Service Requests can be used for tenants moving into a rental property or for property owners changing ownership. If you are moving in a tenant or Property Owner, there should not be an active Utility Account at that Service Location. If there is, you will need to complete a Move Out Service Request before completing the new Move In Request.
Completing a Move In Service Request will generate a new Account Number for the new Account. It will create a prorated Initial Bill for the new Utility Account. It will also trigger and populate deposits automatically based on your settings.
Move Out
A Move Out Service Request is used to move a Public User from a Service Location, ending the Utility Account for that Public User.
Move Out Service Requests can be used for tenants moving out of a rental property or for property owners changing ownership. If you are moving out a tenant, the property owner will be responsible for making the bill payment.
This will trigger a prorated Final Bill for the Utility Account. After the Final Bill, the status for the Utility Account status will update to Inactive.
Start Service
A Start Service Request is used to start a new Service in an existing Utility Account. This will trigger a prorated bill for the Service being added along with a deposit based on your deposit settings. The Utility Account will be billed for any consumption that occurred once the Service is resumed.
Pause Service
A Pause Service Request is used to pause a Service (or multiple Services) within a Utility Account. This is often used for snowbirds or vacation rentals when the Service Location will be vacant for a period of time.
This will trigger a prorated Final Bill for the Service(s) being paused. After the prorated bill is paid, the Service status will show as Paused until the Return Date.
Services will not be billed while paused. However, you'll have the option of whether to continue taking a meter reading for the Service(s).
On the Return Date, the status of the Service(s) will update to Intiital Bill for the prorated bill, after which it will become Active again.
Stop Service
A Stop Service Request is used to Stop a Service (or multiple Services) within a Utility Account. This will trigger a prorated bill for the Service being removed and the deposit credit, if applied. This means between the start and the stop date of the next billing cycle, the Service status should be in "Final Bill." After the Final Bill, the status for the Service will update to Inactive.
Meter Changeout
A Meter Changeout Service Request is used to replace the physical meter. You will be prompted to enter the Account Number for the Changeout. You can then select the Service, input the Final Meter Reading, and add the new Meter Information including Meter ID (Serial Number), Beginning Reading, and Changeout Date.
Please note that the new meter must already exist in the Asset Repository before you can add it here.
Once the Meter Changeout Service Request is approved, the consumption will be calculated using the final read of the old meter and the beginning read of the new meter.
Create a Service Request
To create a new Request, select Create Request on the Service Requests page. Select the type of Request. Click Next to enter Basic Information.
Move In Service Request:
- Basic Information
- Service Location: Enter the Service Location for the Service Request.
- Account Holder: Enter the Public User that will be the Account Holder, or primary Bill Payer. If the Public User doesn't already exist, you have the option to create a New User.
- Relation: select whether the Account Holder is Property Owner or Tenant.
- Move-in Date: This is the Start Date for the Service (if starting a new Service or new Account) or the stop/pause date (if stopping/pausing a Service or Account).
- Account Type: Choose from the Account Types you have configured (Settings > Accounts).
- Is the User Moving Out from a Previous Location? You can select whether the Account Holder is moving out from a previous location. If so, you can select the Utility Account and this will create a Move Out Service Request for that Account.
- Is the Bill Payer different from Account Holder? You can select whether the Bill Payer is different from the Account Holder. If so, check the box and enter the Bill Payer for that Account.
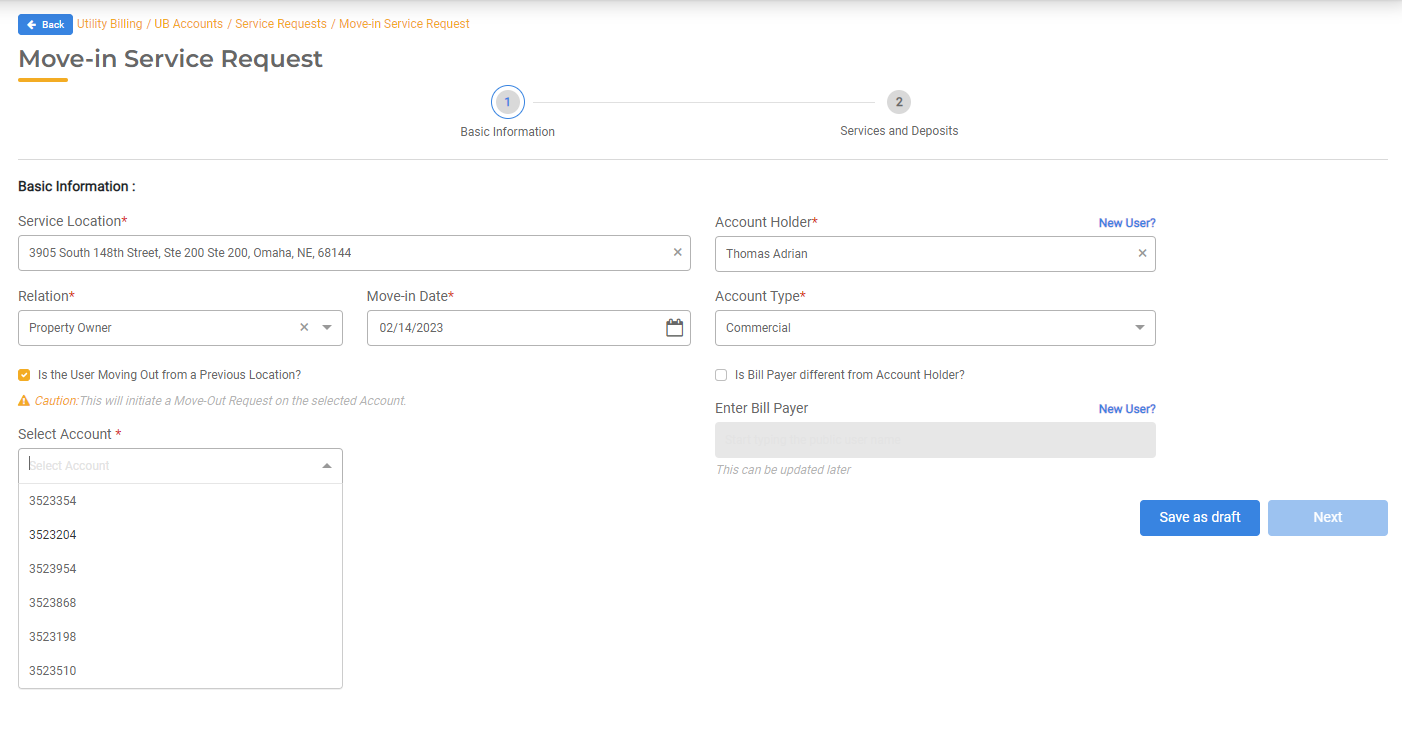
You have the option to Save as Draft to complete the Service Order at a later date. To move to next step and enter Service details, click Next.
- Services & Deposits
- Select the Services to be added or removed. The table will populate with all the Services from the previous Utility Account at that location. To remove a Service, click the red trash icon to delete it from the list.
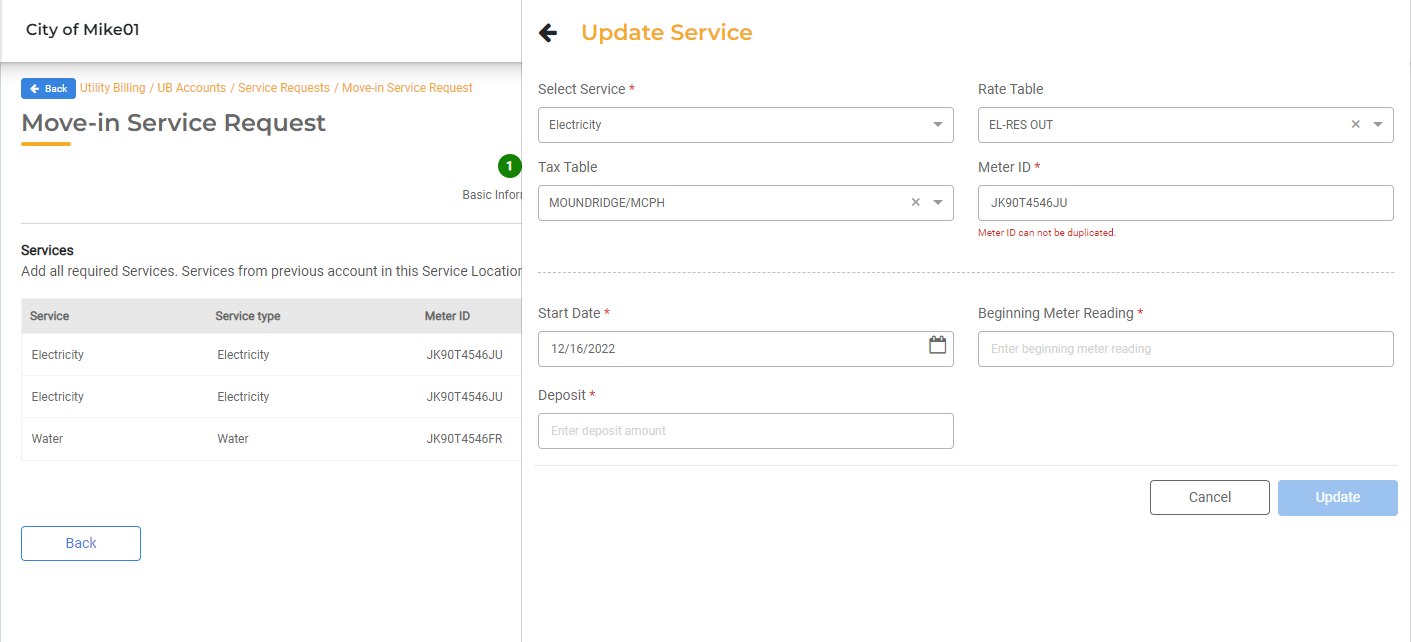
- Select the Service from the list to view Service Details. You can update the Deposit, Rate Table, Tax Table, or Meter ID. Enter the necessary Meter reading. The Beginning Meter Reading will be required. You may save the partially completed Service Request to fill this in later, but the request can't be completed without the Meter Reading.
- Deposits will populate based on your Deposit settings. You can override this if needed.
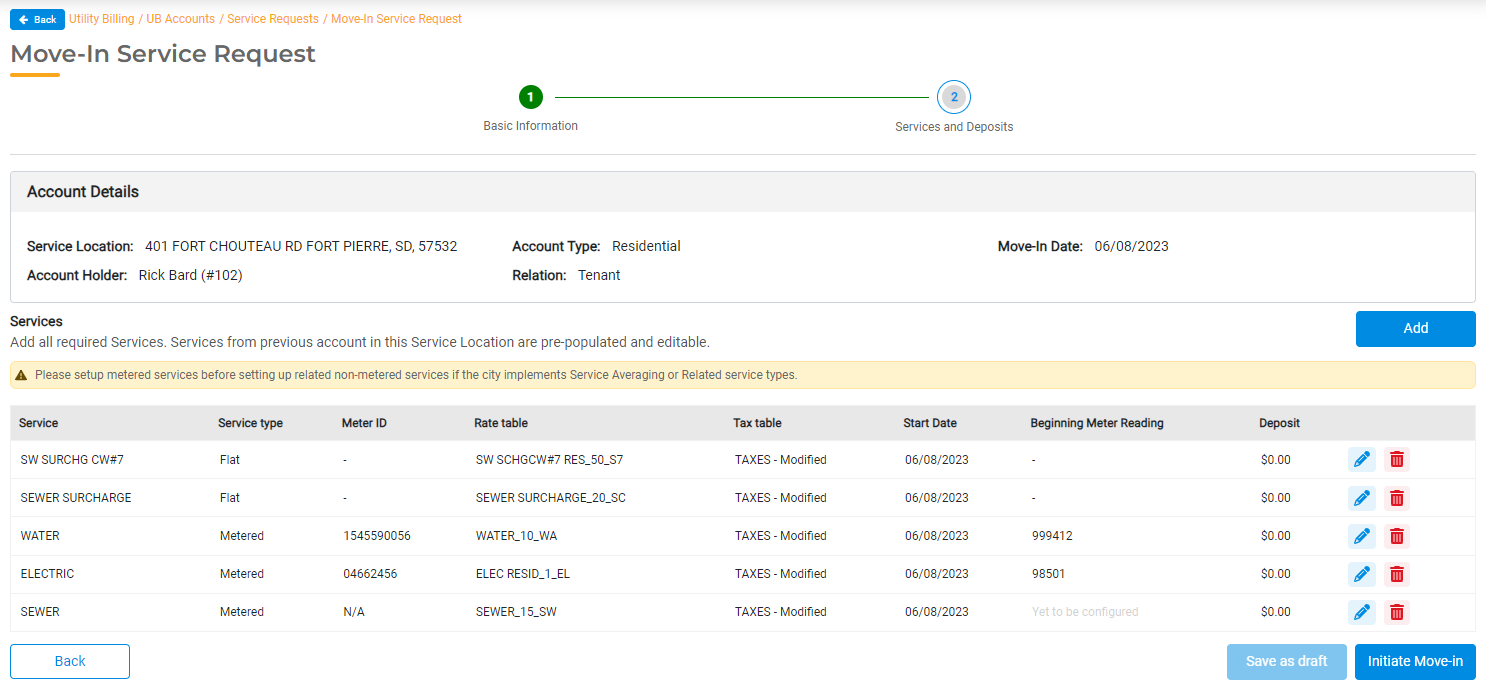
- Click Initiate Move-in to create the Move-in Service Request.
- Select the Services to be added or removed. The table will populate with all the Services from the previous Utility Account at that location. To remove a Service, click the red trash icon to delete it from the list.
UB Hub will close out the Service Request automatically based on the Move In date as long as all required fields are added.
Move Out Service Request:
- Input Account Number
- Account Number: Select the Account Number for the Utility Account that will be ending. The Account Details will populate automatically.
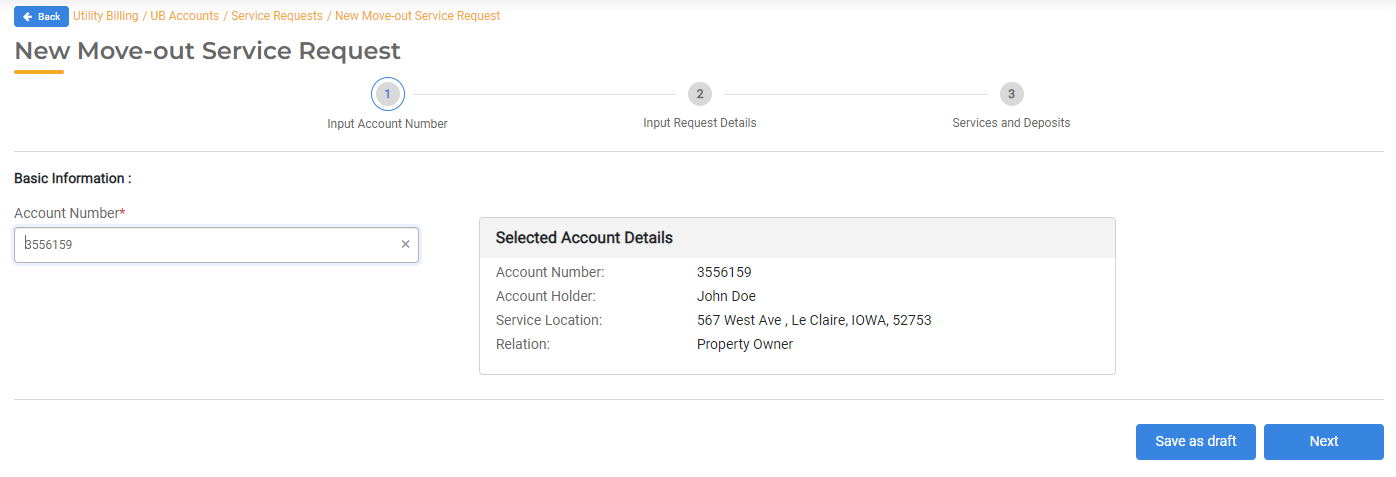
- Account Number: Select the Account Number for the Utility Account that will be ending. The Account Details will populate automatically.
- Input Request Details
- Move Out Date: This will be the date used for the final meter reading.
- Forwarding Address: Enter the address for mail forwarding or indicate the Forwarding Address will be the same as the Public User's address in FrontDesk.
- Manage Deposit: Choose whether to apply the deposit to the final bill or transfer to a new Utility Account. If transferring, add the Service Location the Public User is moving to or existing Utility Account.
- Services and Deposits
- Enter the Final Meter Readings for the active Services. These final readings will become the beginning readings for the new Utility Account at the Service Location, but can be overridden if needed.
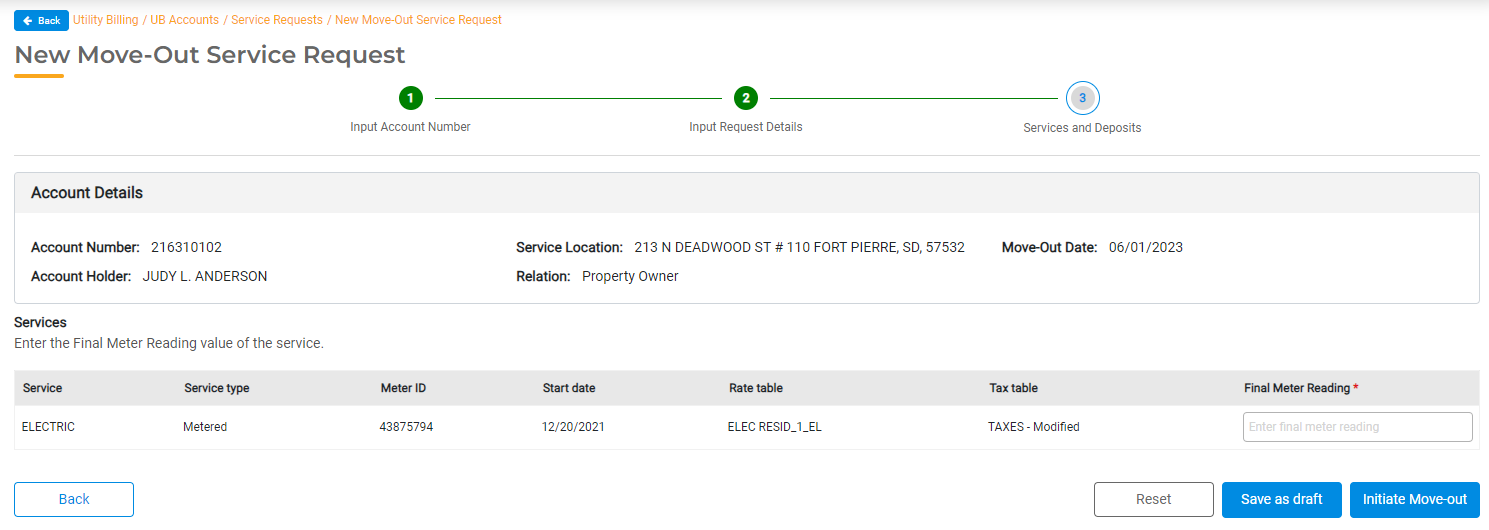
- Enter the Final Meter Readings for the active Services. These final readings will become the beginning readings for the new Utility Account at the Service Location, but can be overridden if needed.
UB Hub will close out the Service Request automatically based on the Move Out date as long as all required fields are added. After the Move Out Service Request is complete, the Utility Account will go into Final Bill status.
Start, Stop, or Pause Service Request
- Account Number: Select the Account Number for the Utility Account that will be ending. The Service Location will populate automatically.
- Date: Enter the date to start, stop, or pause service. If pausing a Service, you will be prompted to enter the Resume Date for when the Service will be resumed.
- Services: Select Services to start, stop, or pause by checking the box next to each applicable Service. This list will be populated from a list of available Services for that Service Location.
- Deposit Amount: This section will auto-populate the deposits for each service from your settings. You can override the deposits if needed.
- For a Pause Service, choose whether to continue taking meter readings while the Account is paused. The Utility Account will be billed for any consumption that occurred once the Service is resumed.
- For a Stop Service, choose whether to apply the deposit to the balance or issue a refund. Refunds will be completed in a separate step.
- Meter Readings. Enter the beginning or final meter readings for the selected Services.
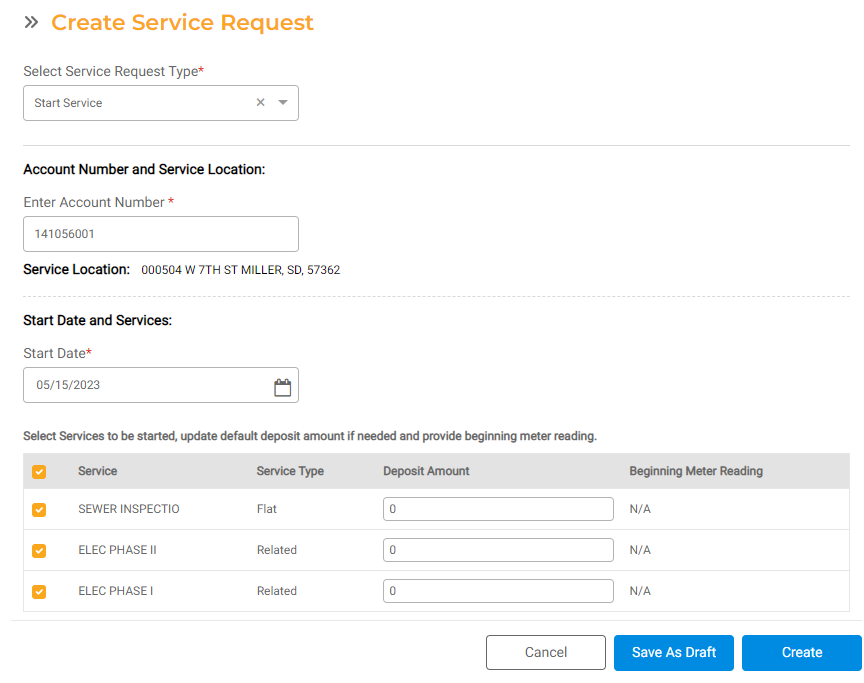
- Click Create to complete the Service Request.
Work Order Integration
Service Requests can trigger a Work Order in Operations Hub. For this functionality to work, you must have Operations Hub enabled. If Operations Hub is enabled, completing Service Orders may trigger Work Orders to assign the tasks to turn Services off and collect beginning or final reads.

