How to Manage Services
Individual Services must be set up before they can be associated with Utility Accounts and billed for. To view, edit, or add Services, go to Utility Billing > Settings > Services.
This page will show a master list of all Services currently configured. You can see whether the Service is metered and how many Utility Accounts are associated with each Service. You can select any Service from the list to view and edit the details.
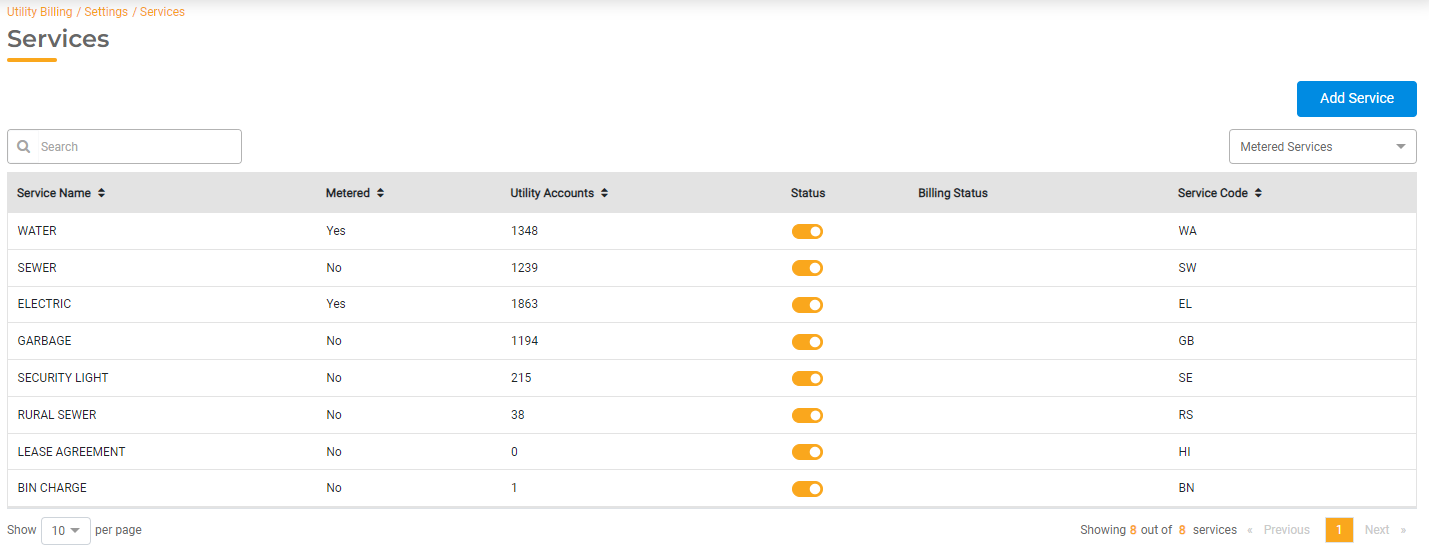
Adding a Service
Click Add Service to add a new Service.
- Service Name: Enter the name of your service.
- Service Code: Add a two-digit code for your Service. This code will display throughout Utility Billing Hub as well as on invoice formats where space is limited, such as postcard invoices.
- Metered: Select Yes if the Service is Metered or No if it's not.
- Service Type: If the Service is not Metered, select whether the Service is Flat, Related, or Service Averaging. If you select Related or Service Averaging, you can select the Base Metered Service that will be used to determine consumption.
- Flags
- Seasonal Service? Flat rates may be set up to operate on a seasonal basis. See additional details below.
- Active. This indicates whether the Service is Active and can be used.
- Set as Primary Service. Primary Services can be used as the base Services for other Services. If this flag is on, this Service will populate as an option to select from as a Base Service for a Related or Averaged Service.
- Additional Charges: Choose whether to prorate additional charges on Initial and Final Bills. This is applicable only if Additional Charges are added to the Rate Table. If this is toggled on, the system will add a prorated Additional Charge to the bill amount. If this is off, the full Additional Charge as listed in the Rate Table will be added to the bill.
Note: Additional Charges can be added to any Rate Table for fees that are charged in addition to the consumption fees. Additional charges are often used as a recurring charges to account for the meters used by the Utility Account for that Service. Additional Charges are a flat amount; prorating them will reduce that amount based on the number of days in the billing cycle. - Charge on Final Bill: Choose whether to charge the Minimum Charge or the Actual Charge on the Final Bill for that Service.
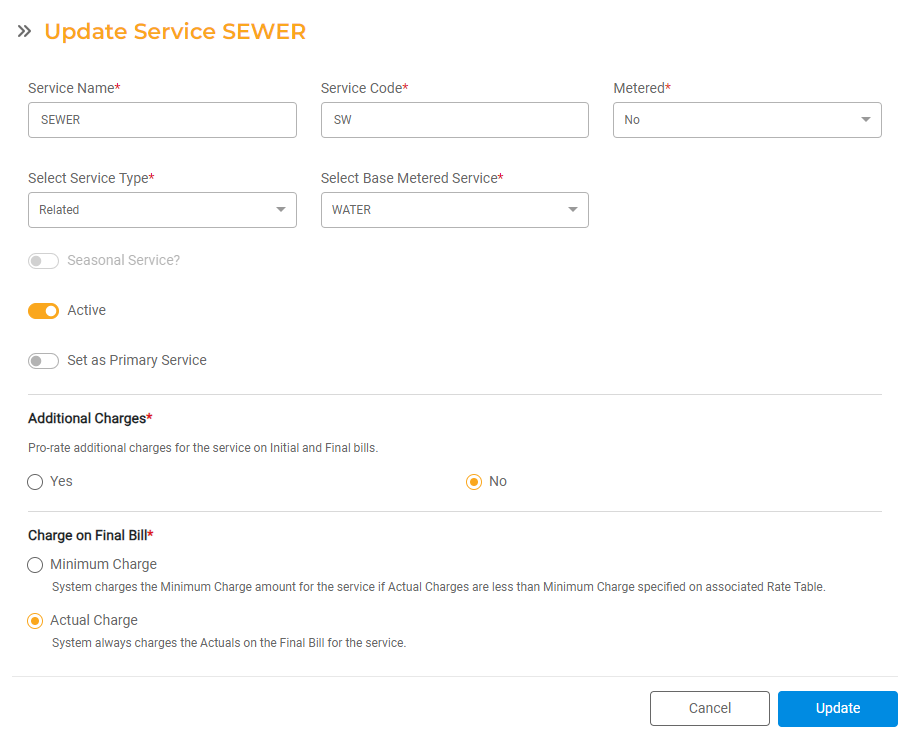
Once the Service has been added, it will be available to add to any new or existing Utility Account via a Service Request.
Seasonal Services
In some cases, you may only want to bill for a service on a seasonal basis. This could be something that occurs once per year, or over the duration of the summer. For example, you may choose to bill for Mosquito Spray in the summer months.
When creating a Service, you have the option of toggling Seasonal Service on. In this case, you can enter the seasonal period. The months selected here will apply annually. Any billing within that period will include the Seasonal Service. Any billing outside that period will not include the Service.
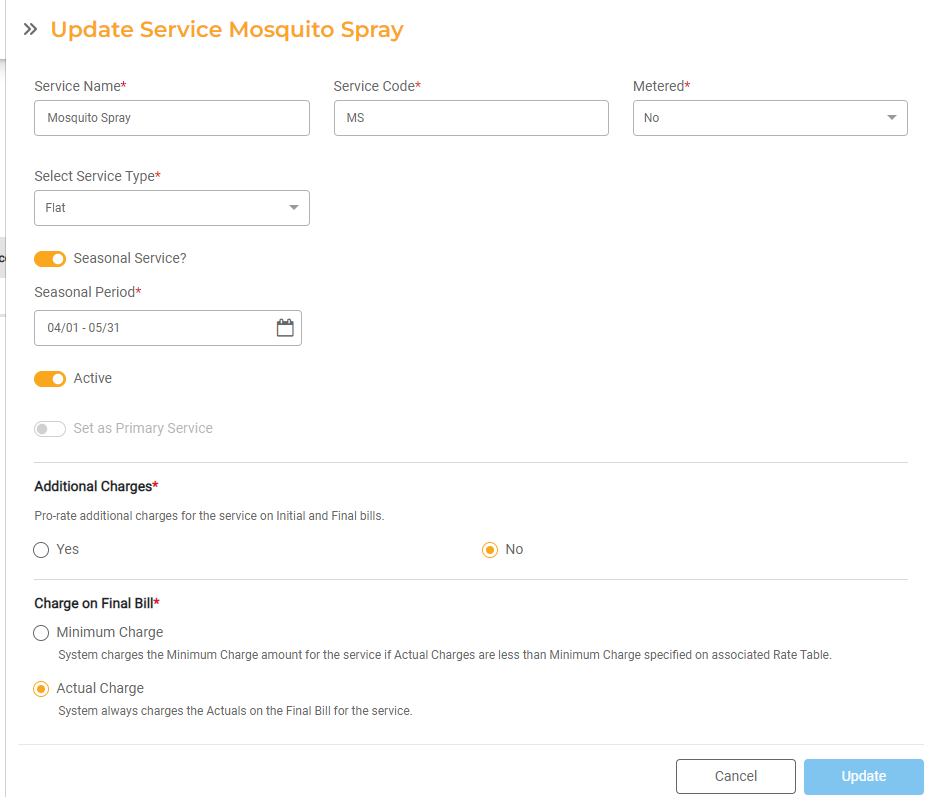
The Seasonal Service can be Active, even if it's not currently in the billable period. As long as the Service is active, you can add a Seasonal Service to any Utility Account any time through a Service Request or by clicking "Add Service." Keep in mind that you'll first need to create or associate a Rate Table with the Service before it can be used.
In the Services Master List, you can see a "Billing Status" column. This indicates whether a Seasonal Service is billable; billing will only occur if the Billing Status = Yes.
Deactivating a Service
A Service can only be deactivated if it is not listed as an active service on one or more Utility Accounts. To deactivate a Service and remove it from available Services, turn the Status toggle off in the Services table.
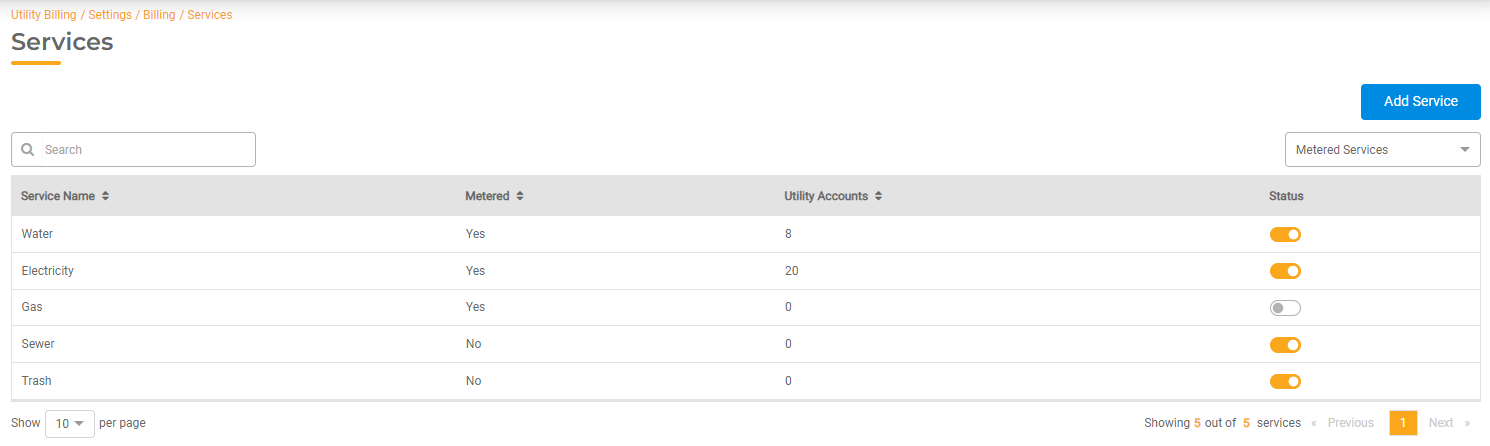
Associating a Service with an Account
You can add a new Service to a Utility Account in the Account Detail page. At the top of the Services section, click Service Requests. Complete a Start Service Request to add the Service to the Utility Account.

