Receiving Utility Billing Payments
Citizens can pay their Utility Bill through one of the following sources:
1. Online Payments via FrontDesk. These Payments will sync from FrontDesk to Utility Billing Hub automatically.
2. In-office Payments (Cash or Check). These offline payments will need to be entered into Utility Billing Hub.
If you have a POS, payment kiosk, or accept credit card payments through any other sources outside of FrontDesk, those payments will need to be manually entered into UB Hub.
You will manually record all payments received via cash or credit card. You can record a Payment from the Payments page. Alternatively, you can open a Utility Account and record a Payment from the Details Page.
Depending on the source of the Payment, it will update Utility Billing Hub automatically or it will need to be manually entered. Utility Billing can also handle partial payments, overpayments, and voided payments.
FrontDesk Payments
All online payments made through FrontDesk will update Utility Billing Up so the corresponding bills and balances are up-to-date. The following information will be sent from FrontDesk to Utility Billing Hub:
- Public User ID (Bill Payer)
- Utility Account ID
- Date and Time
- Record Type: Posted, Settled, Rejected
- Invoice ID
- Payment Reference ID (Transaction ID)
- Amount
- Mode of Payment: Credit Card or ACH/eCheck
The invoice status and account balance with automatically be updated. In the event a single payment included multiple invoices, each individual invoice will be updated accordingly.
Record a Payment Page
To record a payment from the Payments page, open Utility Billing > Billing > Payments. Here you can record a payment.
- Select Account Number: Type in the Account Number, or part of the Account Number, and select the desired Utility Account from the dropdown list.
- Record payment to Account: To pay a balance directly to a Utility Account instead of to an Invoice, you can turn this toggle on. This may be needed in the event the Bill Payers wants to make an overpayment, pay off the pending Payment Agreement balance or pre-pay the Budget Billing installments on the Account in the event there is no open invoice for the Utility Account.
The toggle is off by default, which will direct the payment to a specific invoice. To apply a general payment to the Utility Account and not to an invoice, turn the "Record payment to Account" toggle on. Enter the Amount Paid, Payment Date, Payment Mode, and Payment Reference Number.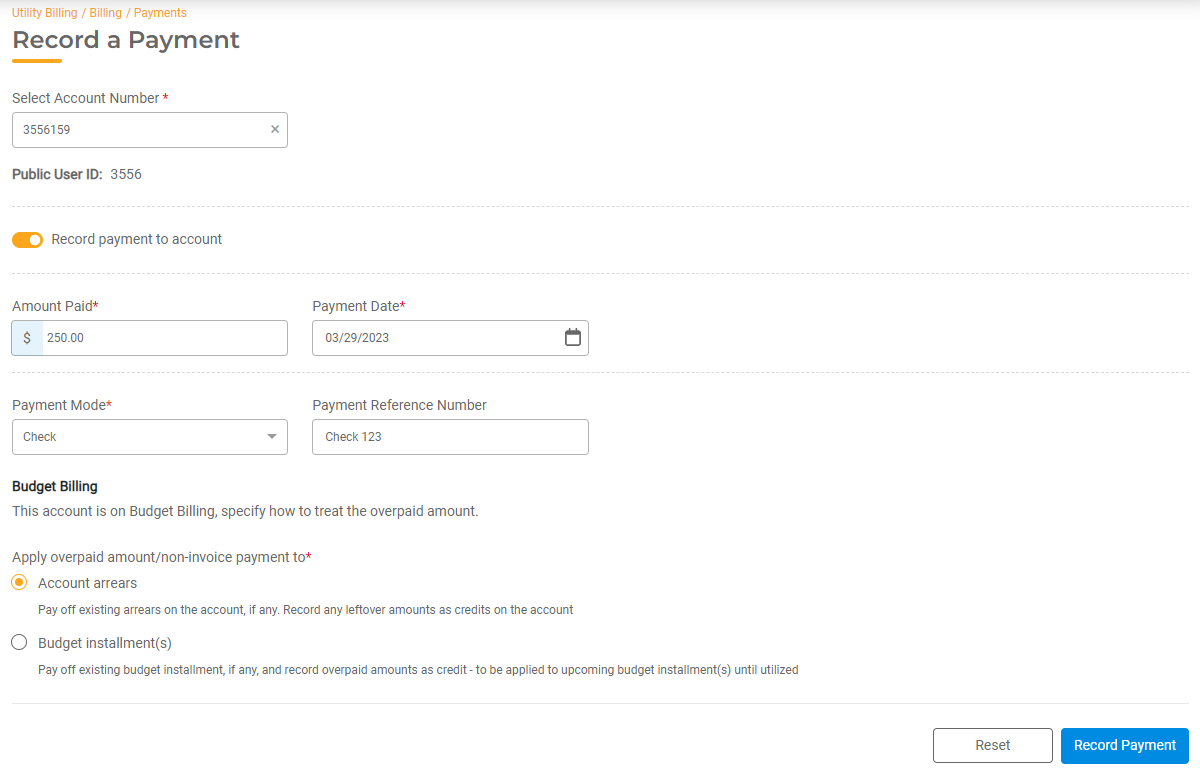
- Invoice ID: This will automatically populate with all unpaid, active invoices on the selected Utility Account.
- Amount Paid: Enter the amount of the payment. This will default to the current day's date and can be updated as needed.
- Payment Date: Enter the date the payment was received.
- Payment Mode: Select the mode of payment. Options include Cash, Check, and Credit Card.
- Payment Reference Number: Enter a Reference ID, such as a check number. This is an optional field.
Click Record Payment when you have entered all the details above.
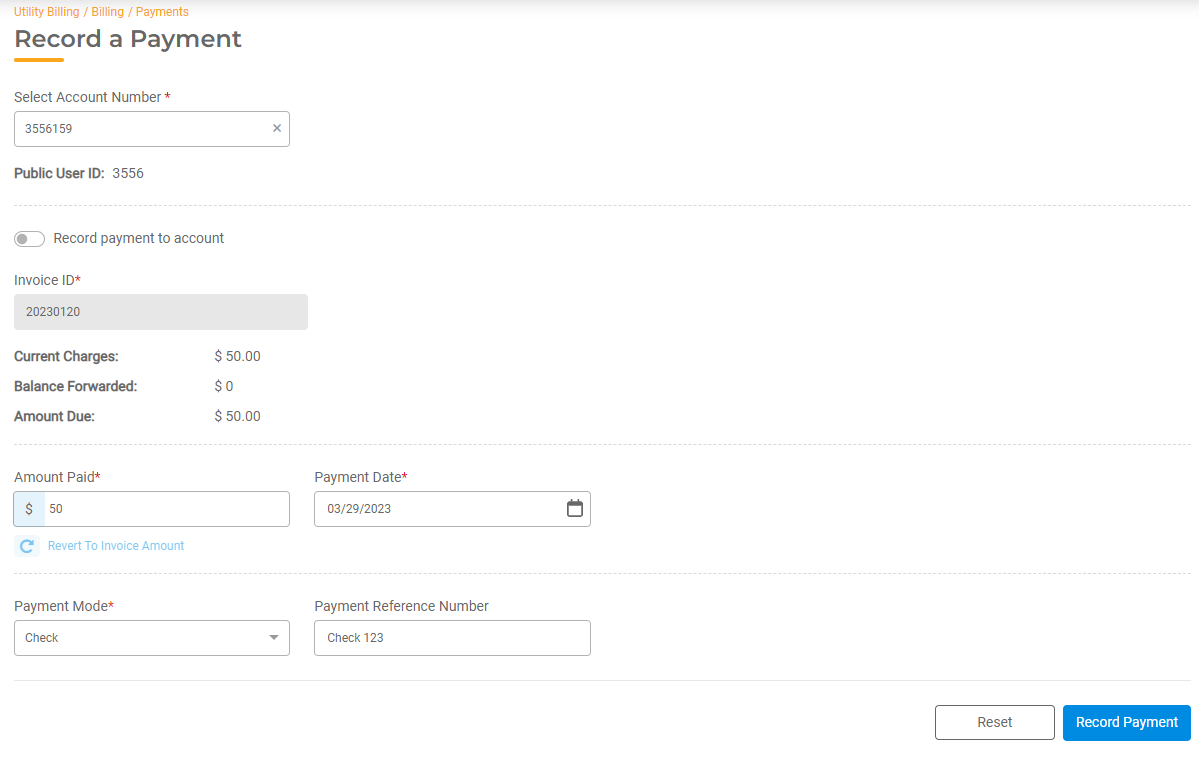
Record a General Payment to a Utility Account
You have the ability to record a payment to a Utility Account that does not have an invoice associated with it. This may be needed in the event the Bill Payers wants to make an overpayment, pay off the pending Payment Agreement balance or pre-pay the Budget Billing installments on the Account in the event there is no open invoice for the Utility Account
To apply a general payment to the Utility Account and not to an invoice, turn the Record payment to Account toggle on in the Record a Payment Page. Enter the Amount Paid, Payment Date, Payment Mode, and Payment Reference Number.
You also have the option to apply an overpayment to the Account Arrears or to a Budget Installment.
- When paying off Arrears first, the payment will go toward any existing arrears balance and. Any amount leftover will apply as a credit on the Utility Account.
- When paying of a Budget Installment, the payment will go toward any existing Budget Installment. Any amount leftover will be recorded as a credit to be applied to the next Budget Installment.
Make the appropriate selection and select Record Payment.
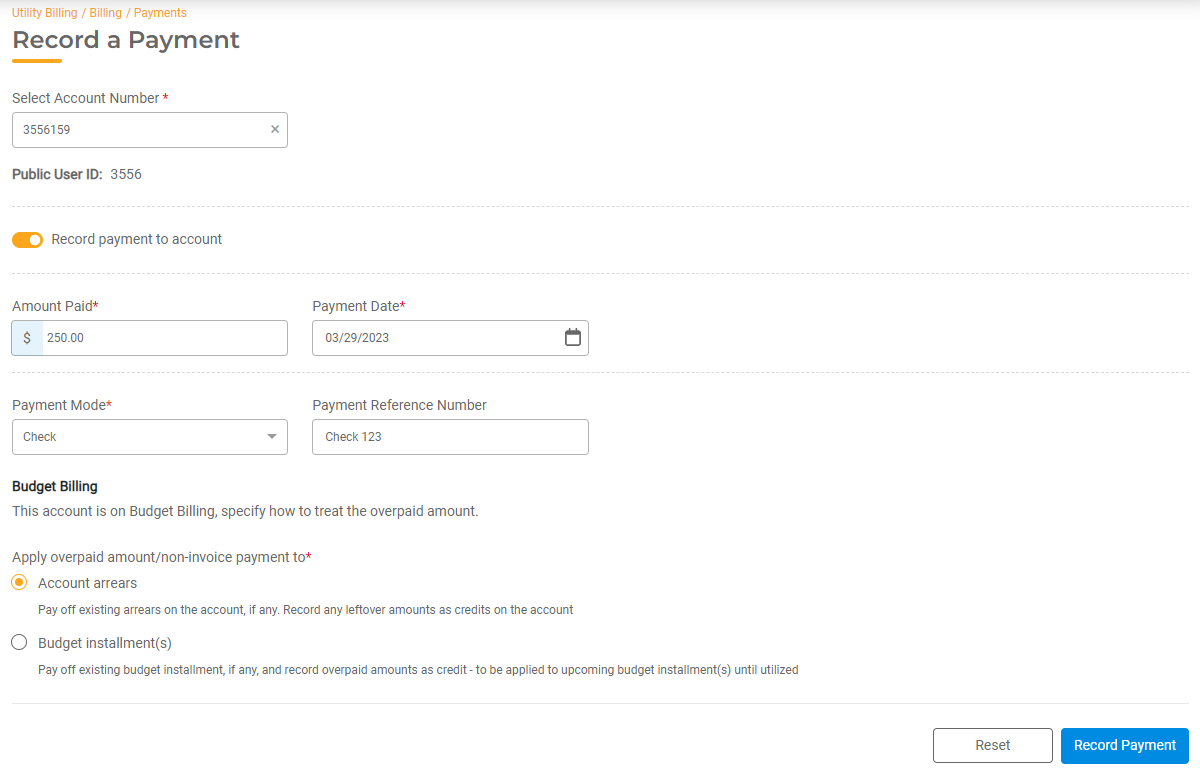
Record a Payment from the Utility Account Page
You can also accept payment directly from the Issued Bills section in the Account Detail Page. This section will display all generated bills and their status. If the bill is not paid, you have the option to click Mark as Paid. You can also select View All to view the full details of each invoice, including consumption and related charges.

When you click Mark as Paid, it will open a page to Record a Payment. The page will pre-populate the Account Number, Public User ID, Invoice ID, Current Charges, Balance Forwarded, Amount Due, and Amount Paid.
Enter the Payment Date, Mode of Payment, and Reference ID and click Mark Invoice as Paid to save the payment and mark that invoice as paid.
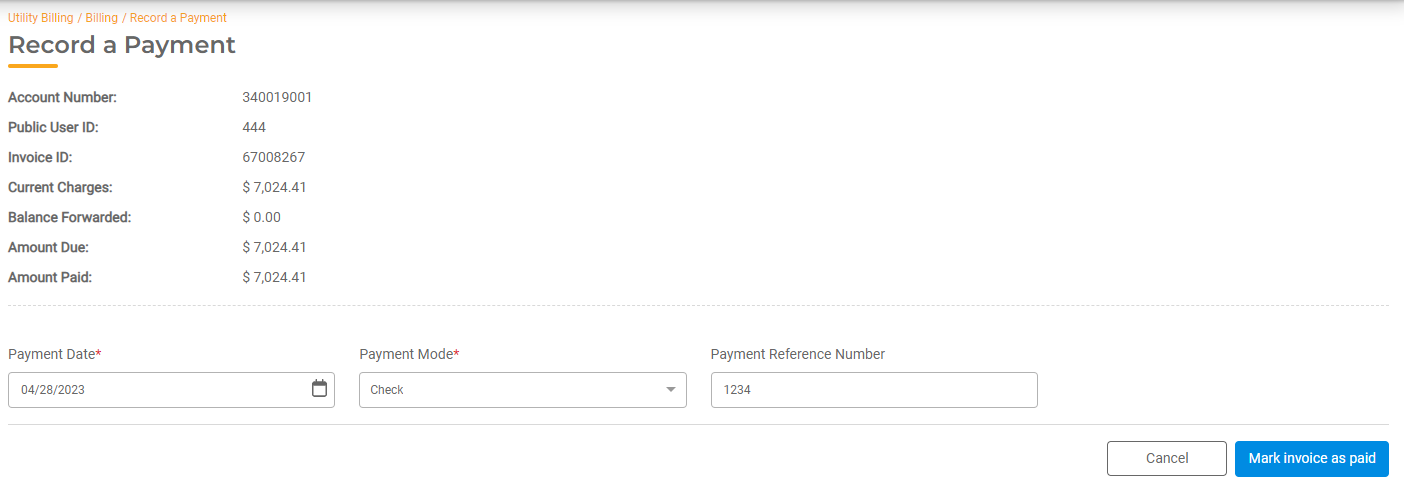
Partial Payments
All payments will get recorded based on the Allocation Sequence you have set up (see Utility Billing > Settings > Billing > Billing Calculation > Payment Sequence Hierarchy). If a bill is partially paid, the components of the bill will be marked as paid based on the amount received and the Payment Sequence Hierarchy.
For example, a Bill Payer receives an invoice of $60: $20 each for Water, Gas and Electric. If that Bill Payer makes a payment of $30, the payment will be received based on your priority. If you have configured payments to be accepted across services in the following order: 1 – Water, 2 – Electric, 3 – Gas, then the $30 payment should be applied first to the Water balance, then the remaining amount to the Electric balance and finally if any amount remains, to pay off the Gas service balance.
Overpayments
In the event of an overpayment, Utility Billing will apply a credit as a negative balance to the Utility Account. UB Hub will generate a GL record if a credit is recorded.
Voiding Payments
In the event a payment needs to be voided or refunded, the actual process of refunding the money must be done outside Utility Billing Hub. However, you will need to Update Utility Billing Hub so that the balance can be properly updated.
To void a payment, open the Utility Account details page and navigate to the Received Payments section. Here you can void a payment. Enter the Void Date. You also have the ability to waive the NSF fee or Miscellaneous Charge triggered by a payment void.
Once a payment has been voided, the balance and all related charged will revert back to their state before the payment was accepted. The NSF fee will be applied to the Utility Account, unless it was waived.


