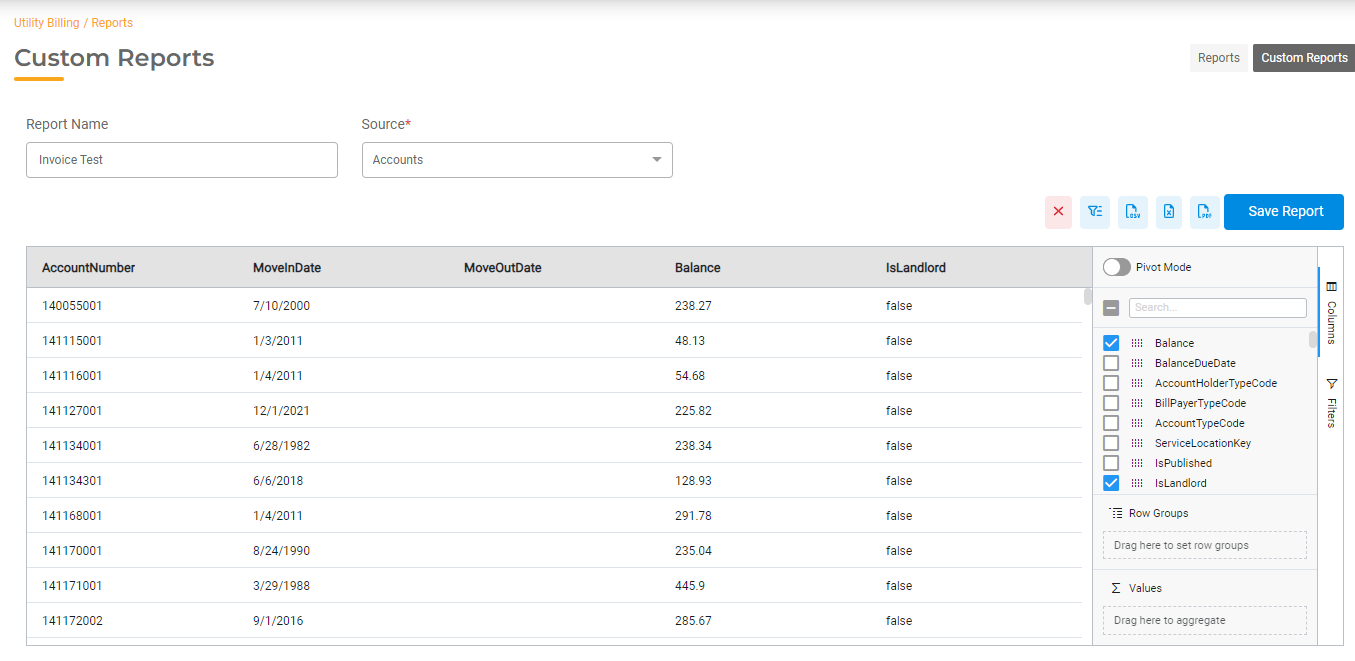Utility Billing Reports
Utility Billing includes several canned reports along with a flexible Report Builder.
You can access Reports in Utility Billing > Reports.
Canned Reports
The canned reports are designed to contain pertinent information that needs to be accessed quickly and efficiently. To generate a report, select it from the dropdown menu. You can view the report on the screen. You also have the option to export the report as a PDF, CSV, or graph.
Utility Billing Hub will include the following reports:
Billing Reports
Billing Reports show what was billed in a given time period. It does not include payments. You'll have the option to print a Billing Summary Report or a Billing Register.
The Billing Summary Report will show a breakdown of billing by Service aggregated by Account Type over a specific period of time.
The Billing Register will show billing by Service and Account with details for each Account.
- Select Billing Reports from the dropdown menu. Then choose whether you want to generate the Billing Summary or the Billing Register.
- Select the Services you wish to include in the report.
- Select a date range for the report.
- Click Run to generate the report. This will display a sortable table.
- To export the report, click Export.
Cash Summary Reports
The Cash Summary Report will show a breakdown of all payments received by Service and Account Type in a given time period, regardless of what was billed. You'll have the option to print a Cash Summary Report or a Cash Register.
The Cash Summary Report will show a breakdown of payments by Service aggregated by Account Type over a specific period of time.
The Cash Register will show payments by Service and Account with details for each Account. If there are multiple Services for each Account, each Service will display on its own line.
- Select Cash Summary from the dropdown menu. Then choose whether you want to generate the Cash Summary or the Cash Register.
- Select the Services you wish to include in the report.
- Select a date range for the report.
- Click Run to generate the report. This will display a sortable table.
- To export the report, click Export.
Accounts Receivable Audit Reports
The AR Audit Report will show a detailed history of all Accounts, their beginning balance, what was paid, and their ending balance over a specific period of time.
You'll have the option to print an Account Details Report or an Account Summary Report.
The Account Summary Report will show the history for each Account.
The Account Details will show history for each Account, with each Account populated on a row.
- Select the Account Details Report or the Account Summary Report.
- Select a date range for the report.
- Click Run to generate the report. This will display a sortable table.
- To export the report, click Export.
Trial Balance Report
The Trial Balance Report will show an aging summary and aging details for all services in all Accounts over a specific period of time.
- Select Trial Balance from the dropdown menu.
- Choose whether to break down the report by Service or not.
- If selected, each individual Service for each account must populate a row.
- If not selected, each row will represent the sum of all Services for that Account.
- Click Run to generate the report. This will display a sortable table.
- To export the report, click Export.
Consumption Report
The Consumption Report will show a history of all meter readings, consumption, and charges over a specific period of time. You can run the full report or a summary version.
- Select Consumption from the dropdown menu.
- Select the Services you wish to include in the report.
- Select the Account Types you wish to include in the report.
- Select a date range for the report.
- Click Run to generate the report. This will display a sortable table.
- To export the report, click Export.
Meter Readings Report
The Meter Readings report shows all potential issues with consumption based on low or high readings. You can view the current meter readings or the past meter readings. This report can be found in Utility Billing > Meter Reads > Meter Readings Report.
- Select a date range for the report.
- Click Run to generate the report. This will display a sortable table.
- To export the report, click Export.
Rate Table Report
The Rate Table Report will show a breakdown of total users, consumption, charges, and meters associated with each Rate Table over a specific period of time.
- Select Rate Table from the dropdown menu.
- Select the Services you wish to include in the report.
- Select a date range for the report.
- Click Run to generate the report. This will display a sortable table.
- To export the report, click Export.
Sales Tax Report
The Sales Tax Report will show all sales tax billed or paid over a specific time period. You'll have the opportunity to show all sales tax billed or sales tax received from payments.
- Select Sales Tax Report from the dropdown menu.
- Select a date range for the report.
- Select "Bill" or "Cash."
- Bill will populate the report with all sales tax billed in the selected month
- Cash will populate the report will sales tax actually received from payments received for the duration of the selected month
- Click Run to generate the report. This will display a sortable table.
- To export the report, click Export.
Customer History Report
The Customer History Report will show the history of an Account including billing history along with bill details and payment details over a defined time period.
- Select Customer History Report from the dropdown menu.
- Select the Services you wish to include in the report.
- Select the Account Types you wish to include in the report.
- Select a date range for the report.
- Click Run to generate the report. This will display a sortable table.
- To export the report, click Export.
Configuring Custom Reports
You will also have the option to create and save custom reports.
- Report Name.
- Source.
- Run Report.
Once you run the report, the details will populate a grid below. By default, the table will populate with all the available data from that source. You can use the filters to filter the results. To do so, click the Sort & Filter icon.
- Columns: Check the box next to every item you want to include as a column in the report. Uncheck the items you don't want to include. You can also drag and arrange columns by clicking on the dots and moving the item up or down. You can also drag them to set Row groups or aggregate values.
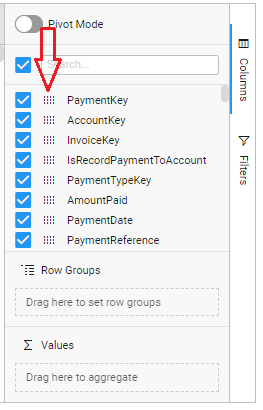
- Filters: Use the filters to input specific filters to sort from specific items.
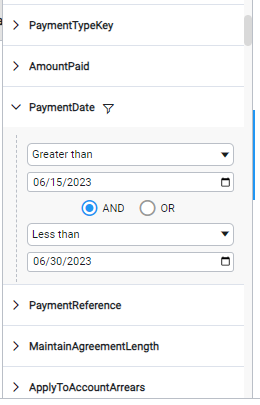
You can download the report as a .CSV file, .XLS file, PDF, or Save the Report so it can be run at a later date.