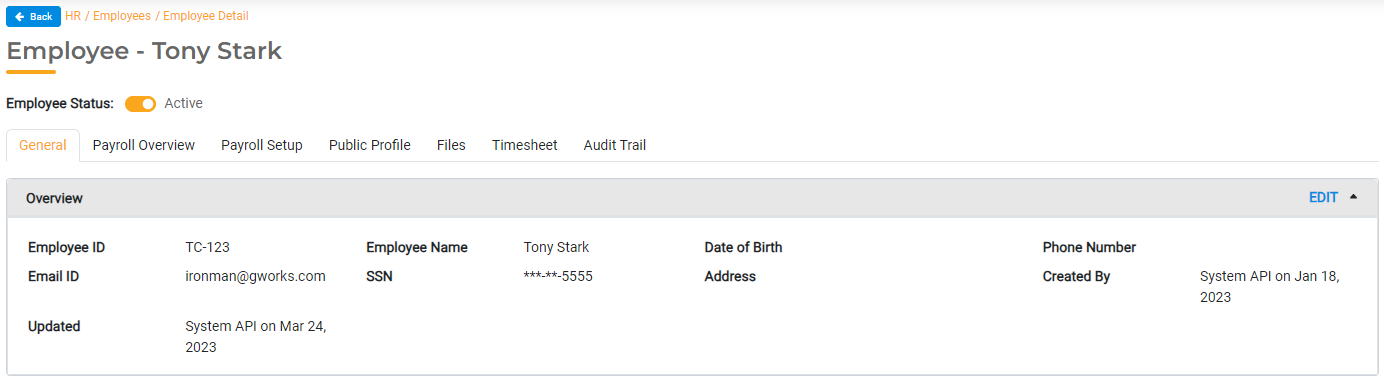Setting Up and Managing Employees
Employees can be viewed, managed, or added through the Employees master list under HR > Employees. You can search, sort, and filter this table to find employees. You can also add an employee.
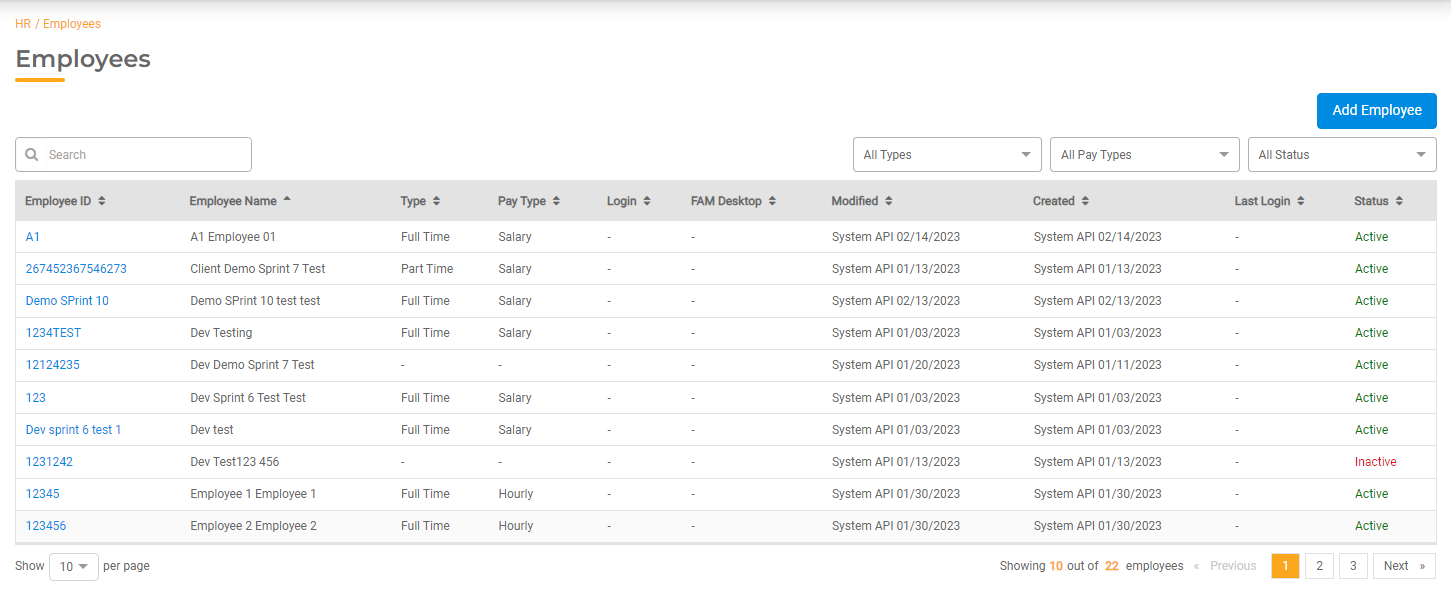
Adding a New Employee
To add an employee, click Add Employee on the Employees master list.
- Employee ID. Enter the Employee ID number you wish to use.
- Name. Enter the employee's First, Middle, and Last Name.
- Click Add. This will create the employee record. You can then enter information in each of the tabs described below.
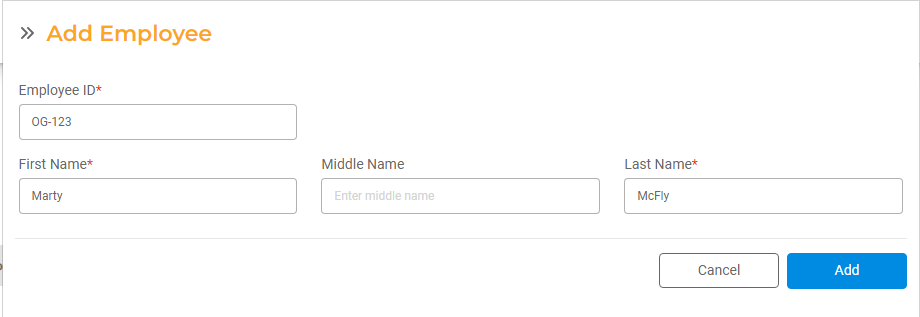
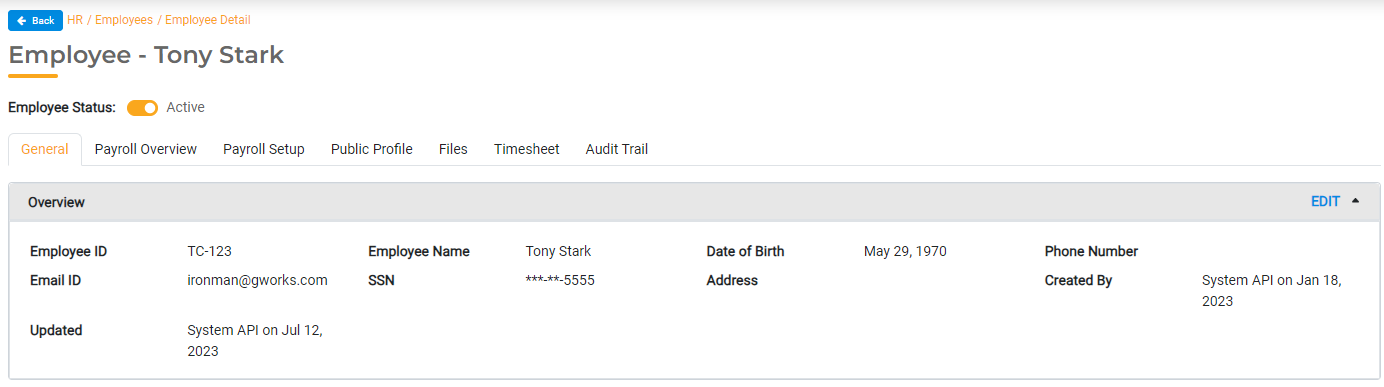
General
In the General Tab, you can view general employee information. Click Edit to make any changes to this section. This includes Name, Date of Birth, Social Security Number, Driver's License, Email, Address, and Phone Number. Click Update to save your changes.
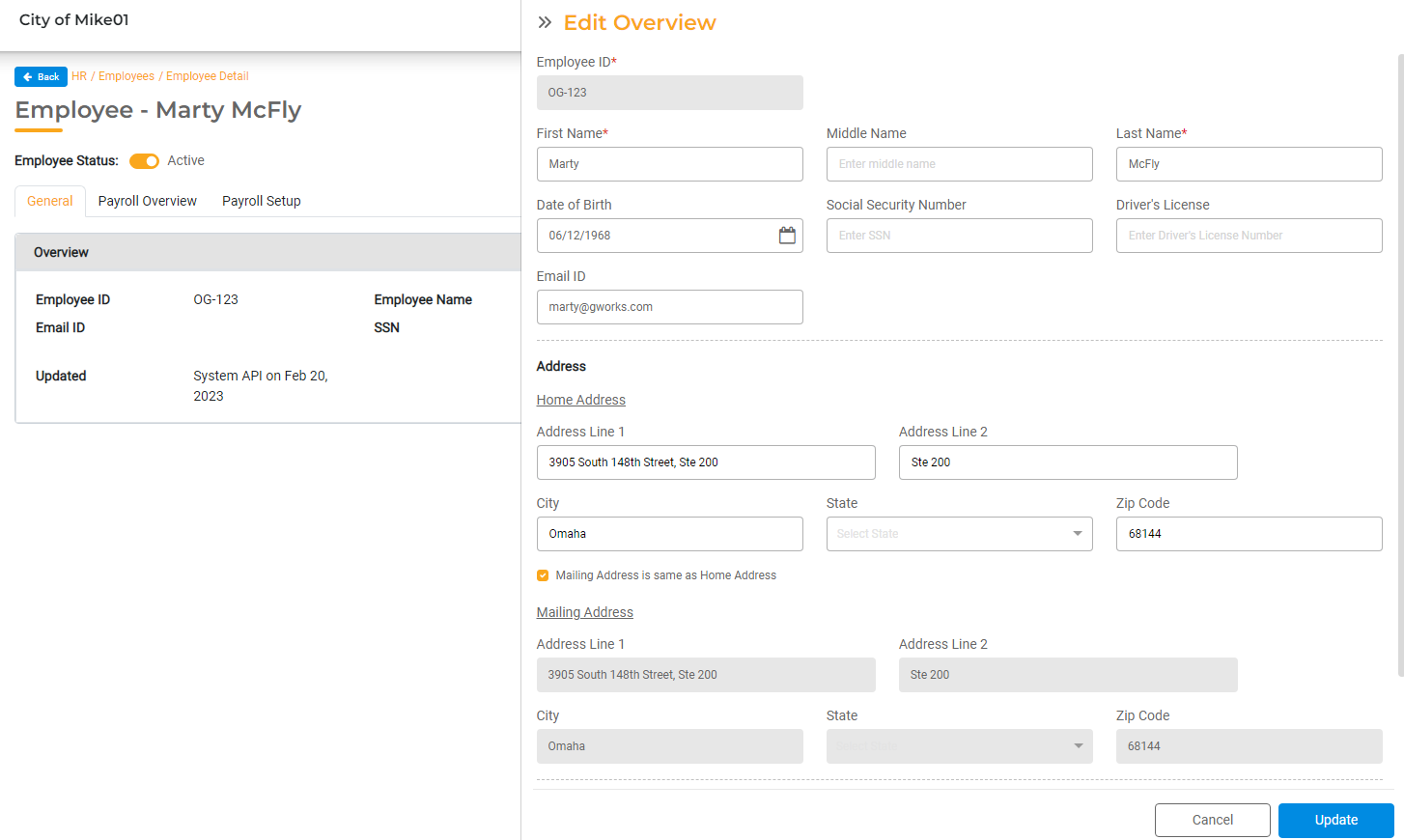
You can also enable FAM Desktop Access (access to SimpleCity Desktop) or Portal Access (access to gWorks Cloud).
Portal Access
To provide access to gWorks Cloud, turn the Portal Access toggle on and select the Security Group the employee should belong to. All Security Groups and associated permissions can be managed in Settings > Security Groups. For more information, read Managing Security Groups and Agency User Permissions.
FAM Desktop Access
To give the Agency User permission to your SimpleCity Desktop Software, toggle the FAM Desktop Access switch so that it is on. You can now give them permission to any/all FAM Desktop Modules.
- Type and Code are used when creating temporary files so two Agency Users can be in the same program creating the same type of temporary file. Each Agency User must have a unique code combination for Type and Code. It is up to your organization to determine the numbers you enter here and you may use any 2 characters you choose.
- Default Module: Select a default module that will start when the Agency User logs in.
- Assign access to each individual Desktop Module. To assign general access, select Y from the dropdown next to that module. To deny access, select N from the dropdown next to that module.
- You can assign function level security to restrict access to certain areas. If you utilize function level security, each menu item can be controlled using codes 1-10. If applicable, this has already been set up for your organization. In general, you can use 1 to provide general access to most functionality or 2 to restrict access for a select group of Agency Users. Additional codes may have been set up for you.
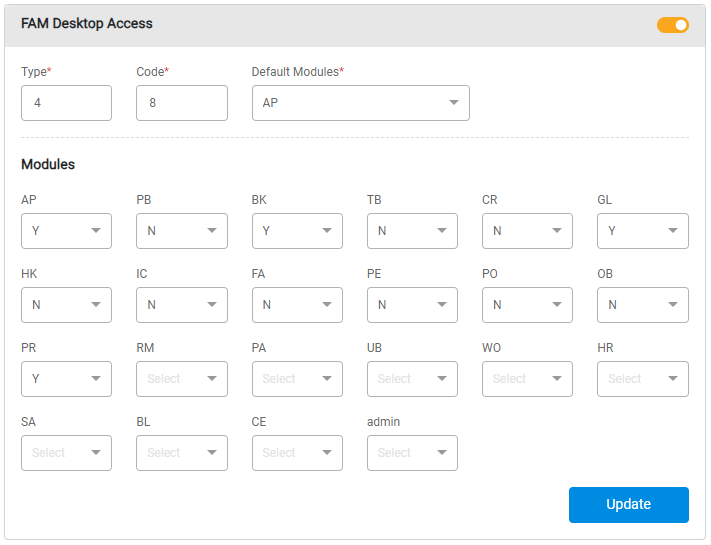
- You can assign function level security to restrict access to certain areas. If you utilize function level security, each menu item can be controlled using codes 1-10. If applicable, this has already been set up for your organization. In general, you can use 1 to provide general access to most functionality or 2 to restrict access for a select group of Agency Users. Additional codes may have been set up for you.
Payroll Overview
The Payroll Overview section will include Paystubs, Timesheets, Leave Balances, and Notes.
Payroll Setup
Use Payroll Setup to enter the details needed to process Payroll.
- Payroll Profile. Select the employee's Status, Pay Type, Start Date, End Date (if applicable), Gender, Residential State, and Worker's Comp State. If your municipality uses a Local Tax in addition to State and Federal Taxes, enter that here as well. If not, leave this blank.
You may also indicate whether they are exempt from Unemployment Taxes. The information entered here will determine how this employee gets paid and which tax tables are used to calculate pay.
Select Job Class from the dropdown menu (Iowa agencies only). - W-4. This section determines how much tax is withheld during each Payroll run. Enter the necessary details from the employee's W-4. Depending on the Residential State selected in the Payroll Profile Tab, you may need to input State W4 details as well.HR Hub accommodates both versions of the W-4: 2019 and earlier and 2020 and later. The inputs required will change based on which version you are using. It's your responsibility to use the correct W-4 for each employee and ensure this information is entered correctly.
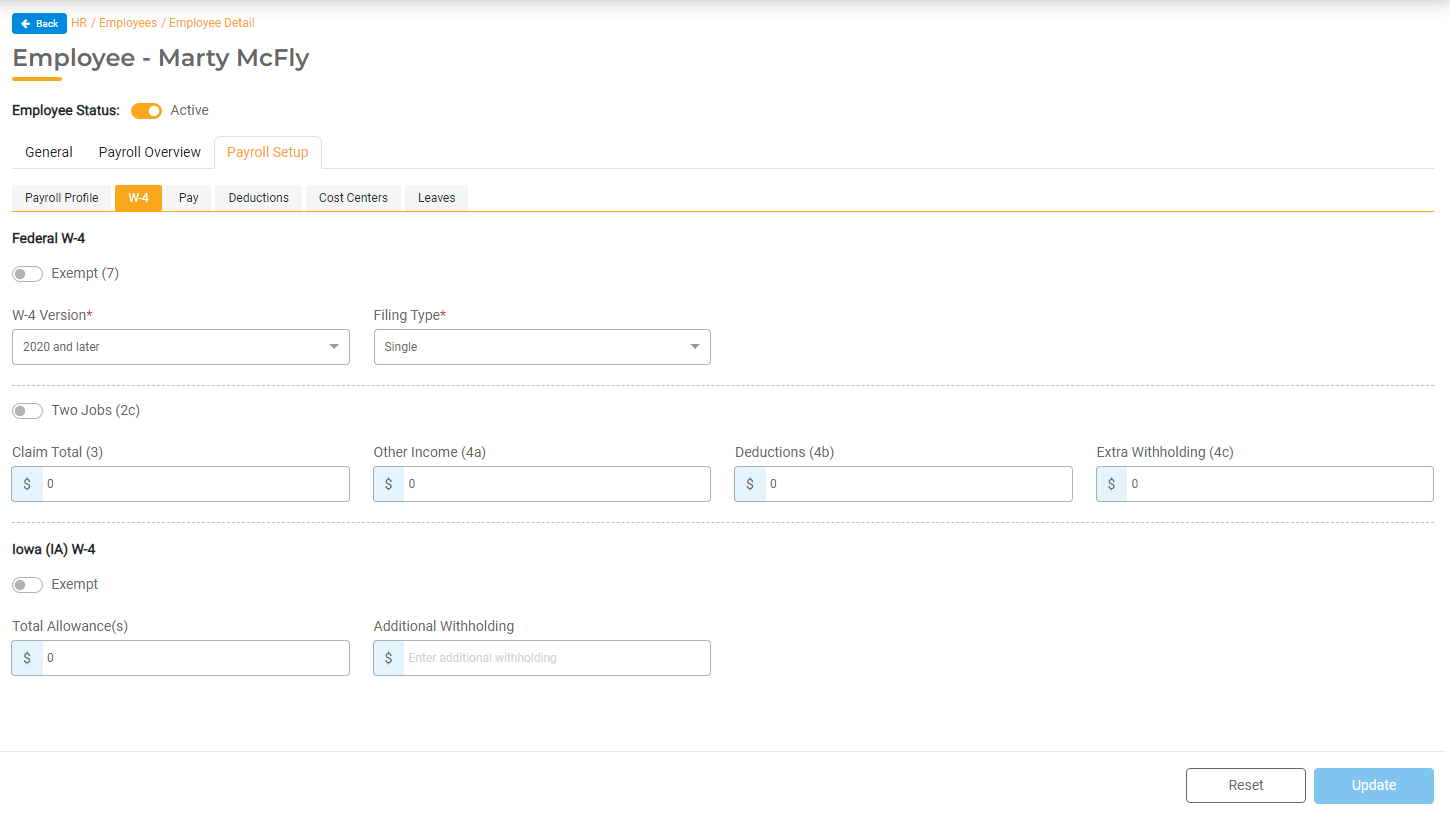
- Pay. This section determines how much the employee gets paid and how often. Select which Pay Types this employee gets paid and, if the amount for that Pay Type is set at the employee level, enter the wage or salary. An employee may have multiple Pay Types. For example, someone who works full-time for the Public Works Department, who is also a volunteer firefighter, and gets a monthly cell phone allowance would have three different Pay Types. Select all that apply. The frequency associated with each Pay Type will determine which employees are added to a Payroll Run.
- To Add a Pay Type, select the + next to the appropriate Pay Type. Start typing to find and select the Pay Type from the list. If the Salary or Rate is set at the employee level in the Pay Type, enter that salary or rate here. If the Salary or Rate is set at the Pay Type, the amount will display but will not be editable.
Select the Primary Pay Type. This will be used to determine the Pay Frequency for any Allowance Pay as well as the default rate for Leaves. - Allowances. You can add Allowances, if applicable for that employee.
- Per Item. You can add Per Item Pay, if applicable for that employee.
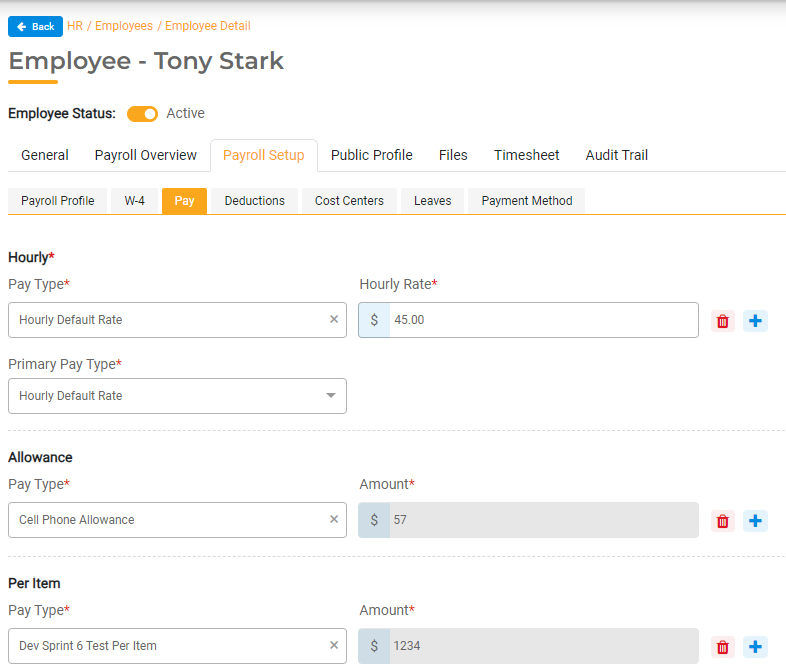
- To Add a Pay Type, select the + next to the appropriate Pay Type. Start typing to find and select the Pay Type from the list. If the Salary or Rate is set at the employee level in the Pay Type, enter that salary or rate here. If the Salary or Rate is set at the Pay Type, the amount will display but will not be editable.
- Cost Centers. Select the Cost Center breakdown for each employee. For employees who get split pay across multiple Cost Centers, add each applicable Cost Center by clicking the + button and updating the percentage.
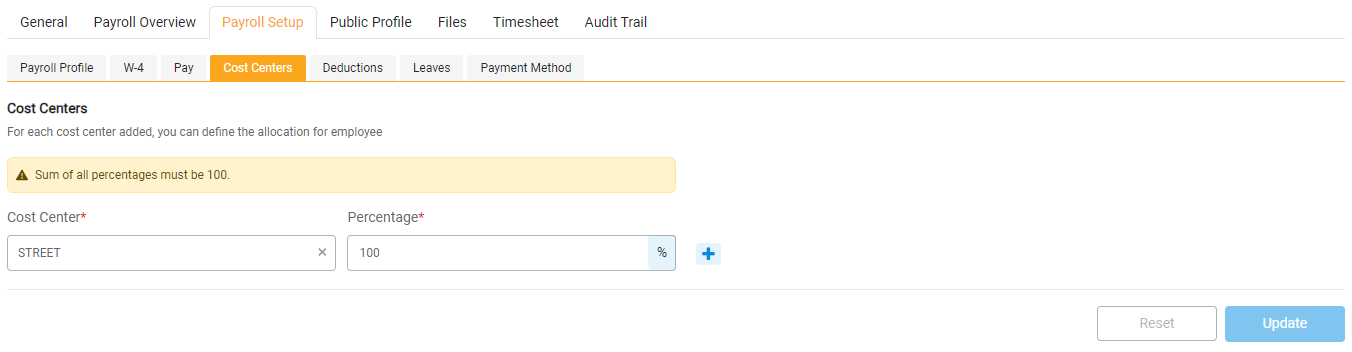
- Deductions. On the Deductions tab, add all applicable Deductions by clicking Associate Deduction. If the inputs are set at the Employee Level for that Deduction, enter the Method and Amounts here. If the inputs are set at the Deduction, the amounts will display but will not be editable. The frequency and other information set up at each Deduction will determine when this Deduction gets applied.
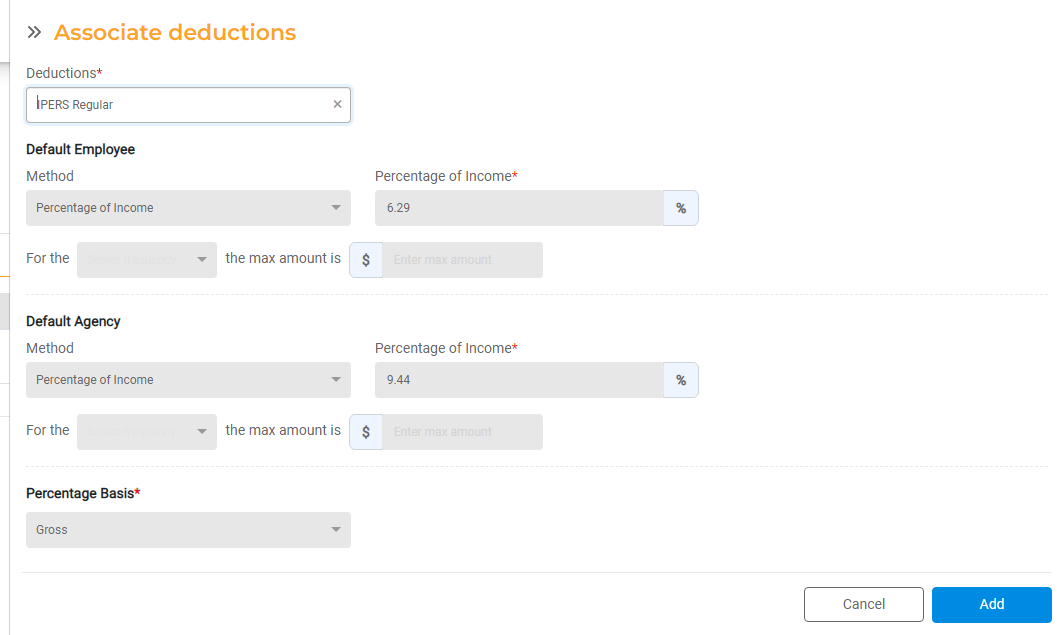 In the event you have a Pay Type that should use a specific Deduction for that Pay Type only, you can configure that within the Pay Type. This might be needed if a single employee works multiple Pay Types that should have different deductions applied. For example, applying Protected IPERS to Police Pay but applying Regular IPERS to Library Pay for the same employee. If an employee has an exception, both Deductions need to be associated with the Employee and the Pay Type will determine which deduction is used for which pay.
In the event you have a Pay Type that should use a specific Deduction for that Pay Type only, you can configure that within the Pay Type. This might be needed if a single employee works multiple Pay Types that should have different deductions applied. For example, applying Protected IPERS to Police Pay but applying Regular IPERS to Library Pay for the same employee. If an employee has an exception, both Deductions need to be associated with the Employee and the Pay Type will determine which deduction is used for which pay. - Leaves. Select which Leave Types this Employee is eligible to get. To add a Leave Type, select the + icon. Start typing to find and select the Leave Type from the list. Select all Leave Types that apply. Accrual rules for each Leave Type are in the settings for that Leave Type. Leave Balances in the Payroll Overview section will display the Available and Used hours for each Leave Type for this employee. This section can be edited if the hours need to be changed.
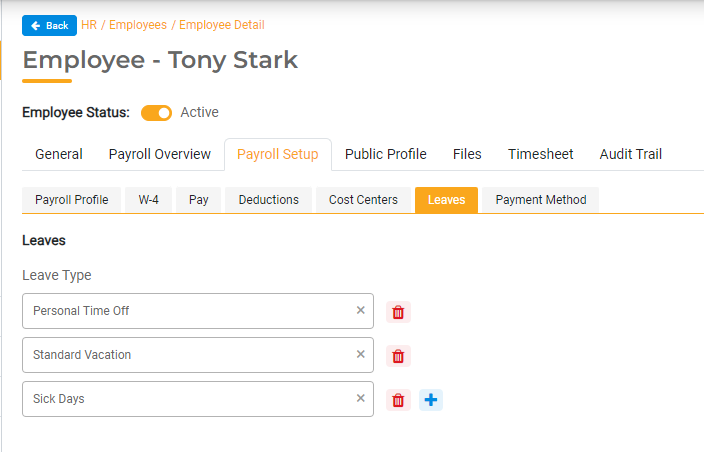
- Payment Method. The Payment Method section allows you to configure whether each employee will get paid via Check or Direct Deposit.
For employees getting paid via Paper Check, toggle the Check Payment on. When payroll is processed, you'll have the opportunity to assign a check number and print the check for all employees configured for Check Payments.
For employees who get paid via direct deposit, click Add Bank Account to set up their Bank Account details. For more information, read How to Set up Direct Deposit.
Public Profile
The Public Profile section is used to populate the City Directory widget if you have the gWorks' Website Builder. For more information, see Website Builder Overview and Settings
Files
View and upload files for each individual employee. To add a file, click Add file. You can enter a file name, choose the file from your desktop, and enter a description. Please note that all files will count toward your overall storage usage.
Timesheet (HR Hub Standard only)
If you have HR Hub Standard, the Timesheet tab is available for hourly employees.
- Self edit timesheet? Turn this on if the employee is allowed to edit their own timesheet. If this is off, the employee will only have access to Clock In and Clock Out without the ability to edit the time worked.
- Overtime Eligible. If the employee is eligible for overtime, turn this toggle on and select the number of Regular Hours worked in the Period before Overtime is earned.
- Approval. Choose if the timesheets for that employee required no approval, single approval (one manager), or double approval (two managers). Select the Approver for each level that will be responsible for reviewing and approving the timesheet.
- Holiday Policy. Select the Holiday Policy associated with this employee.
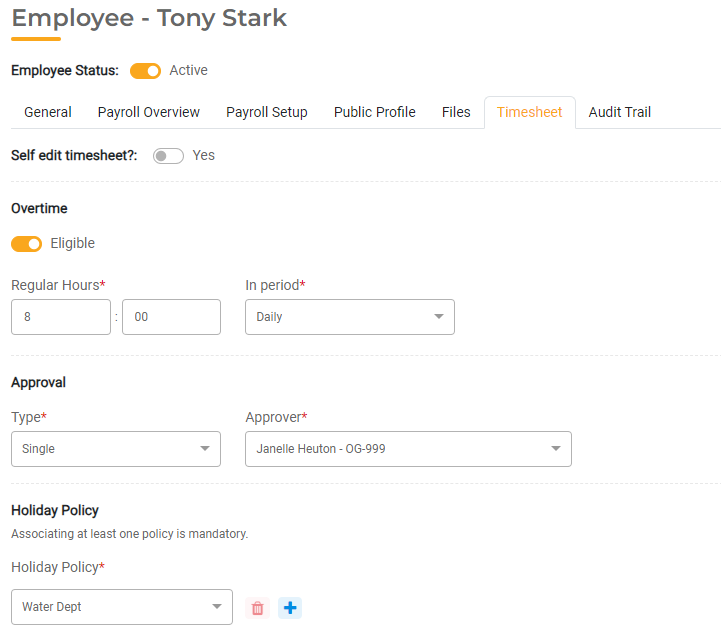
Updating Employees
To update an employee, select the desired employee from the list and make any changes necessary. You can update General Information by clicking Edit, making the necessary changes, and clicking Save. Update Payroll Setup information in the Payroll Setup Tab.
To activate an existing employee for Payroll, select the employee you wish to activate. Next to Employee Status, turn the toggle for Active on.