How Deductions Work
Use the Deductions page to set up and manage all the Deductions in your Agency. Once the Deductions are created, you can assign them to the appropriate employee so they get withheld at the correct frequency.
To view and manage Deductions, go to HR > Settings > Deductions/Benefits.
To update an existing Deduction, select the Deduction from the list and edit as needed.
Adding Deductions
To add a new Deduction, click Add Deduction.
- Basic Tab: Input basic information about the Deduction.
- Label: Add a unique label for the Deduction.
- Frequency: Select how often the Deduction should be applied. Options include Monthly or Every Paycheck.
- Pension Toggle: If the Deduction is related to a Pension or retirement account, toggle the Pension flag on. This toggle will be used for pension-related reporting and W2s.
- Disposable Toggle: Toggle Disposable if the Deduction should be taken out before calculating disposable income. If this is turned on, the deduction is taken out and the remainder is what is considered disposable income. This ensures deductions that are a percentage of disposable income, like a Wage Garnishment, are calculated correctly.
- Tax Applicable: If the Deduction should be taken out BEFORE taxes, mark each applicable tax with the checkmark. By default, the Deduction is taken out after taxes. However, if the deduction needs to be taken out before calculating a particular tax, that tax should be checked here.
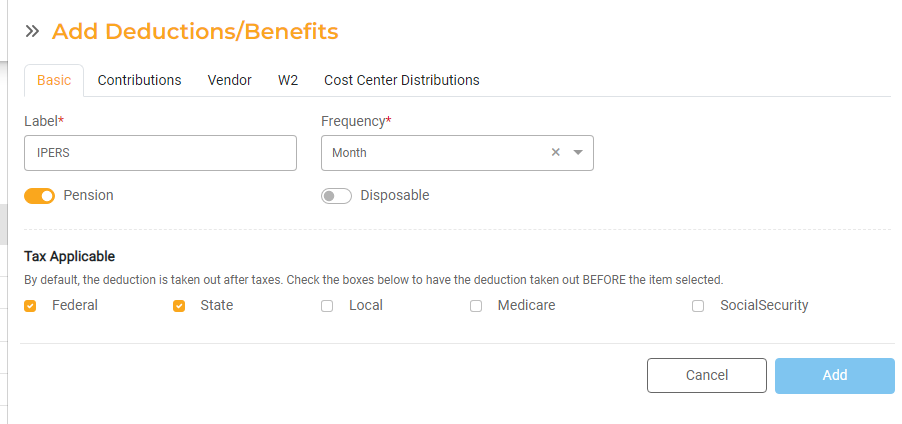
- Contributions Tab: Input the amounts or percentages for the employee's deduction amount and the employer's Benefit portion for this Deduction.
- Set at Employee: Deduction/Benefit Contributions can either be defined individually for each employee or as a default contribution that is applied to everyone. By default, Deduction contributions will apply to all employees. If the amount of the employee deduction or Agency Benefit should be set at the employee level, such as a 401K contribution, toggle this on and then set these amounts for each individual Employee.
- Default Employee: Add the amounts for the employee's portion of the Deduction.
- Method: Select the Method for the Employee Deduction, if applicable. Options include a fixed amount or a percentage of income. If there is no employee contribution, select N/A.
- Amount: Enter the appropriate percent or amount.
- Maximum: You can set a maximum amount to be deducted for a given time period. For example, if your monthly insurance premium is $105.75, you can set that as the maximum amount to be deducted for each employee. Even if the employee gets paid biweekly and gets three paychecks in a single month, the system will not deduct more than this amount in any given month.
- Default Agency: Add the amounts for your Agency's contribution for the benefit provided.
- Method: Select the Method for the Agency Benefit, if applicable. Options include a fixed amount or a percentage of income. Enter the appropriate percent or amount. If there is no Agency Benefit, select N/A
- Amount: Enter the appropriate percent or amount.
- Maximum: Set the maximum amount and time period, if needed.
- If "Percentage" is chosen for either the employee Deduction or Agency Benefit, you must select the basis on which the percentage is calculated. Options include Gross, Net, Disposable, Gross minus Tax (gross pay minus taxes), or Pensionable. The selected basis will apply to both employee and the Agency Contribution, if Percentage is selected for both.
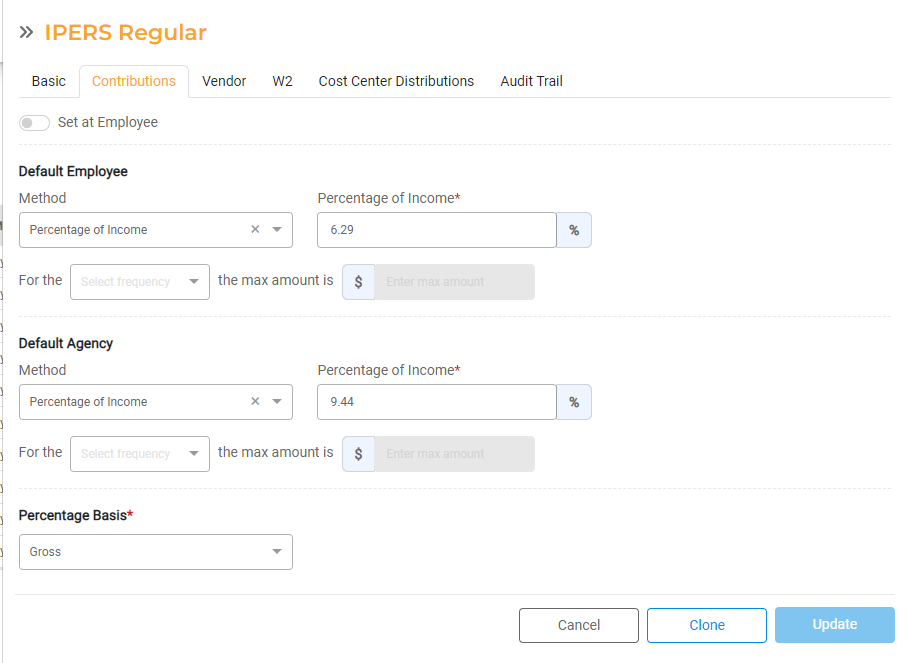
- Vendor Tab: Select the Vendor that will be paid. The available Vendors are populated by the Vendors you have setup in HR > Settings > Vendors.
- W2 Tab: Use this section to define where the deduction and benefits amounts will appear on an employee's W2. Deductions or Benefits can be recorded in box 10, 12 or 14 of a W2. Box 10 amount reports dependent care benefits provided under a dependent care assistance program. Box 12 displays a code and an amount. These codes reflect different types of compensation or benefits. Box 14 (Other) is used to report information like charitable contribution made through payroll deductions, pensions, health insurance premium deductions, uniform payments, etc.
Indicate whether the Deduction or Benefit should be printed in Box 10, Box 12, or Other. If Box 12 is selected, choose the appropriate code from the dropdown list. If Box 14 is selected, enter the appropriate Description. If nothing is selected, the Deduction will not populate on a W2.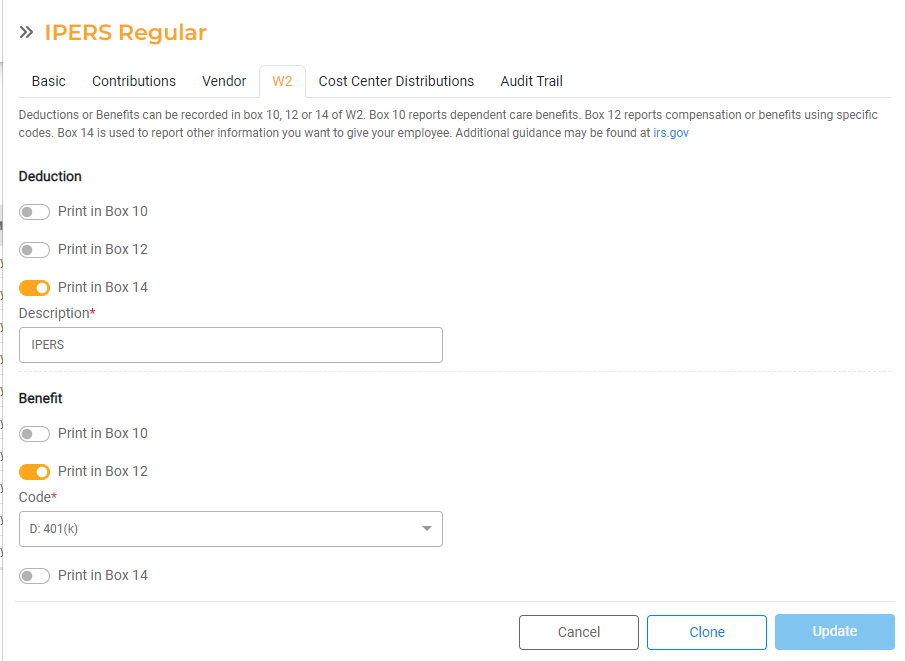
- Cost Center Distributions Tab: Choose which General Ledger Accounts each Deduction should be applied to so that the GL transactions are accurate.
For each Cost Center, you can define the following GL Distribution Accounts for the Deduction: Deduction Credit, Deduction Debit, and Benefit Debit. You can add multiple Cost Centers as needed. Each Cost Center will have a separate entry to ensure accurate distribution. After the Payroll Run is complete, this information will be sent to Finance Hub so the appropriate accounts are updated.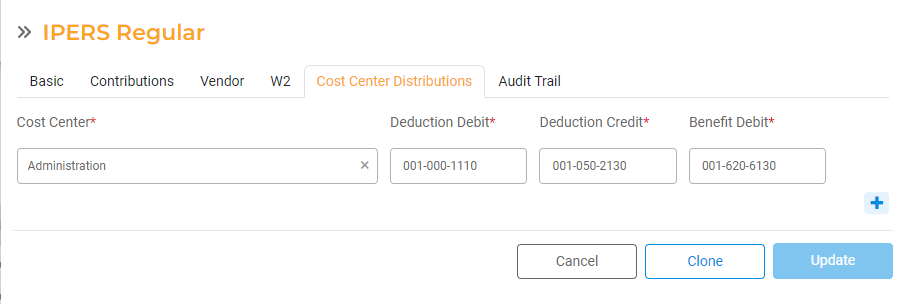
Once you have added all your Deduction settings, click Add (when creating a new Deduction) or Update (when editing a Deduction).
Editing Deductions
Deductions can be edited any time prior to their first use in a Payroll Run. A Deduction that is associated with at least one employee can still be edited for all the fields and any changes are reflected in the Employee Setup immediately.
Once the Deduction has been created, assigned to an employee, and processed in a Payroll Run you will be limited as to what you can edit. Once the deduction is processed in at least one Payroll Run, you cannot edit the following fields:
- All fields in the Basic tab
- Vendor
- Set at Employee in the Contributions Tab
You can continue to edit the Contribution, W2 Settings, and Cost Center Distributions. Any updates made to other fields will apply to future Payroll Runs for the employee. Any updates to the W2 tab will be instantly reflected in the W2 report.
You will also see a list of affected employees when editing a Deduction for verification purposes.

