How Pay Types Work
Pay Types determine Pay Frequency, Taxation, and more. Each hourly, salary, allowance, or per item should be added as a Pay Type. The Pay Type will then be associated with an employee.
To view and manage Pay Types, go to HR > Settings > Pay Types. To update an existing Pay Type, select the Pay Type from the list and edit as needed.
Pay Type Options
- Salary: Annual Salary paid based on the Frequency you have selected
- Hourly: Hourly Pay paid at the hourly rate entered. If you select Hourly and have HR Hub Standard, you have the option to configure additional Shift Settings. See Shift Settings section below.
- Per Item: Per Item Pay is a set amount of pay associated with an individual item that is NOT hours; the total number of items may change from pay period to pay period. For example, you may pay Medical Technicians $100 per ambulance run. You can set the Per Item amount at $100, and you'll have the opportunity to enter the number of runs with each Payroll Run.
- Allowance: An Allowance is a periodic amount that is paid to an employee in addition to their regular wage. When an Allowance gets paid out will depend on an employee’s other Pay Type frequencies so that Allowance gets paid along with their main pay, instead of a separate Payroll Run. For example, you may have a Cell Phone Allowance that employees get paid monthly, even though the employees get paid biweekly. If Allowance is selected, you have additional configuration options.
- By default, Deductions will not apply on Allowance Pay. The only thing that will affect the net pay of an Allowance is whether you mark it as taxable or not.
- If Allowance is selected, the Frequency options include Monthly or Every Paycheck. If you select Monthly, you'll have the opportunity to select whether the Allowance should be paid with the First Pay of the Month or the Last Pay of the Month. If the Allowance is associated with an employee who gets paid weekly, bi-weekly, or semi-monthly, this will automatically add the Allowance to either the first or last Payroll Run of the month based on Pay Date.
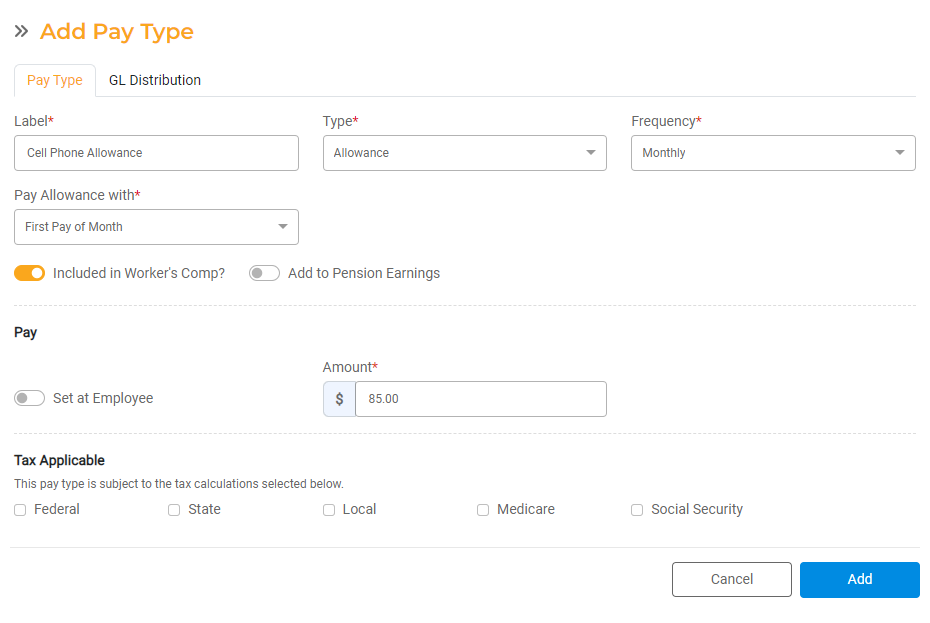
- If Allowance is selected, a new tab will appear in Pay Type Settings where you have the option to override the Pay Distribution ID. By default, this is off and the GL will add up all pay for an employee and report it to a single Expense Account associated with each Cost Center (based on the settings in Cost Center > GL Distribution > Gross Pay).
Certain Allowances may need to go to a different Gross Pay line so they get recorded to a separate Expense Account. In this case, you can turn on the flag to override the default settings and enter a new Gross Pay Line for this Allowance so that all other settings in the GL Distribution Section for a Cost Center will apply.
If the Pay Type has the flag turned on and needs to record pay to a different Pay Distribution ID, all Pay Types for an employee get recorded based on the GL Distribution Settings for that Cost Center. The GL Export will sum all payments across all Cost Centers for any given Payroll. For an Allowance that has its own Pay Distribution that is different from the Distribution for the Cost Center associated with the employee, the pay for that Allowance would be in a different row in the GL Report.
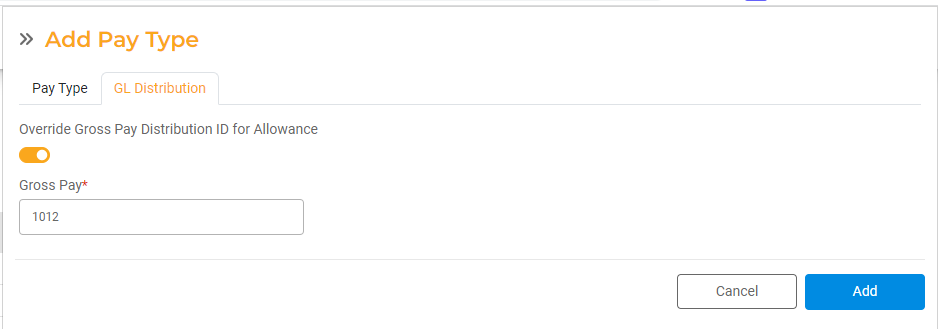
Adding Pay Types
To add a new Pay Type, click Add Pay Type.
- Label: Add a unique Label to describe the Pay Type.
- Type: Select the type of pay: Hourly, Salary, Per Item, or Allowance.
- Frequency: Select how frequently this Pay Type will get paid. This setting will be used to populate all employees associated with this Pay Type for each Payroll Run. Options include: Annual, Semi-annual, Quarterly, Monthly, Semi-monthly, Bi-weekly, Weekly
- Included in Worker's Comp: When this is on, the pay associated with this Pay Type will be included in the calculation of Worker's Comp insurance. This is primarily used for Worker's Comp related reporting.
- Add to Pension Earnings: If this is on, all pay associated with this Pay Type will be marked as Pensionable income, which can be used as an income basis when setting up a Deduction.
- Pay: Input the wages or salary here, or indicate whether the rates should be set at the employee. For example, if you have a Pay Type that pays everyone the same rate, set the rate here. If you have a Pay Type with a rate that will be different for different employees, choose to set the rate at the employee.
- Set at Employee: Choose whether the pay is set at the individual employee level or should be the same default rate for all employees. To set the rate of pay at the Employee level, turn this toggle on.
- Rate: If Set at Employee is toggled off, enter the hourly rate or salary
- Overtime: If Pay Type is hourly, choose the Overtime Rate that will be used for Overtime. The Overtime threshold will be set at the Employee level.
- Tax Applicable: Check the boxes for each applicable tax for this Pay Type. If the box is checked, that tax will be applied to any payment associated with this Pay Type. Some Pay Types, such as Allowances, may not be taxable.
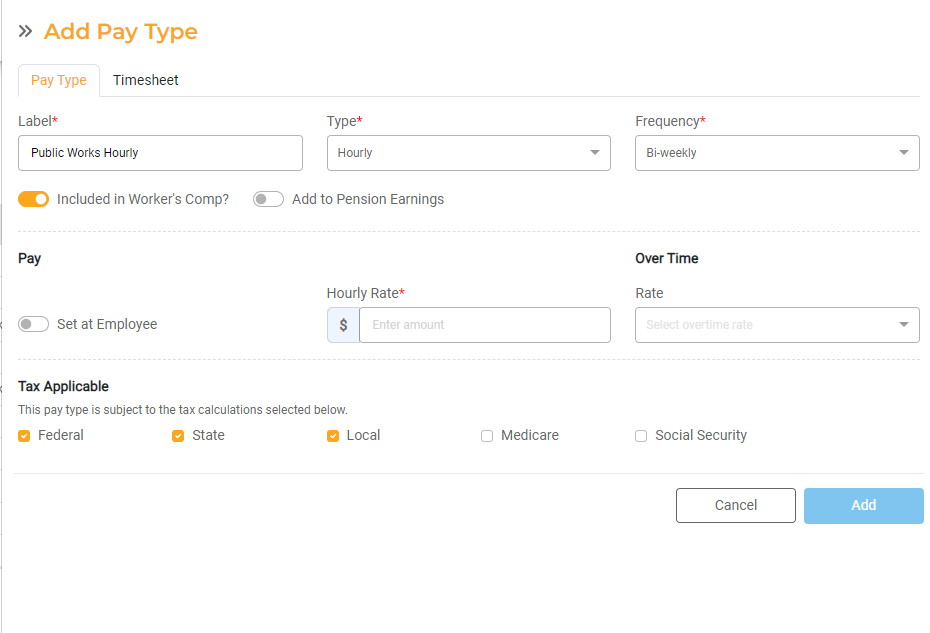
Shift Settings
If you have HR Hub Standard, which includes TimeTracker, you'll have the option to configure Shifts within the Pay Type if the Pay Type is set to Hourly. Shift settings allow you to configure pay differentials, minimum pay, and pay as overtime. Shifts are associated with employees who clock in and out and may have different rules based on when they are working and what they are doing.
You can enable Minimum Earn Time or Shifts for each Pay Type. Only one setting can be enabled at a time.
- Enable Minimum Earn Time. When this is turned on, you can enter the minimum number of hours/minutes that will be recorded for any time worked for that shift, even if the actual time clocked is less. For example, a Police Officer may get paid a minimum of 2 hours for a Court Appearance, even if they only clocked 15 minutes. In this case, you can set the Minimum Earn Time as 2 hours. This will pay the employee at least 2 hours, even if the actual hours worked are less. If the actual hours worked are more than 2 hours, the employee will be paid based on the hours clocked.
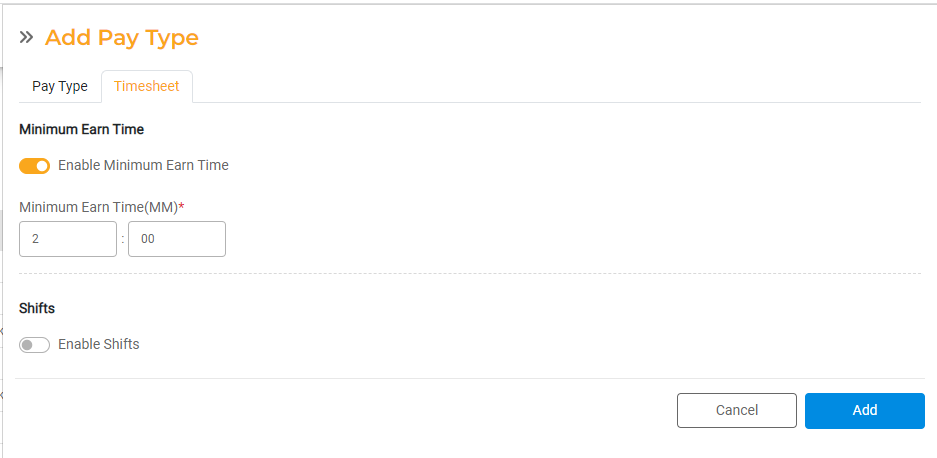
- Enable Shifts. This will allow you set pay differentials, where an employee may be paid a different rate for working different hours or days.
- Start Day: Enter the starting day of the week for the shift pay differential.
- End Day: Enter the ending day of the week for the shift pay differential.
- All Day checkbox: If this is checked, the shift pay differential will apply to the entire day (12:00am - 11:59pm).
- Start Time: Enter the start time for the shift pay differential. Select AM/PM.
- End Time: Enter the end time for the shift pay differential. Select AM/PM.
- Type of Pay: Dropdown to select Overtime or Differential Pay.
- When ‘Differential Pay’ is selected, the ‘+Rate per Hour’ field is displayed.
- When ‘Overtime’ is selected, the overtime rate specified in the ‘Pay Type’ tab is applied. Select Overtime if the hours worked for the defined shift pay differential should be paid at the overtime rate.
- + Rate per Hour: Enter the additional rate per hour that will be added on top of the regular rate for all time worked in the shift pay differential period you have defined.
You can create multiple shifts as needed, but there cannot be a time overlap between the shifts. For example, you may wish to create a single Police Shift that will pay an additional $.50/hour for any hours worked between 10pm and 5am and an additional $.75/hour for any hours worked on Saturday or Sunday.
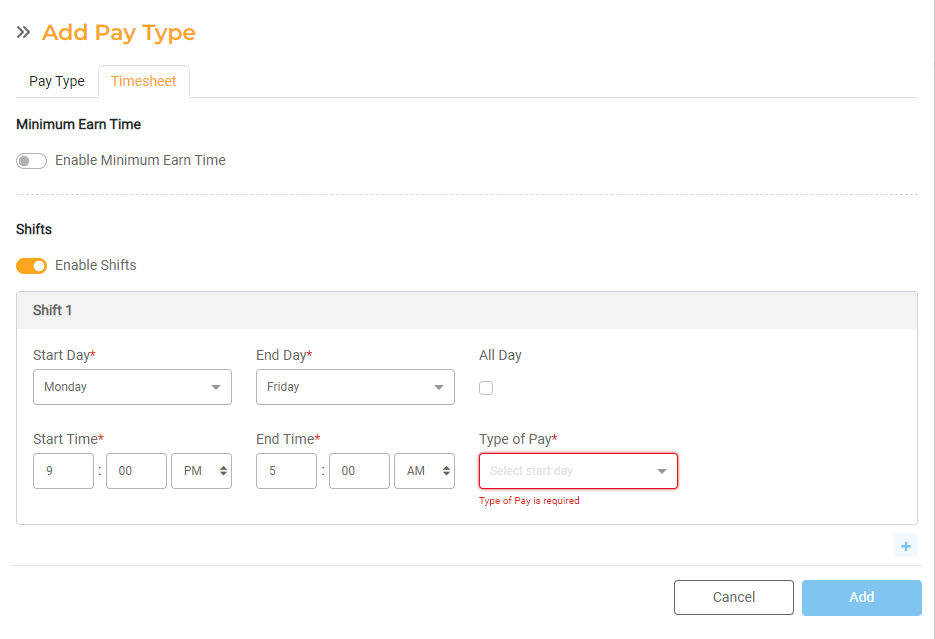
Shifts with a differential pay do qualify to be added to the regular hours threshold for overtime. However a shift defined with overtime is not added to the regular hours threshold.
When a holiday falls during the shift period:
- If the Holiday Pay is configured as overtime and the shift has differential pay, then holiday overtime hours are applied on the shift for the overlapping period.
- If the Holiday Pay is configured as overtime and the Shift is also configured as overtime, then Holiday overtime supersedes the Shift overtime for the overlapping period.

