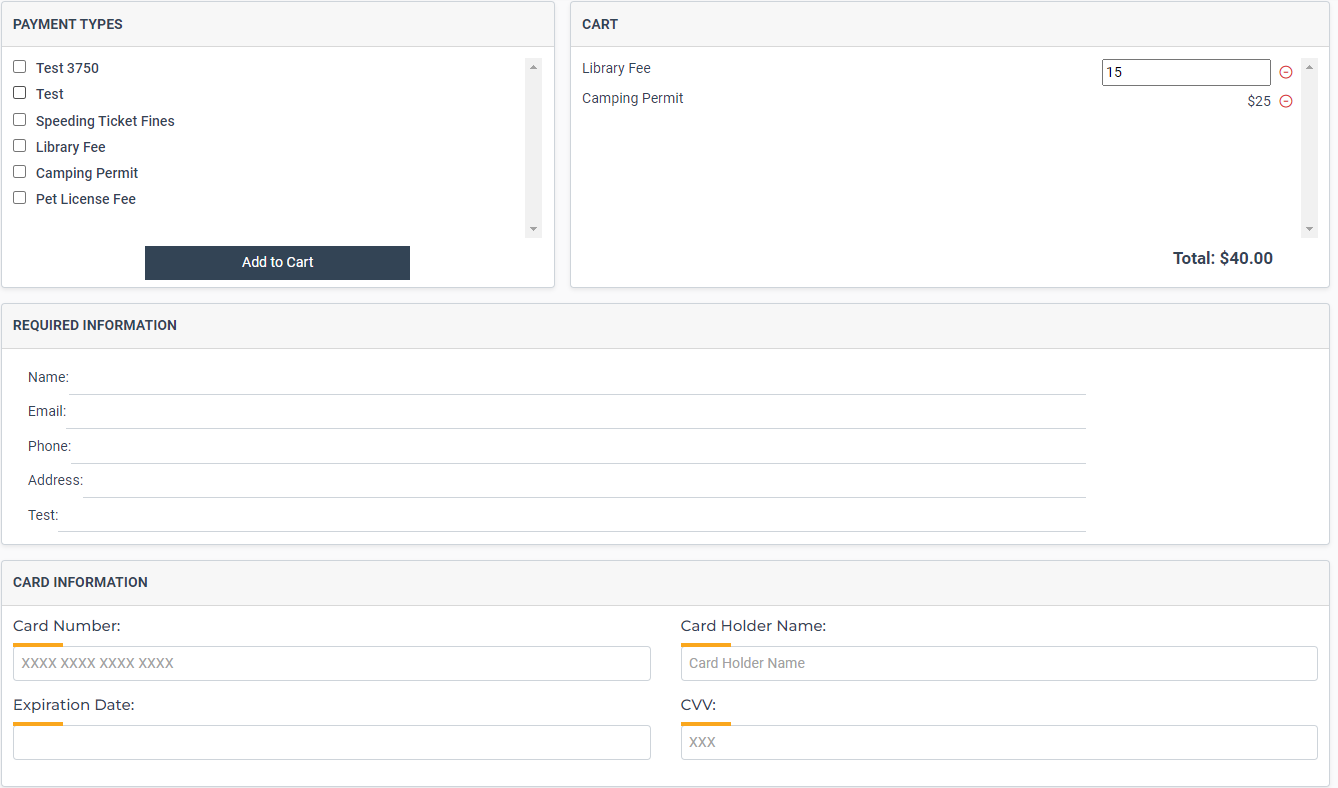How Guest Payments Works
In June 2024, Guest Payments is live! The Guest Payments feature is available to clients who have both FrontDesk and Finance Hub enabled or FrontDesk Essentials.
What is Guest Payments?
Guest Payments allows one-time payments for Citizens without requiring them to create a FrontDesk account or be active Public Users. This allows Agencies to offer a general payments function regardless of their Utility Billing or Fund Accounting platform.
This is for the one-off situations where any individual - both resident and non-resident - can make a payment to your Agency. Any individual can access a landing page to enter payments. They will select the type of payment from a dropdown list determined by the Agency, enter the required contact details (name, address, email), and enter their payment account information to process a one-time payment. The Agency and the individual will both receive an email of the transaction with the receipt and the receipt will also be stored in the transaction details in FrontDesk.
If an Agency has Finance Hub, Guest Payments will automatically link to FinanceHub and pull in the revenue codes created. Transactions can be assigned revenue codes by the Agency and when the Guest Payment is complete, the funds will be distributed according to how the revenue code is set up.
Payments will get processed via gWorks Payments and deposited into your bank account.
Examples of how to use Guest Payments
Keep a tablet or laptop in your office open to Guest Payments so walk-ins can enter their payment information and process a payment right there in your office without the need for a special device!
- Allow citizens to pay library fees or other one-time fees online
- Allow citizens and non-residents to pay for parking tickets, speeding violations, and other court fees
- Allow citizens and non-residents to pay for camping, fishing, and other recreation fees
Disclaimers
- Guest Payments cannot be used by citizens to pay Utility Bills. To pay Utility Bills, a citizen needs an active FrontDesk Account linked to their Utility Billing Account. This will allow them to receive bills electronically, view Utility Account information, and ensure all payments are recorded to the correct Account.
- Payments made via Guest Payments will not sync to SimpleCity Desktop Software (the Receipt Management or General Ledger modules). In order for payments to sync properly to your General Ledger, you should have Finance Hub enabled.
- If you don't have Finance Hub enabled, you will manually manage Revenue Codes in Guest Payments. There will not be any integration between Guest Payments and your Accounting Software. Without Finance Hub, any updates to your Accounting Software will need to be input manually.
- Only gWorks Payments can be used for Guest Payments. Guest Payments cannot be used with any other payment vendor.
How to Setup Guest Payments
Agency Settings: Configure Payment Types
If Guest Payments is enabled, you will see an additional Tab in the FrontDesk Menu: FrontDesk > Guest Payments. You will use this page to determine what types of payments you want to allow citizens to pay and the associated Revenue Codes. The Payment Types defined here will be available for any citizen to access and pay online.
The Guest Payments page will show a table of all available Payment Types.
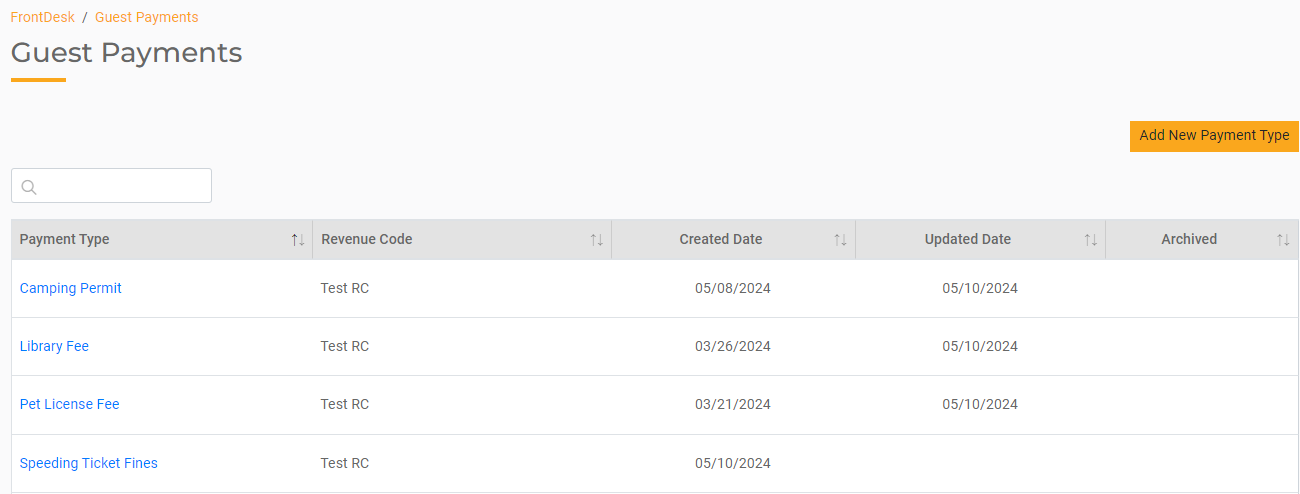
Adding a Payment Type
To add a Payment Type, click Add New Payment Type.
- Payment Type. Enter the name of the Payment Type. This is what will display on the payment landing page.
- Revenue Code. If you have Finance Hub enabled, select the Revenue Code from the dropdown list. This will determine which Revenue Code the payment will be recorded to.
- Enter the Amount.
- If the amount is a set amount that will be the same for every citizen, select Agency Determined Payment and enter the amount. The citizen making the payment will not be able to edit the amount entered here when making a payment.
- If the amount will vary from citizen to citizen, select Guest Determined Payment. The citizen will be able to enter the payment amount when making the payment.
- Additional information. By default, four fields are always required for citizens making payments: Name, Phone, Email, and Address. You can configure additional fields the citizen will fill out by clicking the + button. In the section on the left enter the Field Name, select the Field Type, and whether that Field is Required. If the field is set to Required, the citizen will not be able to submit a payment without completing this information. Click Save when information is complete.
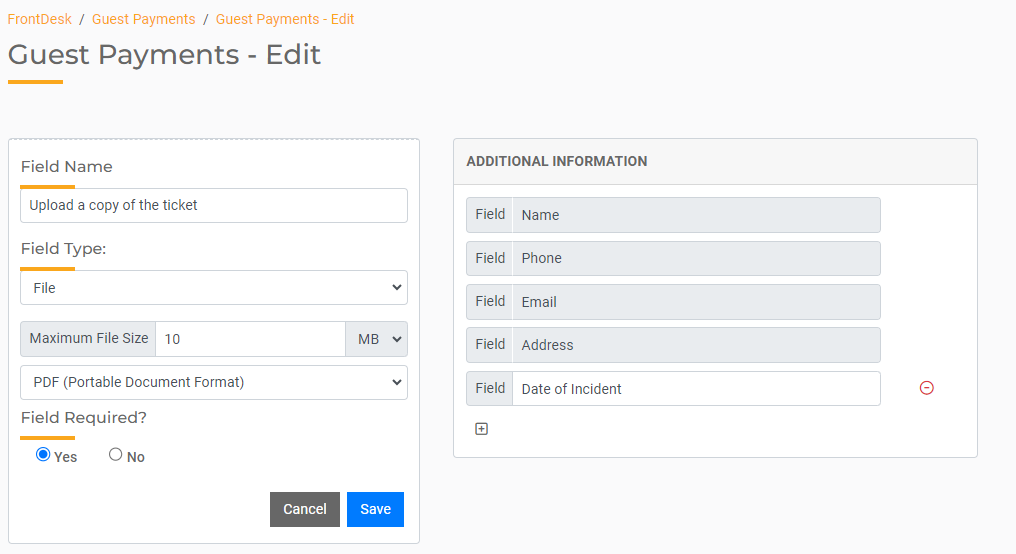
- When all Additional fields have been added, click Save to add the Payment Type.
Once the Payment Type is saved, it will now be available for citizens to view and pay on the Payment Landing Page.
Editing a Payment Type
A Payment Type can be edited at any time. Select the Payment Type you wish to edit from the Payments Table. Make the necessary changes and click Save.
Archiving a Payment Type
If a Payment Type is no longer active, open the Payment Type and select Archive. This will remove the Payment Type from the payment landing page. All payments records associated with this payment type will remain.
View & Manage Payments
Agencies and view and manage payments through FrontDesk > Payments > Transactions. This tab will display all transactions. To view Guest Payments only, select "Guest Payments" from the Method dropdown. You can click on the Transaction ID to see additional details including the fields entered by the citizen when making the payment.
View FrontDesk > Payments > Funding to view funding and export reports. If you don't have Finance Hub enabled, these reports can be used to enter the payments into your Accounting software.
View Finance Hub > General Ledger to view distribution and finances.
Citizen Access
The citizen can access a landing page where they can submit payments.
First, find your Guest Payments URL. This is the URL you will share with anyone who needs to access Guest Payments. You can find your Guest Payments URL in Settings > Admin Settings. You can review and copy the URL in the "Guest Payments Citizen URL" section.
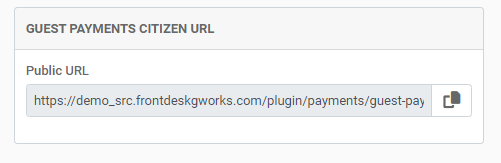
- The citizen will open the Guest Payments URL in any browser.
- To make a payment, the citizen must first select the Payment Type they wish to pay by checking the box next to each Payment Type. Click Add To Cart. The selected Payment Types and Total Payment Amount will be reflected to the right. If the citizen needs to enter the payment amount, they can do that here.
- Next, they will enter the required information determined by Agency by filling out the fields below. Required information will be denoted with a red asterisk.
- Enter Credit Card Number, Cardholder Name, Expiration Date, and CVV. Click Pay to complete the payment.
- The citizen will receive an email receipt.