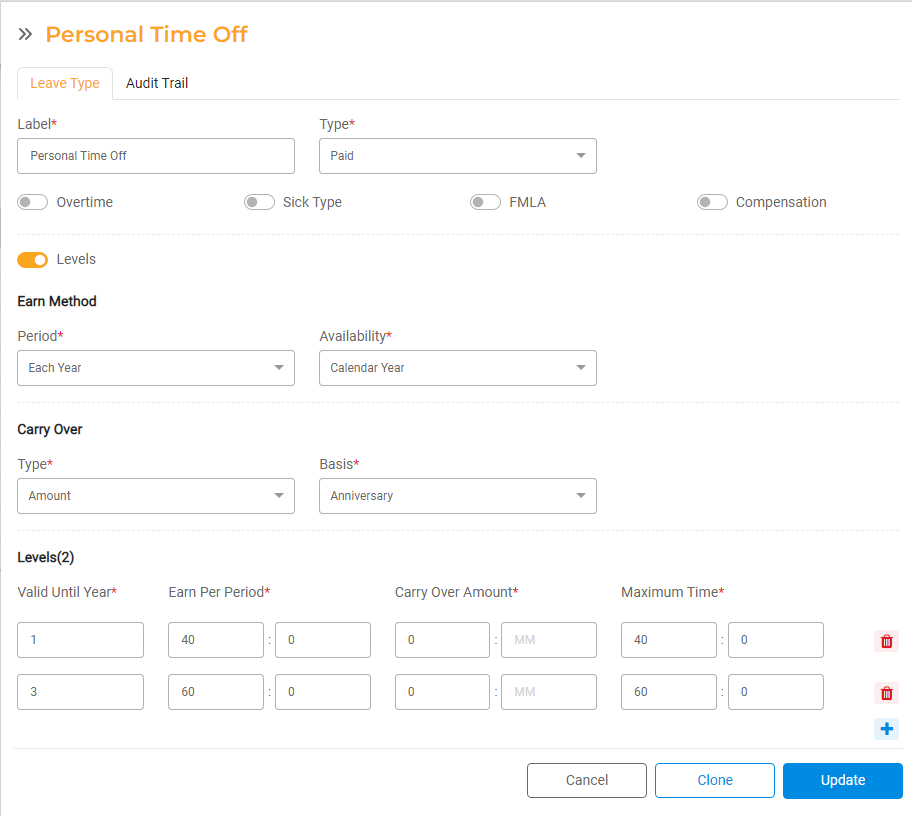How Leave Types Work
Use Leave Types to add in all types of leave you offer including Vacation, Sick/PTO, Holidays, unpaid leave, and more. To view and manage Leave Types, go to HR > Settings > Leave Types.
To update an existing Leave Type, select the Leave Type from the list and edit as needed. Each Leave Type includes the following sections.
General
- Label: Give your Leave Type a detailed name.
- Type: Select whether this leave is paid or unpaid in the Type Dropdown. Keep in mind that if you apply an Unpaid Leave Type to a salaried employee, their pay will be reduced by the number of hours taken off. Unpaid Leave will also not be included when paying out Leave for Separation Pay.
- Flags: Toggle the flags on for all that apply:
- Overtime: If this is toggled on, hours used for this Leave Type will be counted towards calculation of overtime. For example, let’s assume ‘Vacation’ leave type has Overtime switched on. If employee works 4 days (32hrs) and utilized 1 vacation leave (8hrs) in a week, then this 8hrs of vacation will be counted towards 40hrs of worktime in the week. Any work done over 32 hours in the week, will be counted as overtime.
- Sick Type: Turn this on for Leave that is associated with Sick Pay. This is used for reporting purposes only; it will not affect the Pay. It's primarily used for states that exclude Sick Pay wages from Unemployment Reporting.
- FMLA: Turn this on for Leave associated with the Family Medical Leave Act. This is used for reporting purposes only; it will not affect the Pay.
- Compensation: Turn this on for Leave Types that will be used as the bank for Compensation Pay, or Comp Time. If the Leave Type is set to record the employee's Overtime Hours that they chose to add to their leave bank, toggle the Banked Overtime button to ON. If Compensation is turned on, the only additional configuration you need is the maximum hours that will be allowed in the Comp Time bank. Comp Time hours are not accrued; time will get added to the Comp Time Leave Type manually or by exchanging Overtime.
- Levels: Turn this on to configure Leave Type Levels. See more information on Levels below.
Earn Method
Select how time will be earned.
- Period: Select how the time will be earned. Options include each Pay Period, each Month, each Year, or based on the number of Regular Hours worked (does not include Overtime hours) or the number of Total Hours worked (includes Overtime hours). The Period selected here may depend on whether the Leave is set up for Hourly employees.
All Employees:- Each Pay Period - Employee will earn Leave every pay period.
- Each Month - Employee will earn Leave every month when their anniversary day lands within the pay period. (For example, the employee started working on January 15th, with the pay period that includes the 15th of each month leave will be added.)
- Each Year - Employee will earn Leave every year. When this is selected, there is an additional dropdown for Availability. You can select Calendar Year, Hired Anniversary, or Date.
- If you select Date, you can select the month and the day. When these fields are configured and the leave type is assigned to an employee, the leave will accrue for the employee on the specified date each year for that Leave Type.
- Hourly:
- Regular Hours - Employee earns leave for every Regular Hour that they work.
- Total Hours - Employee earns leave for all of the hours they work (Regular Hours + Overtime Hours)
- Earned Per Period: Enter the number of hours and minutes that the employee earns each Period.
- If the Earn Method Period is each Year, select Availability to determine when the Leave Type will be available for the employee to use. Select whether the Leave Type should be available at the beginning of the calendar year (Calendar Year) or whether it will become available on the hired anniversary for each employee (Hired Anniversary).
Carryover
Select how earned time can be carried over from one year to the next.
- Type: Select whether a set number of the accrued hours are carried over (Amount), a percentage of accrued hours are carried over (Percentage), or the hours do not carry over and expire at the end of the defined period (None).
None - No hours will be carried over.
Amount - A set number of the available hours that will be carried over to the next period.
Percent - A percentage of the available hours that will be carried over to the next period. - Basis: Select the basis for the Carry Over. Are hours carried over based on the employee's anniversary date (Anniversary), calendar year (Yearly), or on a specific Date (Date).
Anniversary - this means the date that the employee was hired. The pay period that contains the employee's anniversary date is the trigger for action.
Yearly - this means calendar year. The pay period that contains the date of December 31st is the trigger for action.
Date - This is a custom date set by the Agency and it will operate the same as Yearly. - Amount or Percent: Enter the total number of hours or percentage of accrued hours that can be Carried Over. Anything above this threshold will expire based on the Carryover Basis.
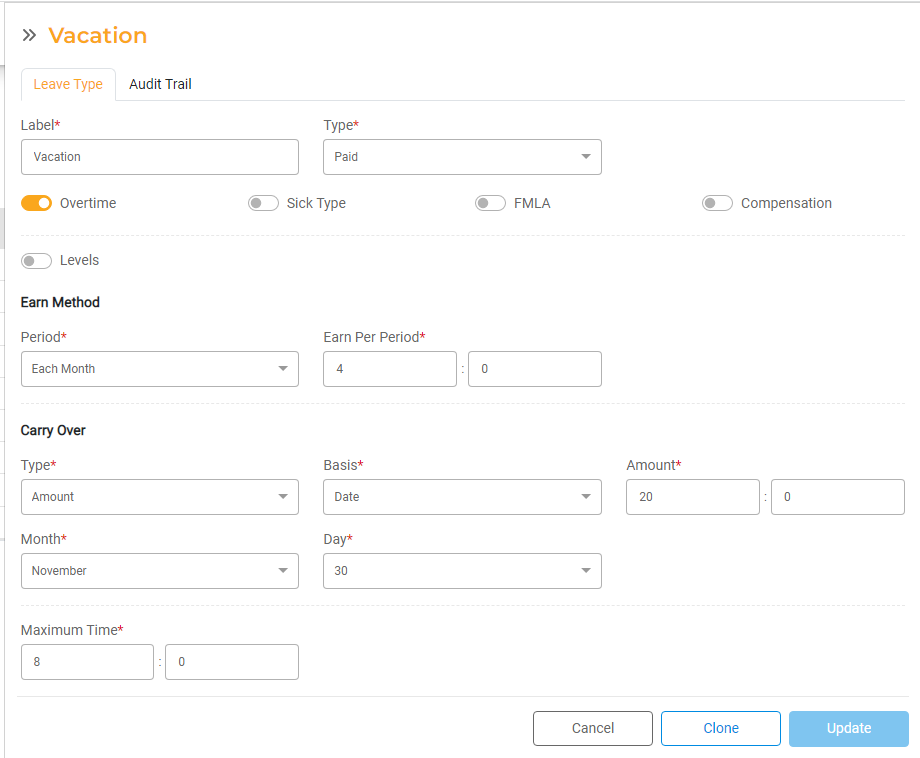
Maximum Time
If the agency has a cap on the number of hours that an employee can earn for the Leave Type, enter that amount in hours and minutes. For example, employee earns 80 hours and can carry over 20 hours but the Maximum Time is set to 90, they will have 90 hours Available to them, not 100.
Leave Type Levels
Use Levels to automate Leave Types that can change over time, based on how long an employee has been working. When Levels are toggled on, you can set up multiple consecutive levels so the Leave is accrued based on an employee's tenure. Each Level may have unique earn rules, carry over amounts, and maximums.
For example, you may offer 120 hours of vacation for years 1 - 3, 140 hours of vacation years 3 - 8, and 160 hours of vacation years 8 - 15. You can set these up as three distinct levels which will apply the correct accrual rules based on the employee's Start Date.
- Valid Until: Enter the Year or Month (depending on Period selected above) that the specific Level is valid until. After this time period, the next Level will apply.
- Earn Per Period: Enter the number of hours and minutes that are earned for that Level.
- Carry Over Amount: Enter the number of hours that can be carried over for that Level.
- Maximum Time: Enter the maximum number of hours that can be earned for that Level.
Continue adding levels to accommodate your needs.