How to Process Payroll Run
Once you have all your Settings configured and Employees updated with the correct Pay Types, Leave Types, and Deductions, you are now ready to process Payroll to pay your employees!
Payroll Runs are found in HR > Payroll > Payroll Runs.
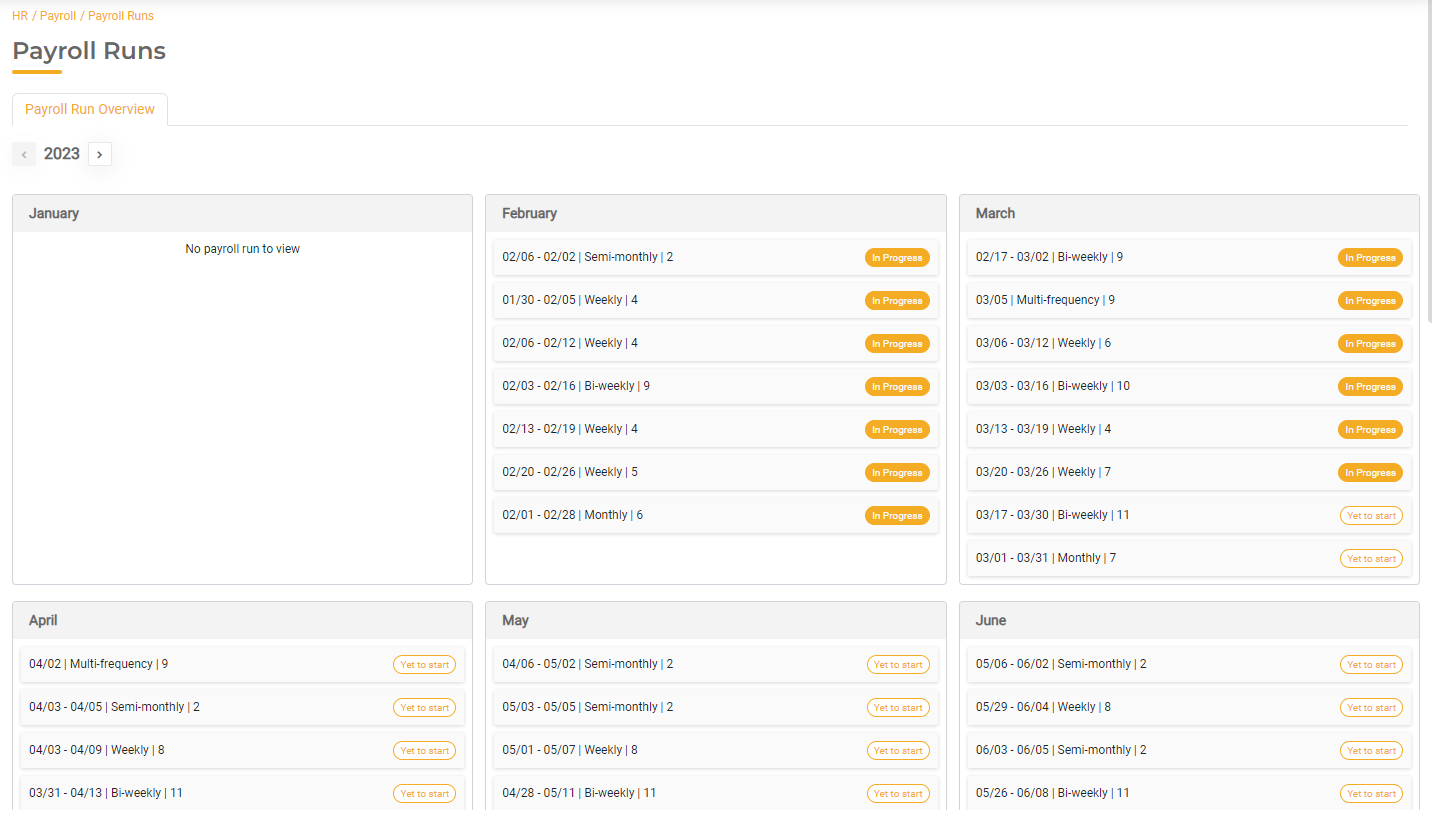
Based on your City Settings and Payroll Frequencies, all the Payrolls will populate the Payroll Run Overview Page. Each Payroll run shows the pay period, Pay Frequency, number of employees, and status. To open or run a Payroll Run, click the status button next to the correct Payroll run. Based on your settings, the Payroll Start Date, Payroll End Date, Tax Year, and Pay Date will populate automatically with the correct dates. Select Start to begin processing your payroll.
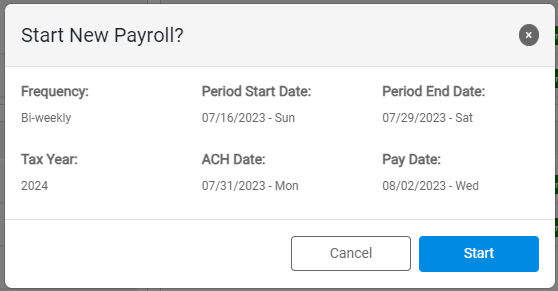
Note: the Pay Date cannot fall on a weekend or a federal holiday. In the event the pay date falls on a weekend or federal holiday, the Pay Date will be moved one day earlier.
- If the Pay Date would normally fall on Sunday, December 25th it would be moved to Friday, December 23rd.
- If the Pay Date would normally fall on Friday, December 31st but that date is a federal holiday, then the Pay Date will be automatically adjusted to pay on Thursday, December 30th.
Each Payroll Run has 4 steps: Setup, Review, Approved, and Final. You can proceed through each step to complete the Payroll Run.
1. Setup
The Setup Stage is used to enter the time worked for all Pay Types, Overtime, and Leave. All employees with Pay Types using the frequency you selected will automatically populate here. Enter all hours worked and all Leave taken for each employee that should be paid.
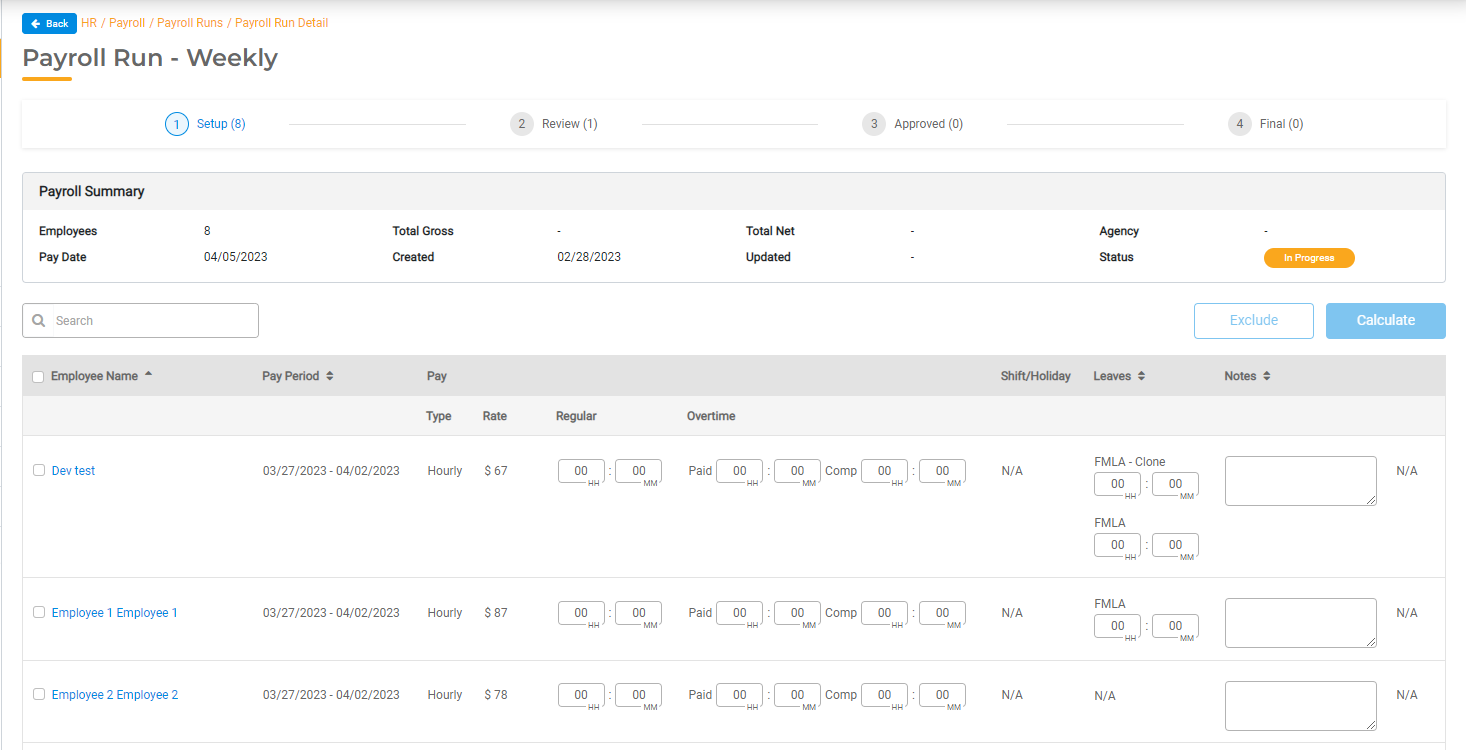
If you have TimeTracker (included with HR Hub Standard), this step is largely automated. You can review all time that is pre-populated. As long as everything is correct, you can proceed to the next step.
If you don't have TimeTracker, be sure to enter all hours worked for each Hourly Pay Type, any Overtime, and any Leave Types on this page. As you enter time worked, you should see the Total Hours and Gross Pay columns updating. Enter any memos here to record notes associated with an individual employee.
You can move employees to the Review Stage one at a time or as a batch by selecting the checkbox next to their name and clicking Calculate.
If there are any employees in this list you need to NOT pay this pay period, you can Exclude them by selecting the checkbox next to their name and clicking Exclude. This will add them to the Final stage as excluded; these employees will not be paid this pay period.
2. Review
Once employees are in the Review Stage, you can review gross pay and net pay before approving the Payroll.
Carefully review the Pay Types, total hours worked, Overtime, and Leave Taken. You can see Gross Pay and Net Pay for each employee in the table. To see a complete breakdown of each item that affected Net Pay, click on the Calculation Review icon in the far right column. This will display the calculations for each Pay Type, Withholding, and Deduction applied.
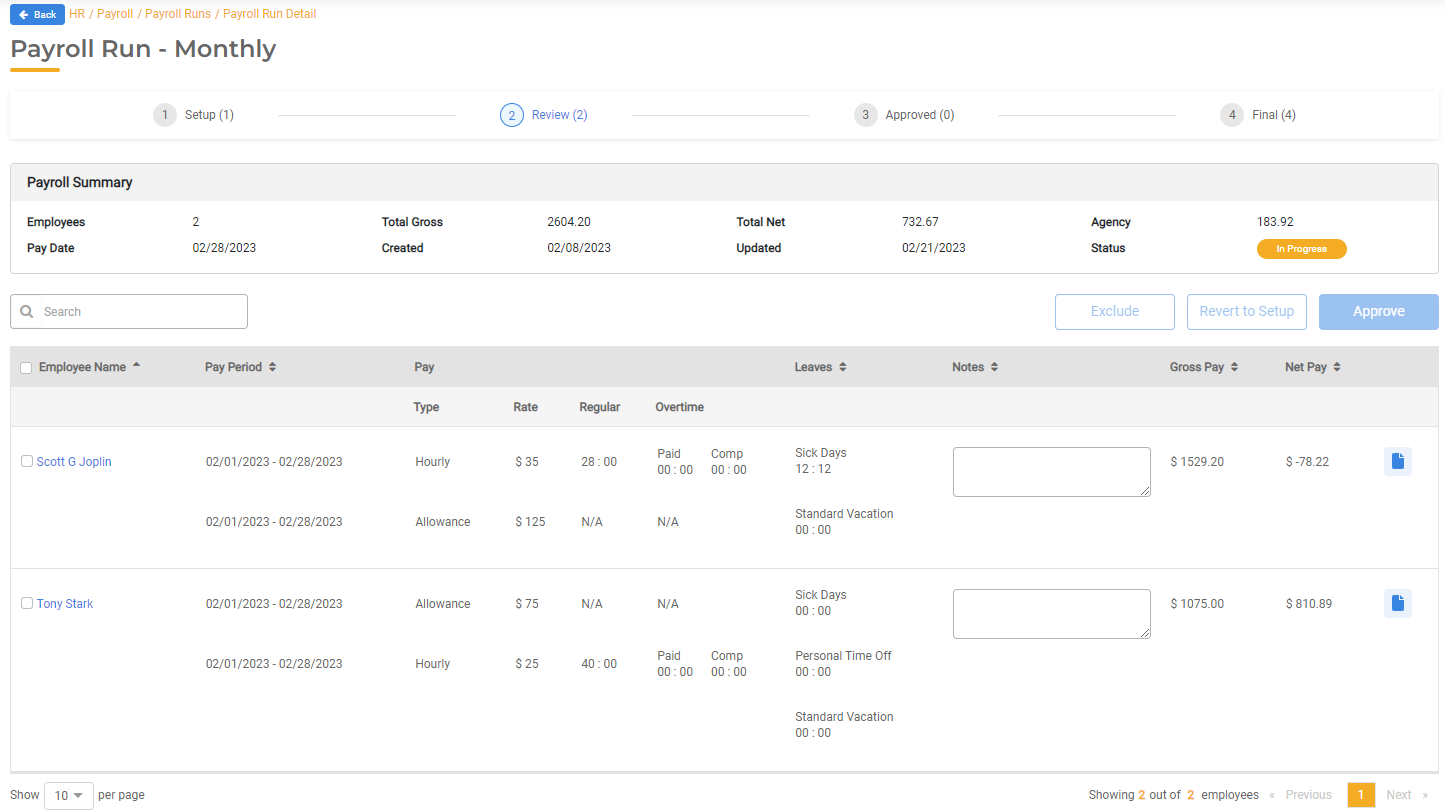
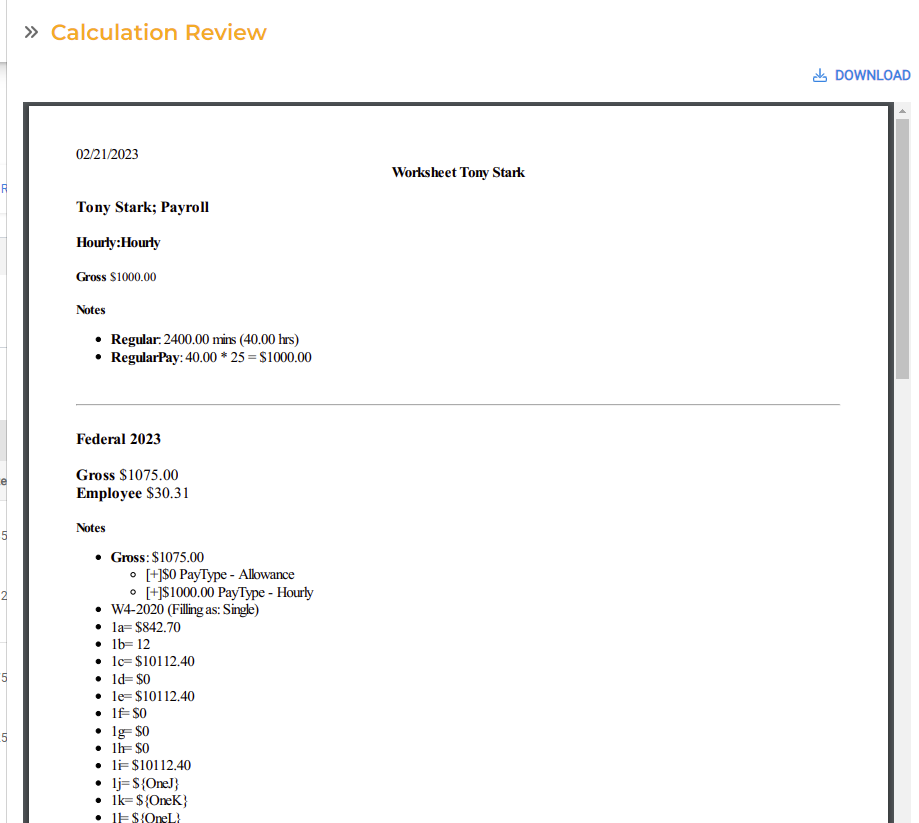
At any time if a correction is needed, you can take the employee back to the Setup Stage by checking the box next to the correct employee and then clicking Revert to Setup. This will take that employee from Review to Setup where you can then make any changes needed. When you're done making adjustments, select the employee and click Calculate to take them back to the Review Stage.
If the pay is correct, you can move each employee to the Approved Stage by checking the box next to each employee and then clicking Approve.
3. Approved
Once in the Approved Stage, all Payroll has been reviewed and is ready to be released for payment. If you need to make any changes, any employee can still be taken to an earlier Stage such as Setup or Review in the event any changes are needed. If no changes are needed, payments can be moved to Released for Payment.
If the employee gets paid via check, enter the check number in the space provided in the last column. You can move an employee to release for payment individually or in bulk by checking the box next to each employee and then click Release for Payment.
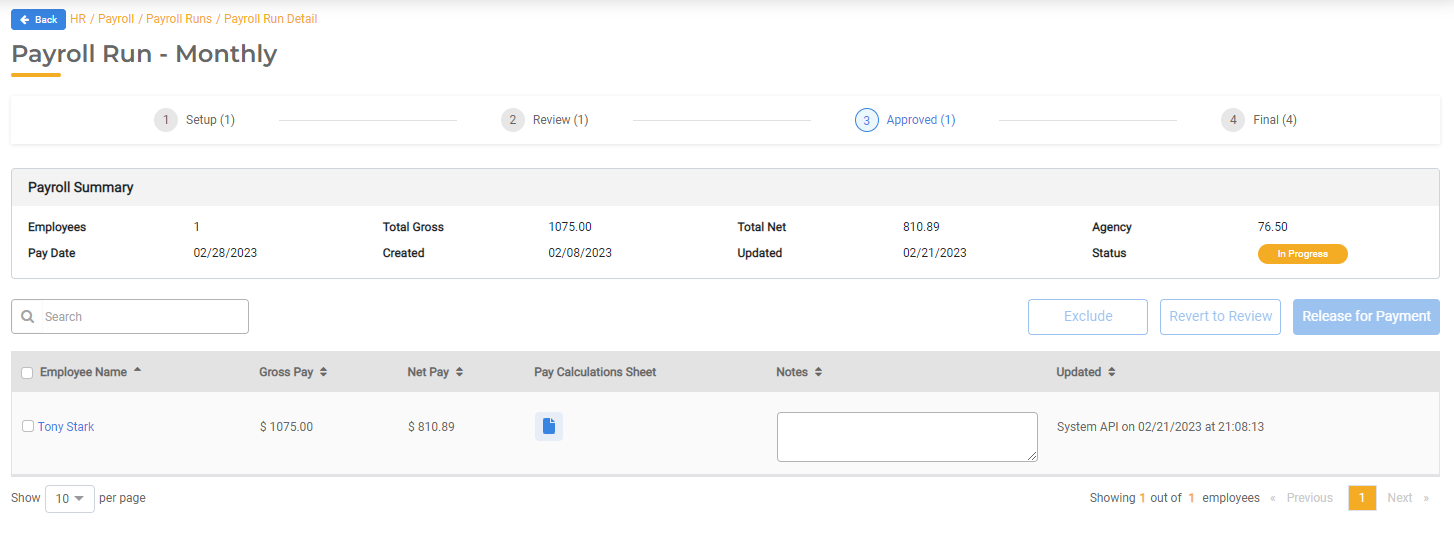
4. Final
The Final Stage contains all employees who were excluded from this Payroll run or who have been paid. When in the Final Stage, Payments cannot be reversed. If an Excluded employee needs to be paid, they can be added to the Setup stage by clicking the Include checkmark.
In this stage, you can download the NACHA file for Direct Deposit or print checks for any employee who gets paid via check. Checks are generated using the check number entered in the previous stage. For employees who are configured to be paid via check, there will be a check icon in the Paycheck column. Click this icon to download and print the check. For more information on setting up the template, read How to Configure & Print Paper Checks.
When you have completed your Payroll Run, click Complete Payroll. This will trigger the data that will get exported in Finance Hub for General Ledger, Accounts Payable, and Bank Reconciliation. This will also change the status of the Payroll Run to "Completed."
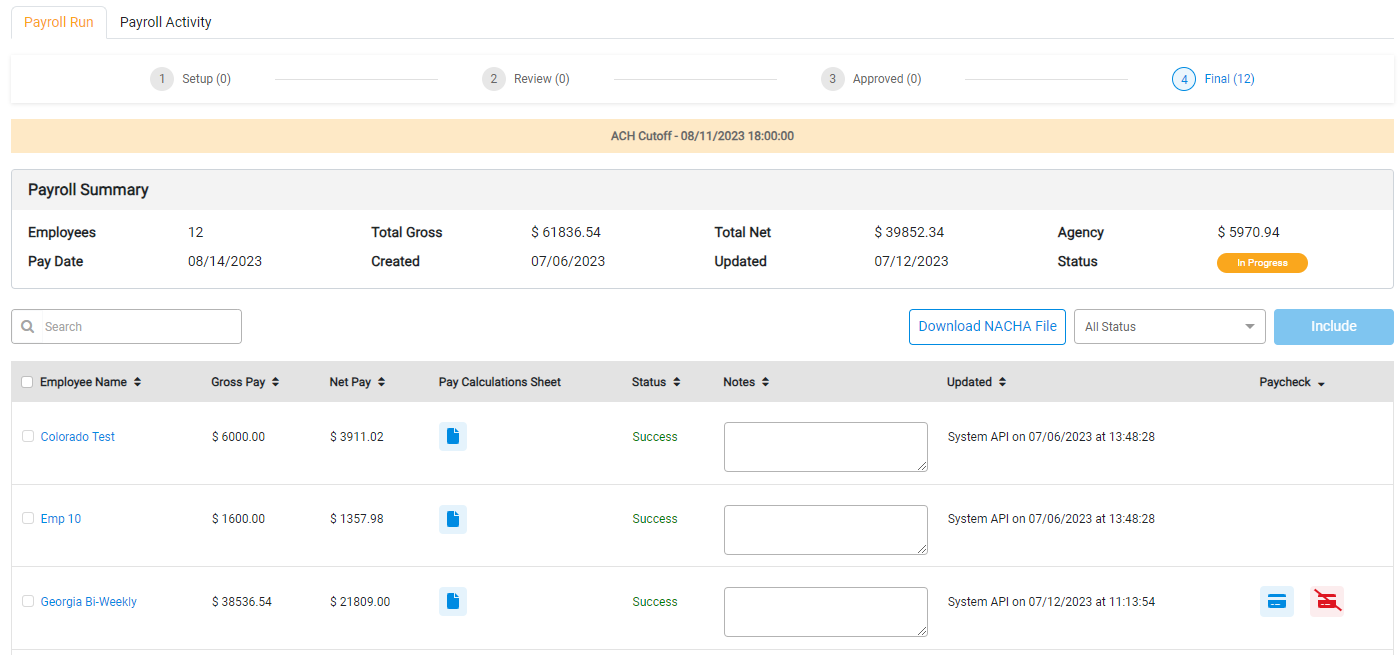
Re-Issuing Checks
If you need to re-issue a check, you can do so in the Final Stage of Payroll. Click the check icon next to the employee. You can enter an updated check number, notes, and then click Re-Issue. This will create a new check with the updated check number that can be printed. The previous check will no longer be available.
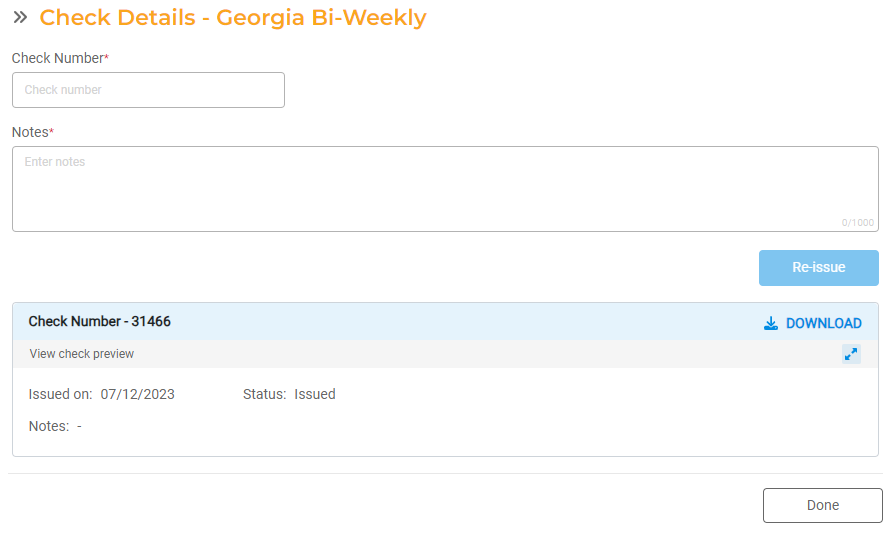
Voiding Checks
If you need to void a check, you can do so in the Final Stage of Payroll. Click the red check icon with the line through to voide the check. You will need to confirm the void. If you wish to proceed, click Void. The payment will be voided and history will be removed from the system. The employee will automatically be added to the Setup phase of the Payroll Run so you can re-process Payroll with correct pay.

