How to Pay Bonuses
HR Hub allows you to pay Bonuses as a separate Payroll Run. Bonuses are handled differently than normal pay as many standard deductions, such as insurance, will not apply.
To pay bonuses, open the Payroll Runs page and select New Special Payroll Run to start a new Payroll Run.
- Payroll Type: Select Bonus Pay as the Payroll Type.
- Pay Date: Enter the Pay Date that the bonus will be paid.
- Types: Select which employee Type the Bonus will apply to from the following options: Full Time, Part Time, or Seasonal. You can select one or more options. This will default the employee list only; you'll have the opportunity to select which specific employees will receive the bonus during the Bonus Payroll Run.
- Taxes: Select what should be withheld from the Bonus: Federal Taxes, State Taxes, or Pensions. You can select multiple options.It is your responsibility to understand the taxation rules around bonuses and supplemental income as they apply to the Federal Government and your State.
- A Bonus is considered supplemental income and subject to taxes. Federal and State Taxes can be excluded while creating the payroll run; you are responsible for paying each employee correctly and applying the correct taxes. If Federal Tax is applied, the rate to be used is 22%. FICA taxes are mandatorily applied. If State tax is applied, it is calculated using the supplemental tax rates for each state.
- A Bonus is exempt from other Deductions. If the pension associated with the employee is defined as a percentage, it will be based on the bonus amount and the type of income specified in the deduction. If the pension is a fixed amount, then that amount will be deducted from the bonus.
- Default Bonus: Enter the default bonus amount for the selected employees. This will default the amount; you'll have the opportunity to update the amount for each employee during the Bonus Payroll Run.
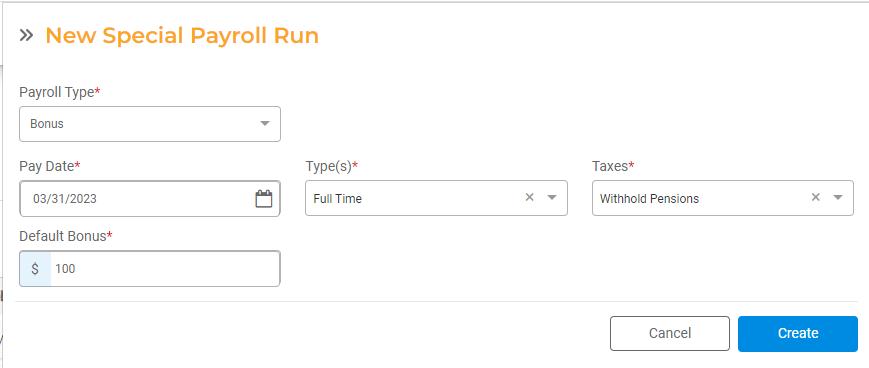
Click Create to start the Bonus Payroll Run. You will then proceed through all the Payroll Run steps as normal.
- Setup. All employees selected in the Bonus Pay setup will populate in the Payroll run along with the default Bonus amount. You can update the amounts for each individual employee. You can also choose to exclude any employees from the Bonus Payroll Run so they are not paid the bonus.
Update the Bonus amout as needed. Check the box next to each employee that should be included and click Calculate to progress to the next step.
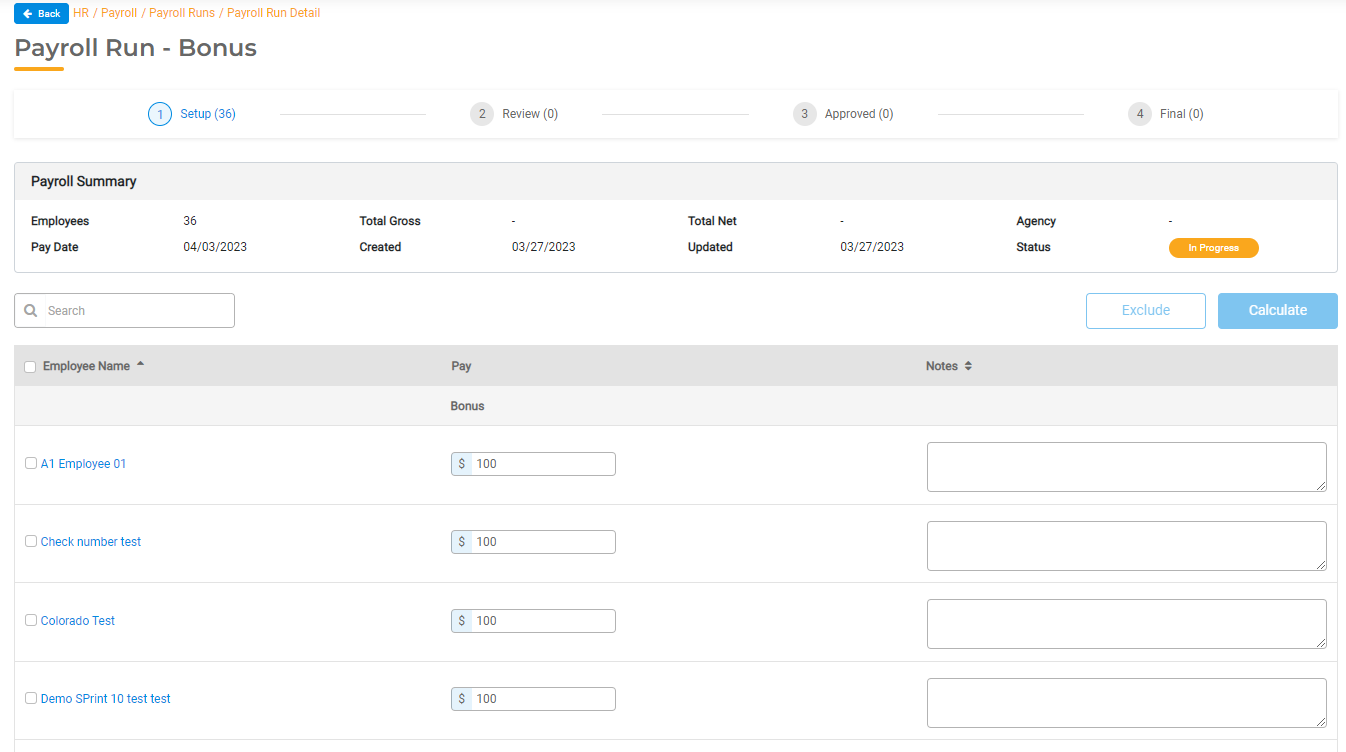
- Review. Review each employee and their Net Pay, which will include the taxes and pensions you selected in the setup. FICA taxes (Social Security and Medicare) will always apply to all pay types.
Once you have confirmed the pay is correct, select the box next to each employee and click Approve All. This will move the pay to the Approved state.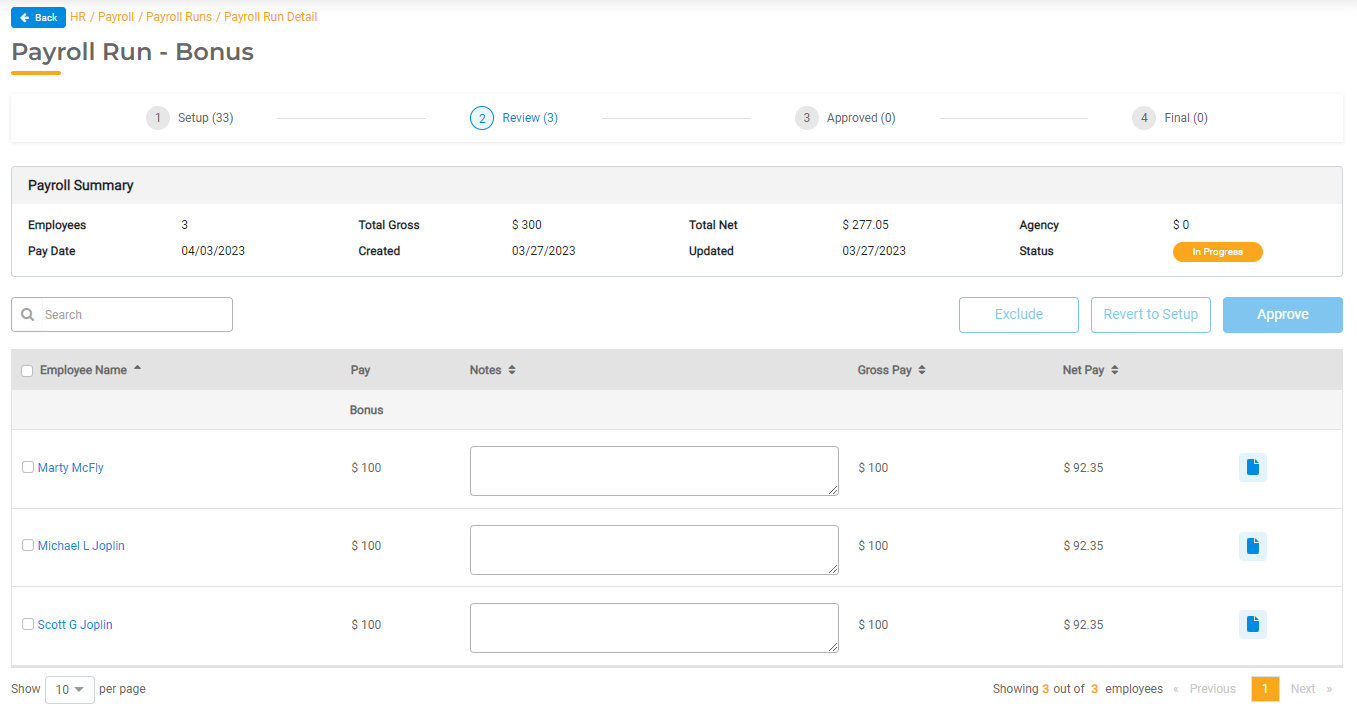
- Approved. Employees set up with Direct Deposit will be included in the ACH file that gets generated for this Payroll Run when you click Release for Payment. For employees set up to be paid via check, you will have the opportunity to enter the check number and print the checks using your check template.
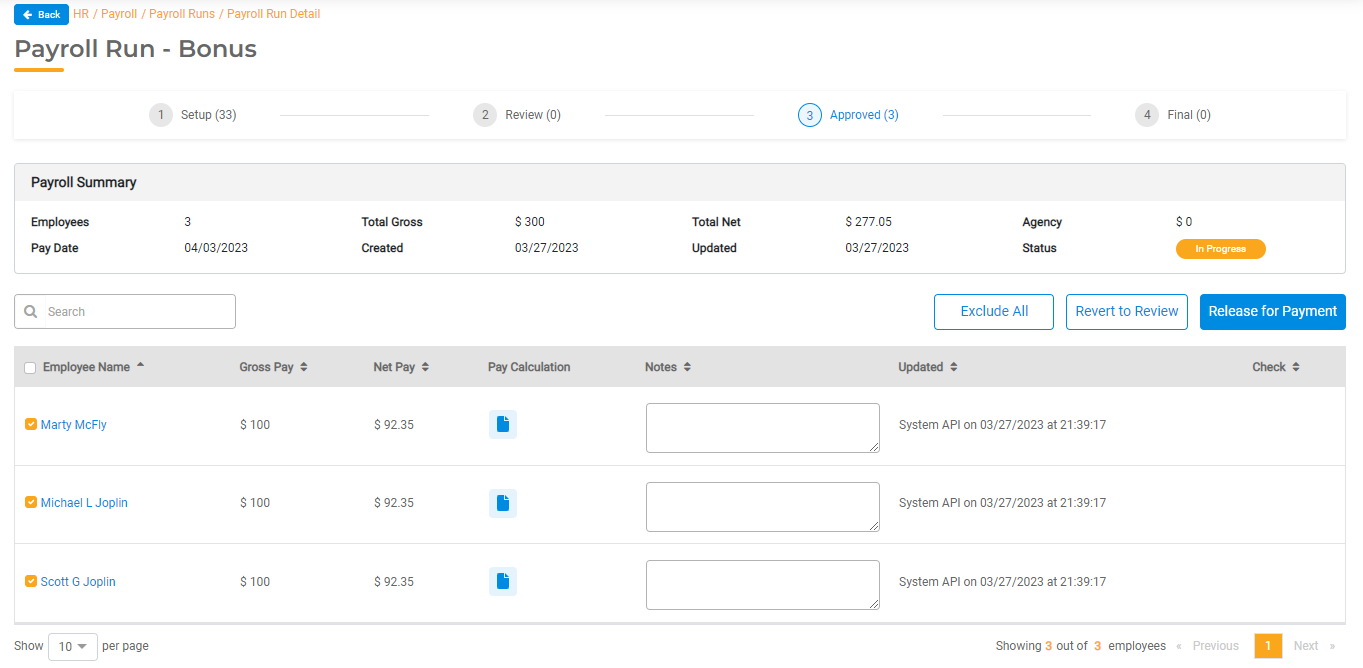
- Final. The final stage will include all employees that have been paid or excluded from the Payroll Run.
You can create the NACHA file or print checks as needed based on each employee's settings. The employee's Pay Stub will display "Bonus" and the amount paid under paid type.

