Migrating Data from SimpleCity Payroll into HR Hub
When moving from SimpleCity Payroll to HR Hub, gWorks will do a one-time migration of your Payroll data into HR Hub to populate Employee and Settings data. While we have tried to make this as seamless as possible, there are a number of changes or brand new fields in HR Hub that may require some updates. We recommend going through all your settings for accuracy after the import, there are a number of items that will require manual input.
Before you can process your first Payroll, at a minimum the items below will need to be entered:
- HR > Settings > Deductions/Benefits: For each Deduction, add deduction Frequency (Basic Tab)
- HR > Settings > Vendors: For each Vendor, select the Payment Frequency
- HR > Settings > Pay Types: For each Pay Type, add Pay Type Frequency and select the Overtime rate that applies to this Pay Type, if applicable.
- HR > Employees: For each hourly employee, go into the Leave Tab and select the Pay Type that should be applied to Paid Leave. This determines the rate at which hourly employees get paid for leave such as vacation, sick, etc. Also in the Leave Tab make sure the correct Leave Types are assigned to all of the employees.
- HR > Settings > City Settings > Pay Periods which determine when each pay frequency is paid.
See below for more detail and additional settings to visit. The items listed in red below are things that will need to be updated manually. Those highlighted in green are new fields in HR Hub for you to be aware of. For a complete, detailed list of all inputs check out Payroll: Getting Started.
Please note, if you will be using HR Hub Standard with TimeTracker, all shift types and settings will need to be created in HR Hub under TimeTracker. We cannot migrate data from Payroll Time & Attendance into TimeTracker, so manual work will be required to get all shifts set up correctly. See TimeTracker: Getting Started for more information.
Settings
Deductions & Benefits
Ded/Ben Auto IDs in SimpleCity have become Deductions/Benefits in HR Hub. Settings for Deductions are very similar between both systems. HR Hub has split Deduction settings into five tabs: Basic, Contributions, Vendor, W2, and GL Distribution. Please take note of a few differences below.
- There is no numeric code associated with the Deduction. The Label in HR Hub should populate with the Description from SimpleCity. Use the label to describe what the Deduction is. For example, AFLAC or Garnishment.
- Deduction Frequency will need to be manually entered. In SimpleCity, this was determined by a numeric code that varied for each Agency. Please use the dropdown options in HR Hub to select how often this Deduction should be applied.
- Make sure the Pension flag is turned on for any pension or retirement deduction.
- The Deduction and Benefit information is tracked in the Contributions Tab. If the deduction/benefit is the same amount or percentage for every employee it should be set at the Deductions/Benefits level. Toggle Set at Employee off to enter the detail.
Pay Types
Pay Classes and Pay Auto IDs in SimpleCity have been combined and are Pay Types in HR Hub.
- There is no numeric code associated with Pay Type. Use the label to describe what the Pay Type is. For example, Hourly w/IPERS or On Call.
- Frequency will need to be manually entered. In SimpleCity, this was determined by a numeric code that varied for each Agency. Please use the dropdown options in HR Hub to select how often this Pay Type should be paid. Every employee using this Pay Type will be paid at the frequency selected here.
- The Overtime Type associated with Pay Type needs to be selected. If Overtime applies to this Pay Type select the Overtime Rate.
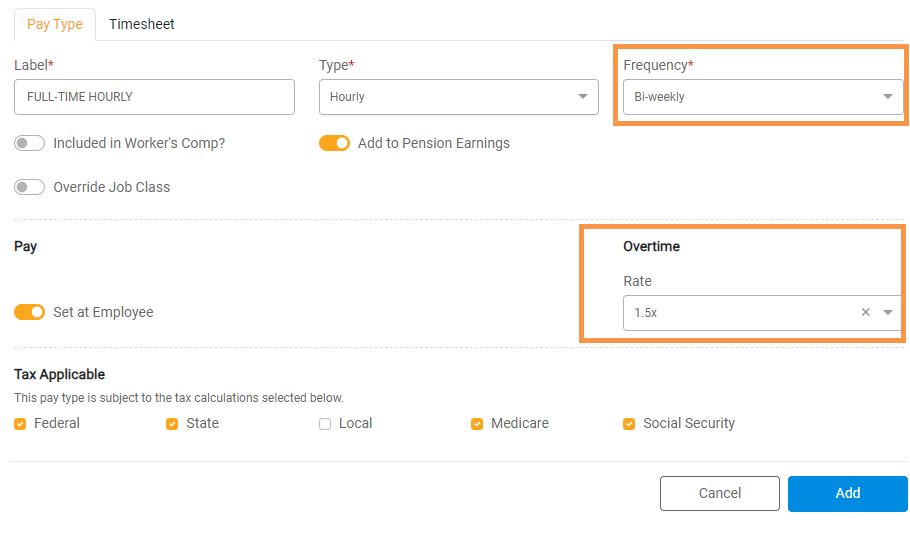
Leave Types
Comp Time Codes in SimpleCity have become Leave Types in HR Hub. In HR Hub, all Leave Types are handled the same and are not split out into different categories such as Sick, Personal, Vacation, etc. Leave Types and associated settings will be imported from SimpleCity into HR Hub. Please take note of a few differences below.
- There is no numeric code associated with Leave Type. Use the label to describe what the Leave Type is. For example, Comp Time or PTO.
- Type: Paid or Unpaid. SimpleCity Payroll did not distinguish between Paid and Unpaid Leave. In HR Hub, use this flag to track leave that someone may take that should be unpaid, such as maternity leave.
- Compensation flag. HR Hub tracks Comp Time as a flag. Since Comp Time is a user-defined Comp Time Code in SimpleCity, please ensure anything you had set up as Comp Time has this flag checked in HR Hub. It will be checked OFF by default.
- Number of Months after Hire to Next Level. HR Hub has simplified this field.
- If you have Levels set up for Leave you will need to add 1 month to this field for each Leave type if Leave is earned monthly or each pay period. (i.e. after working for 1 year employee earns two weeks vacation, the import from SC will be 11 and you will need to change this number to 12 in HR Hub).
- If leave is earned Each Year, the levels need to be converted from months to years. (i.e. after working for 1 year employee earns two weeks vacation, the import from SC will be 11 and you will need to change this number to 1 in HR Hub).
- FMLA. This flag was not available in SimpleCity. This flag is for reporting purposes only and can be used to determine which Leave Types are associated with time taken off through the Family and Medical Leave Act.
Vendors
All Vendors associated with Payroll payments in SimpleCity should import into the Vendors Tab. This includes Vendor Name and Label.
Vendor Payment Frequency will need to be manually entered. In SimpleCity, Vendor Payment Frequency was a user-defined numeric code. Please use the dropdown in HR Hub to select how often this Vendor should be paid.
Cost Centers
Cost Centers are nearly the same in HR Hub as in SimpleCity. The Description from SimpleCity has become the Label in HR Hub.
City Settings
- General Tab. Contains settings including your Employer Identification Number, Federal Tax payment frequency, State Unemployment, W2 Template, and Time Rounding for TimeTracker.
- Worker's Comp.
- Pay Periods. The information in Pay Periods is new and will need to be entered manually. In SimpleCity Payroll, Pay Periods determined who got paid, what they got paid, which deductions were withheld, and when vendors got paid. In HR Hub, these items are split out across more appropriate settings. This will automatically populate your payroll run with the correct employees on the correct dates.
- Check Template. If you have employees that are paid by check, arrange the elements in the appropriate place on the template. This template is designed as an 8 1/2 x 11 form. After you have arranged your check, Preview & Download the design and compare it to your check stock to ensure it lines up appropriately.
- ACH Setup. Refer to the How to Set Up & Use Direct Deposit article for guidance. Bank Number is from Bank Account Setup in Finance Hub.
Employees
Much of the information associated with your employees can be imported into HR Hub through the migration. There are some notable differences and some items that will need to be manually entered. Please refer to Setting Up and Managing Employees for additional guidance.
- Be sure to enter which Primary Pay Type should be associated with Paid Leave. This way the system knows which rate to use for Paid Leave if the employee is associated with multiple Pay Types.
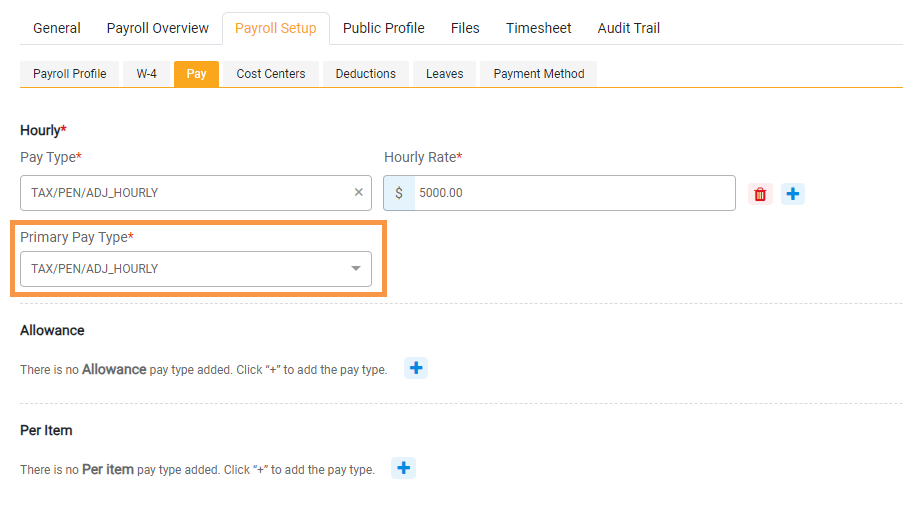
- While we will migrate the W4 information for each employee, you should check to ensure the filing type is correct for each employee. Some W4 Settings need to be updated manually.
- If you have employees that are exempt from Federal or State withholding, toggle Exempt for that employee.
- For those in Illinois, Allowances Claimed Line 1 and Line 2 will need to be entered from the Illinois W4.
- Bank information for Direct Deposit must be manually entered. For security reasons, we cannot import bank information. This will need to be re-entered for all employees using Direct Deposit.
- Attachments will need to be re-uploaded.
- Notes associated with employees have been merged together.

