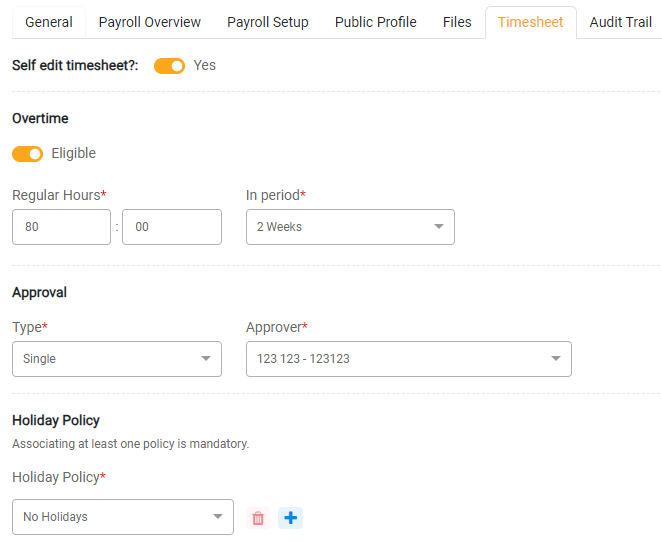TimeTracker: Getting Started
HR Hub Standard includes TimeTracker, an online time-tracking system that can be used by your employees to clock in/out, record their time, submit Leave Requests, and automate Holiday pay.
If TimeTracker is enabled, your employees will be able to log into gWorks Cloud to see their Account and submit Leave Requests. By default, everyone will have access to these two Tabs. However, before employees can start using TimeTracker to track time, there are some settings that must be updated first.
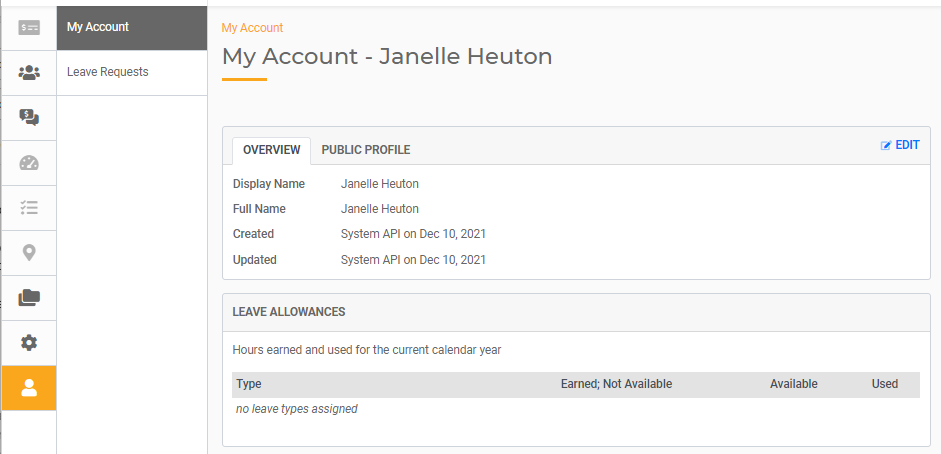
Configure Hourly Pay Types
With TimeTracker, you have additional configuration available for Pay Types to accommodate shift work and other rules hourly employees may use. To configure these settings add or edit a Pay Type. In the Timesheet section, you'll have the option to configure Minimum Earn Time or Shifts. This will automatically calculate and apply the time and rates worked for each shift.
Minimum Earn Time
Minimum Earn Time is used to pay a minimum amount of time, regardless of how much time is actually clocked. For example, you may pay 2 hours to the Police for a Court Appearance, even if they only clocked in for 15 minutes. To configure this, turn the toggle for Minimum Earn Time on. Enter the minimum amount of hours that will be logged and click Update. The system will record no less than the Minimum Earn Time for any shift worked.
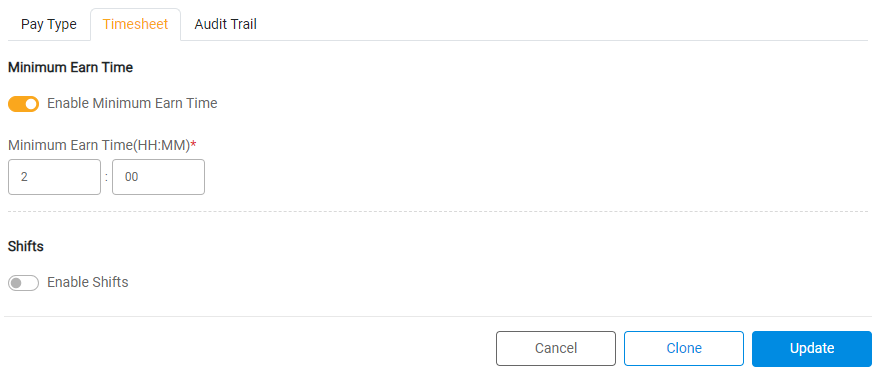
Shifts
A Shift is a special Pay Type that has specific rules for certain times of the day or week. Use shifts to accommodate additional pay for working certain time periods. To configure shifts, toggle Enable Shifts on and use the settings below for each shift. You can set up multiple shifts in a single Pay Type as long as the hours are not overlapping.
- Start Day and End Day of the shift.
- Check the box for All Day box if the rate of pay applies to the entire 24-hour period. If not, enter the Start Time and End Time associated with the different rate of pay.
- Type of Pay. Choose whether hours worked for the time specified above should be paid with a Differential Pay or at Overtime.
- If you selected Overtime, any hours worked for the specified time period will be paid as overtime, regardless of whether the employee has hit the overtime threshold for that time period.
- If you selected Differential Pay, enter the additional amount per hour that the Employee will earn for working the specified time period. This will be added to their base rate of pay.
You can set up multiple shifts in a single Pay Type as long as the hours are not overlapping. For example, the screenshot below shows an employee that would get paid an additional $.50/hour for working weekends and an additional $1.00/hour for working overnight (10pm - 6am). The rate for the employee will automatically be calculated based on the times they clocked in and out using a single Pay Type.
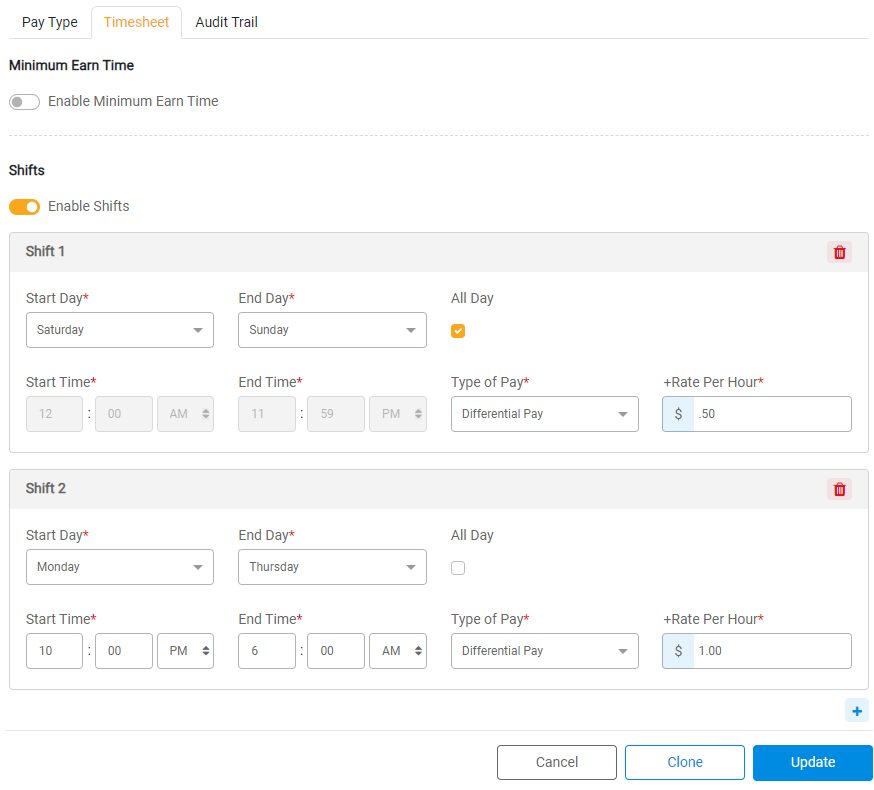
Set up Holidays
Holidays will need to be set up in TimeTracker. This determines the rules around Holidays and how those who work them get paid. To set up Holiday and Holiday Policies, go to TimeTracker > Settings > Holidays. Read Payroll: Holidays for more information.
Update Employee Settings
Use the Timesheet tab in Employee settings to configure TimeTracker settings. You can enable both hourly and salaried employees to log their time with TimeTracker. You will have additional options to set approval workflows and enable employees to edit their Timesheets.
- Hourly employees will always track their time in Timesheets. This will be the way hours worked get populated into a Payroll run.
- You can enable salary employees to track their time in Timesheets for verification purposes. In most cases, this will NOT affect their pay. However, you can enable salaried employees to receive additional pay so you can assign them shifts for which they might get paid or earn comp time.
Pay Tab
Use the Pay Tab to assign the Pay Types to your employee. Keep in mind that hourly employees will generally be assigned "shifts" which must be set up as Pay Types. The settings here will determine which shifts they are allowed to clock in for. See the instructions below for more detail on how to set up shifts.
Salaried employees who are eligible to earn additional pay can be assigned shifts in addition to their salary. Once they reach a minimum number of hours, they may be able to earn additional pay or comp time. For example, your Public Works employees might salaried, but they are required to be on-call or come in on weekends to scoop snow. You can award them pay or comp time for working these shifts.
Cost Centers
If an hourly employee is allowed to override their cost center allocation, you'll need to configure which cost centers they are allowed to allocate. In this tab, assign all cost centers allowed for the employee. The defaults can remain as-is. To allow an employee to override the default with any other cost center, add it to the employee and leave the percentage as 0%.
Timesheet Tab
The Timesheet Tab will allow for additional configuration around approvals, cost centers, and more.
- Do you wish to allow the employee to edit their timesheets? If so, they can update timesheets with hours worked and allocate cost centers. If not, the employee will ONLY have access to clock in and clock out and submit Leave Requests.
- You can configure how each employee earns Overtime. For example, Overtime might kick in as soon as 8 hours are worked in a single business day, 40 hours are worked in a week, or 260 hours are worked in a 28 day period.
- Is approval required for this employees time sheets? If so, you can select single or double approval. You can select a specific person to approve or you can select a security group which would allow anyone in that security group to approve the time sheet.
- Holidays Policy. Associate one or more Holiday Policies to each employee.