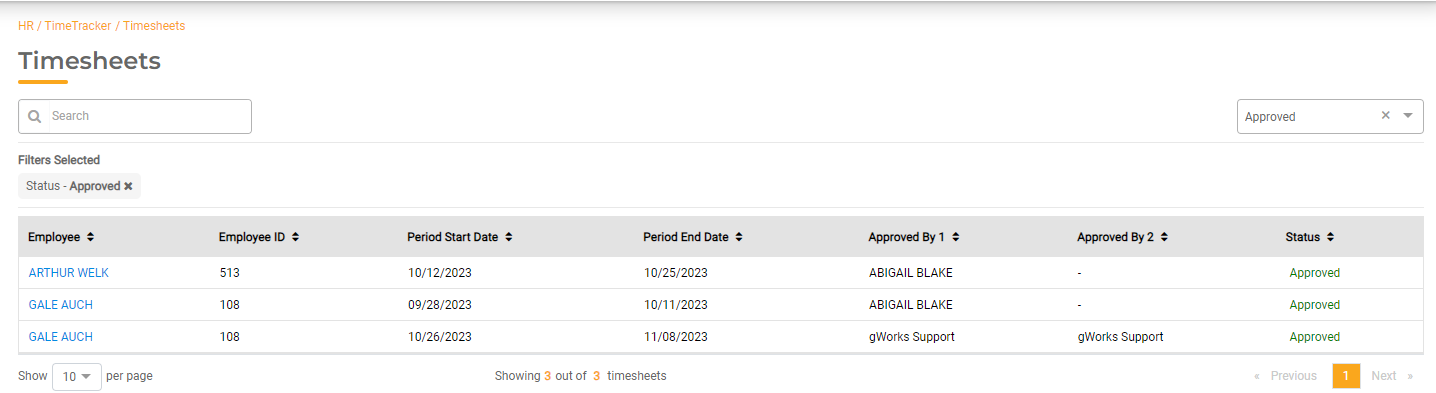TimeTracker: Timesheets & Approvals
HR Hub Standard includes TimeTracker, an online time-tracking system for hourly employees to log time. Employees who have access to TimeTracker to track time against shifts can log into their Employee Portal and access Timesheets, where they will clock in/out, update their Timesheet, and submit Leave Requests.
Supervisors have the opportunity to review and either correct or approve Timesheets and Leave Requests. Once approved, all the hours worked and leave will automatically populate the Payroll Run for that period.
Timesheet Entry
The Timesheet Detail Page shows the Employee, Current Payroll Period, Daily Timesheet Details, and the Timesheet records for the week. The employee can use this view to Clock In, Clock Out, or edit Timesheets (if they have permission).
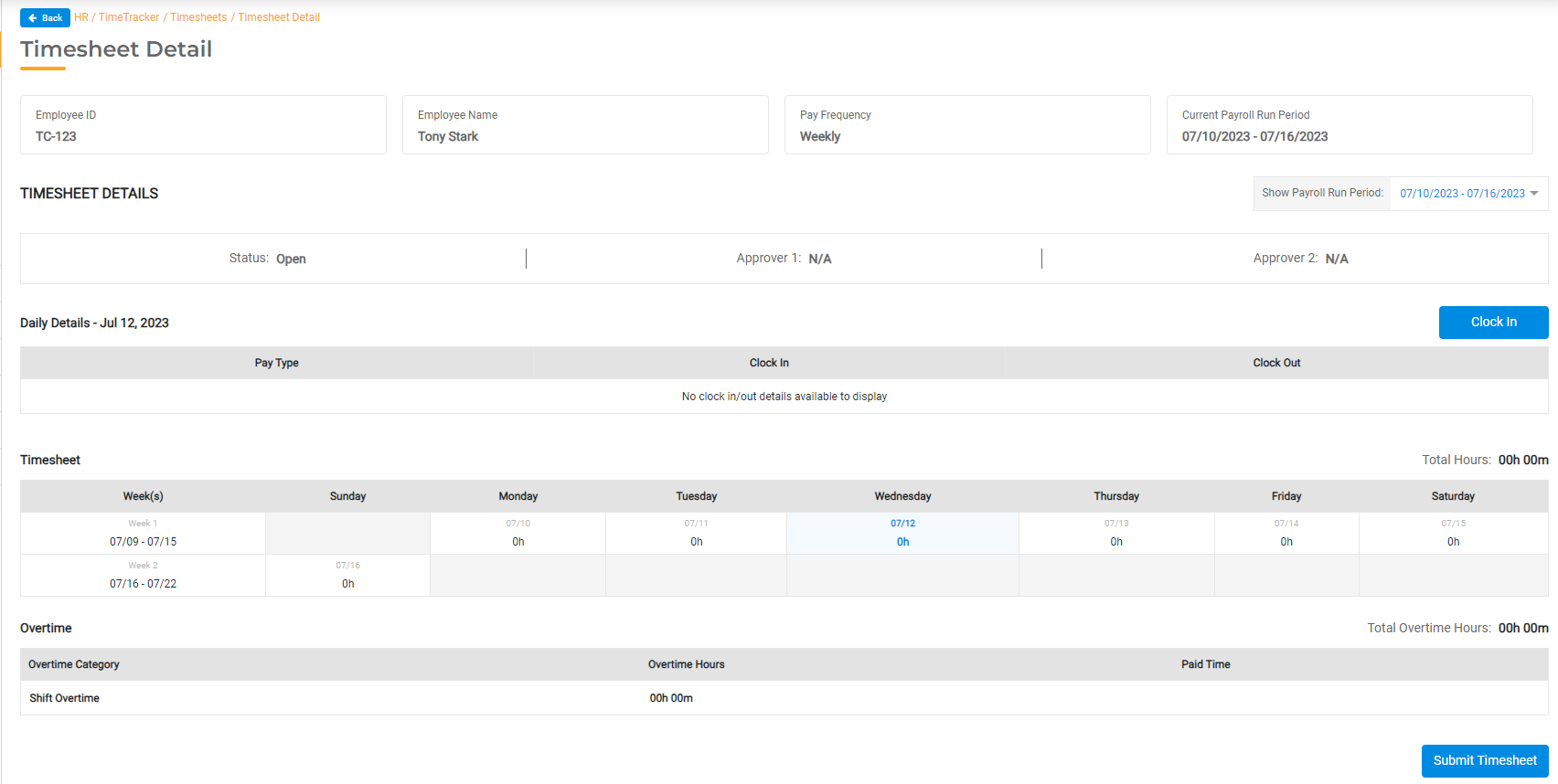
Clocking In & Out
Employees who do not have access to edit their Timesheets will only have access to clock in/out and submit Leave Requests.
If an employee is Clocked Out, they can click the Clock In button to start their time tracking. The employee may be prompted to select which Pay Type they are clocking in for if they have multiple Pay Types.
The Clock In time will round based on your rounding settings (HR > Settings > City Settings). For example, if the employee clocked in at 2:08pm and your settings are set to round to "Nearest 15 minutes," the Clock In time will read at 2:15pm.
If an employee is Clocked In, they can click the Clock Out button to stop their time tracking.

Editing Timesheets
Employees who have access to edit their Timesheets can edit time entered or enter time directly in addition to clocking in or out. Employees can edit their Timesheets by selecting any day within the Current Payroll Run Period. This will prompt them to enter the Clock In Time, the Clock Out time, and select the Pay Type. An employee can add multiple entries here and click Save to add the time to their Timesheet. Timesheets can be edited until they are submitted for Approval.
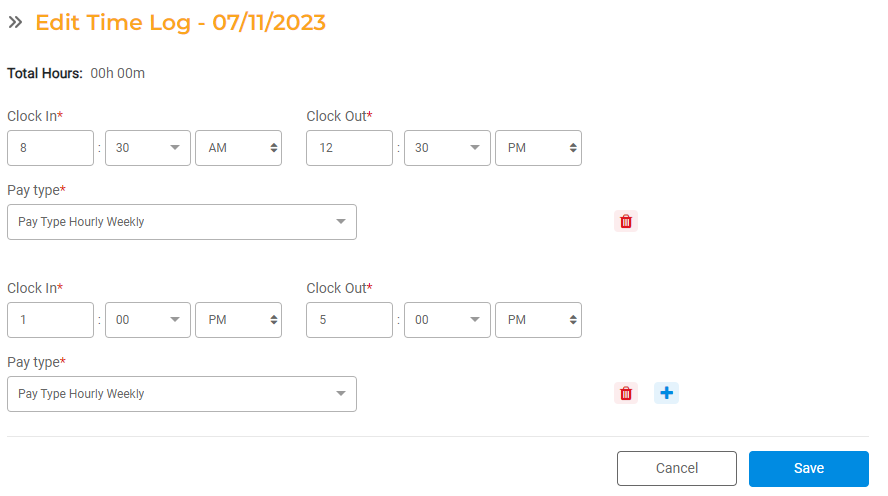
Cost Center Allocation
You may have hourly employees who override their default Cost Center Allocation. This can be done after the hours are entered. Click the hours in the Timesheet to view the Edit Time Log. Once time has been added, there is an option to Override the default Cost Center. To apply a different cost center, the employee can toggle Override CC Allocations on.
Click the + to add Cost Centers. Select the Cost Center from the available Cost Centers associated with that employee (set in Employee Settings). Update the time that should be allocated to the new Cost Center and click Update. The hours entered here must equal the total number of hours worked. Once they click Update, the hours allocated will be recorded to the updated Cost Center and not the default Cost Center Associated with that Employee.
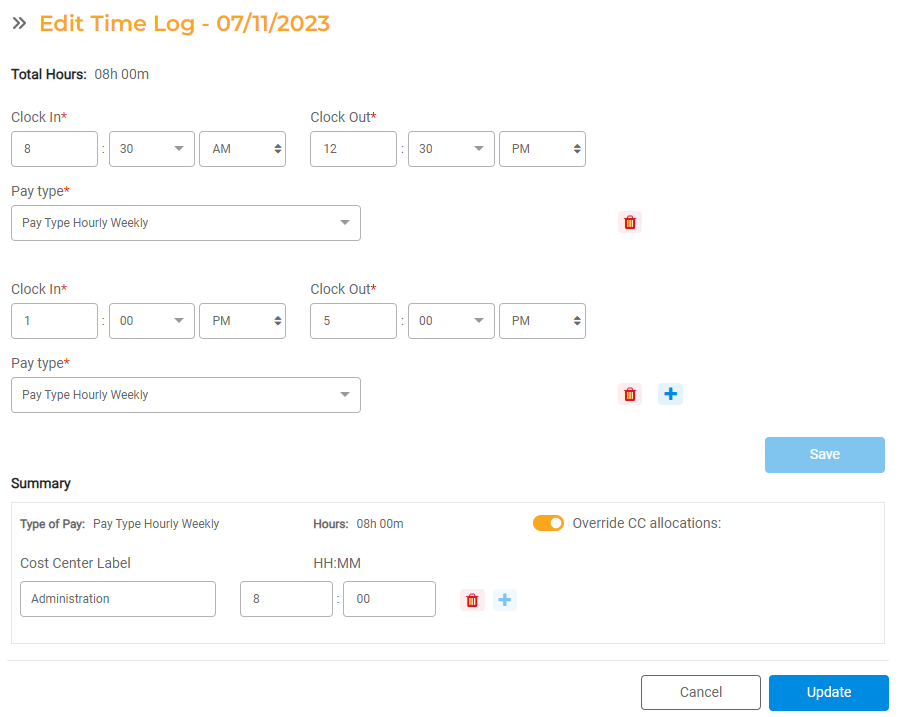
Employees will allocate Overtime separately, if applicable.
Overtime
Any shift overtime will be calculated in the Overtime section of the Timesheet. You can view these in the Overtime section. This will be broken down into Shift Overtime and Holiday Overtime.
Holidays & Leave Hours
All holidays and approved Leave will display in the Timesheet as well. Employees may work on Holidays and be paid according to the settings of their Holiday Policy.
Submitting Timesheets
To submit, the employee will first click Recalculate, then they will click Submit Timesheet at the bottom of the Timesheet Detail page. If approval is required, the Supervisor associated with the employee will receive an email notification. Timesheets must be submitted in chronological order (earliest first) so that Overtime can be calculated correctly. An employee must submit the earliest Timesheet first.
Approving Timesheets
Once Timesheets are submitted by the employee, the Supervisor can access Timesheets needing approval once they log in to their Account. In the Timesheets page, the Supervisor can click Team's Timesheets. This page shows all Timesheets. They can be filtered by status.
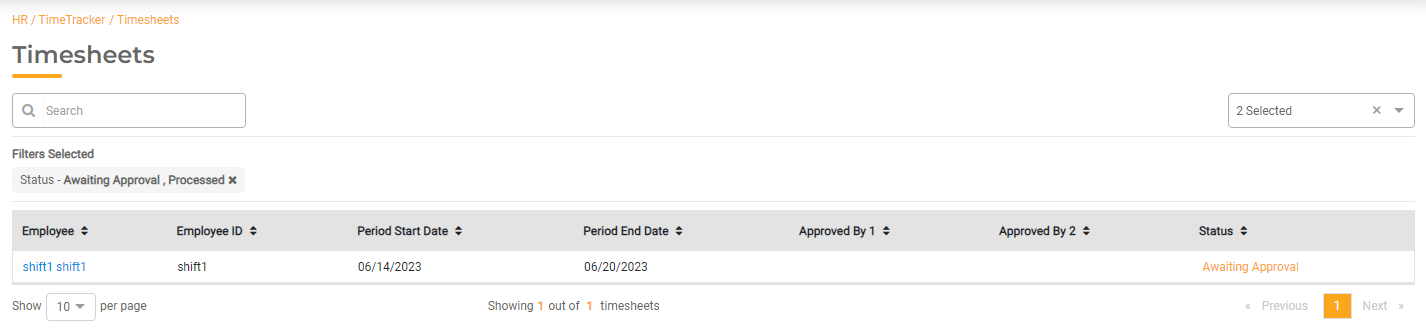
To view and Approve a Timesheet, select a Timesheet from the table. This will display the Timesheet Detail page for that employee. You can make any edits or adjustments as needed. Once the Timesheet is ready select Submit Timesheet. Once Timesheets are approved, the hours will populate the Payroll run.
In the event a Timesheet is not approved and needs additional changes, Supervisors may also Return a Timesheet. This will return the Timesheet back to the employee for additional editing. Employees can then re-submit the Timesheet for Approval.
Editing Approved Timesheets
Timesheets that have been submitted and are Awaiting Approval, Approved, or Processed can no longer be edited by the employee. If a Timesheet is Returned, the employee will have the opportunity to edit and re-submit the Timesheet for Approval.
Admin Users who have access to Payroll Runs will have the option to edit Timesheets if needed. Timesheets can be edited until that employee has been moved to the Approved stage of the Payroll Run. At this time, the Timesheet will show as Processed and can no longer be edited.
Admin Users can access and edit Approved Timesheets in TimeTracker > Timesheets. Select the Timesheet you wish to edit, make the necessary changes, and then click Recalculate. The updated time will be reflected in the Payroll Run.