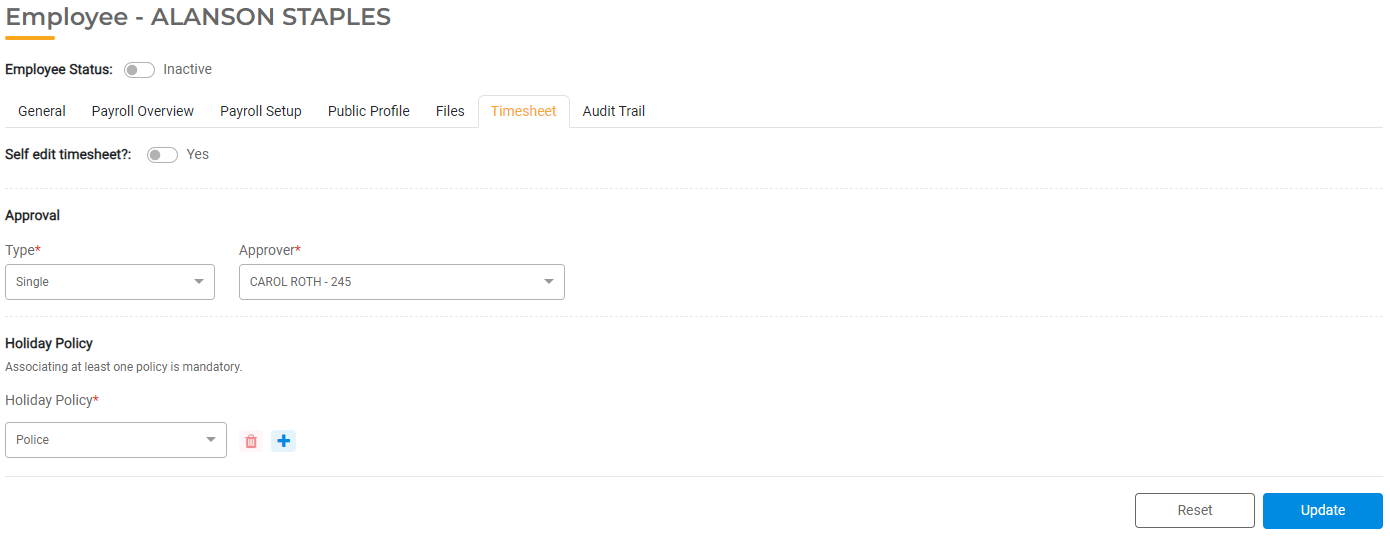Payroll: Holidays
Holidays for HR Hub Basic and Salaried Employees in HR Hub Standard
Holidays for Hourly Employees in HR Hub Basic will be handled the same way they are for salaried employees in general. To pay Holiday Pay, set up a Leave Type and name it Holiday. If you have more than one Holiday policy, you will need to set up a Leave Type for each policy.
In the Earn Method section of the Leave Type, select Each Year as the Period. Calculate the total holiday hours that your Agency pays for the year and enter the total in the Earned per Period. Select Immediate from the Availability dropdown.
In the Carry Over section, select None for the Type and Yearly for the Basis.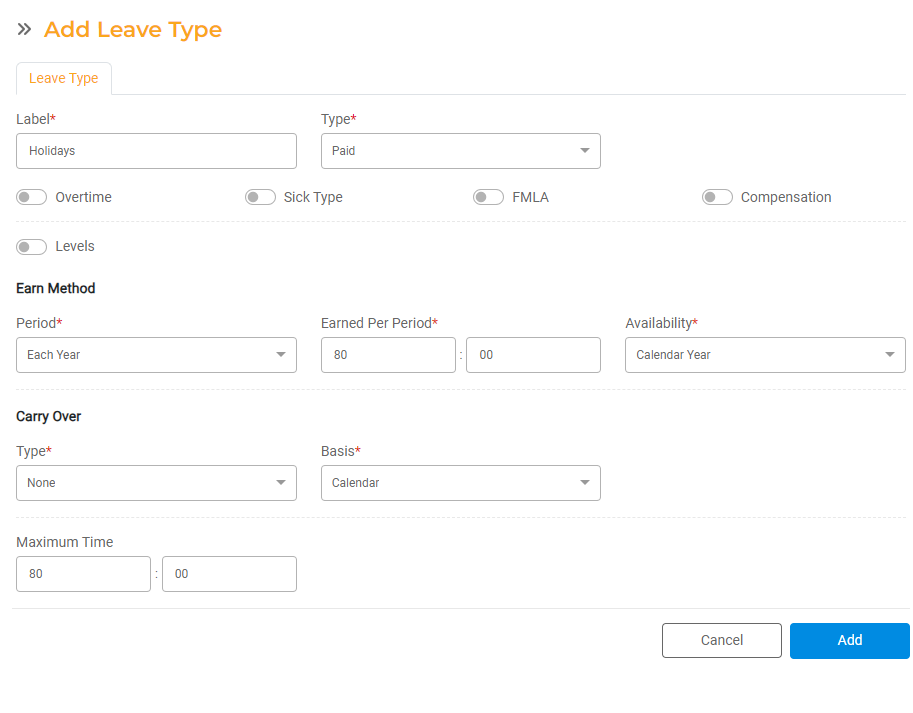
For each employee that is paid for the holiday, add the appropriate Holiday Leave Type to the Employee. When a holiday is within a pay period, the Payroll Admin will enter the number of hours that the employee is paid for the Holiday in the Holiday Leave Type. Those hours will be deducted from the Available Holiday Hours and added to the Used Holiday Hours in the employee's Leave Status.
HR Hub Standard for Hourly Employees
If you have HR Hub Standard and use TimeTracker, you can configure holidays for your hourly employees so they get paid automatically based on the rules you have configured. The purpose of holidays is so that the system calculates pay and overtime correctly with minimal manual work from you.
Create Holidays
First, create your Holidays in HR > Settings > Holiday. Click Add Holiday to configure a new Holiday.
- Label. Add a label to describe the holiday.
- Type. Choose Dynamic if the date changes each year, such as Thanksgiving. Choose Static if the holiday falls on the same date each year, like Christmas.
- Month. Select the Holiday Month.
- Position or Date. If the holiday is dynamic, choose the position on which it falls. If the Holiday is static, choose the date.
- Weekday or Holiday Day. If the holiday is dynamic, choose the weekday on which it calls. If the holiday is static, choose the Holiday Day that will be celebrated. For example, if the holiday falls on a weekend, it may be celebrated on the nearest weekday.
- Click Add to create your holiday.
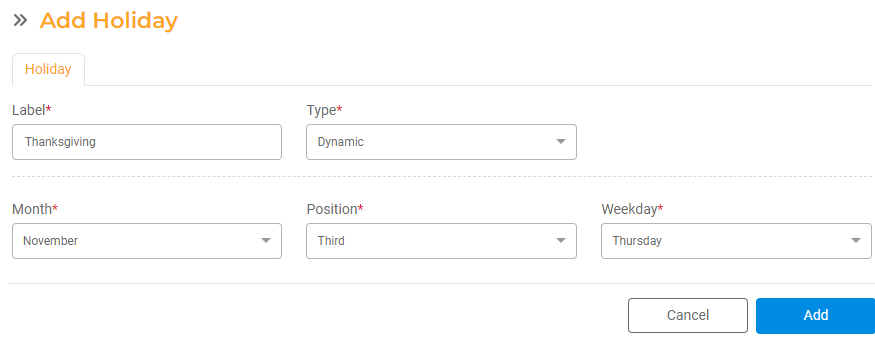
Create a Holiday Policy
Once you have created holidays, you can group them in a Holiday Policy. The Holiday Policy defines how working on holidays will get paid if worked. You can create multiple Holiday Policies using the same Holidays. For example, your police force might get paid differently for working Christmas than your office staff. In this case, you will create two different holiday policies.
To create a Holiday Policy, go to HR > Settings > Holiday Policy. Click Add Holiday Policy to configure a new Holiday.
- Label. Add a label to describe the Holiday Policy.
- Work Hours. Select how any hours worked on the holiday should be paid.
- Holiday + Worked Hours: With this selection, the employee will be paid for all hours clocked in addition to the "Holiday Hours Paid." So if they work 4 hours and the Holiday Hours are 8 hours, they will get paid a total of 12 hours.
- Worked Hours: With this selection, the employee will be paid for worked hours only. In this case, there are no default Holiday Hours paid. However, you may choose to pay worked hours directly at an overtime rate using the additional options below.
- Holiday - Worked Hours: With this selection, the employee will be paid for the hours they worked in addition to holiday pay up to the Holiday Hours Paid. So if they are paid for 8 Holiday Hours and worked 3 hours, they will be paid for the three hours worked plus five Holiday Hours.
- Pay as Overtime. Turn this toggle on if hours worked should be paid as overtime, regardless of the overtime threshold.
- If Pay as Overtime is on, select the Overtime Rate that should be paid: 1.5x, 2x, or 2.5x.
- If Pay as Overtime is on, enter the Maximum Overtime Hours allowed.
- Holiday Hours Paid. Enter the number of hours that should be paid for the holiday pay.
- Overtime Eligible. Turn this toggle on if the holiday hours worked should get included in the overtime threshold. (Holiday hours count as hours worked.)
- Add Holidays. Select the holidays included in the policy by checking the holidays and clicking on the arrows to put them in the correct boxes for Included and Excluded.
- Click Add to create the Holiday Policy.
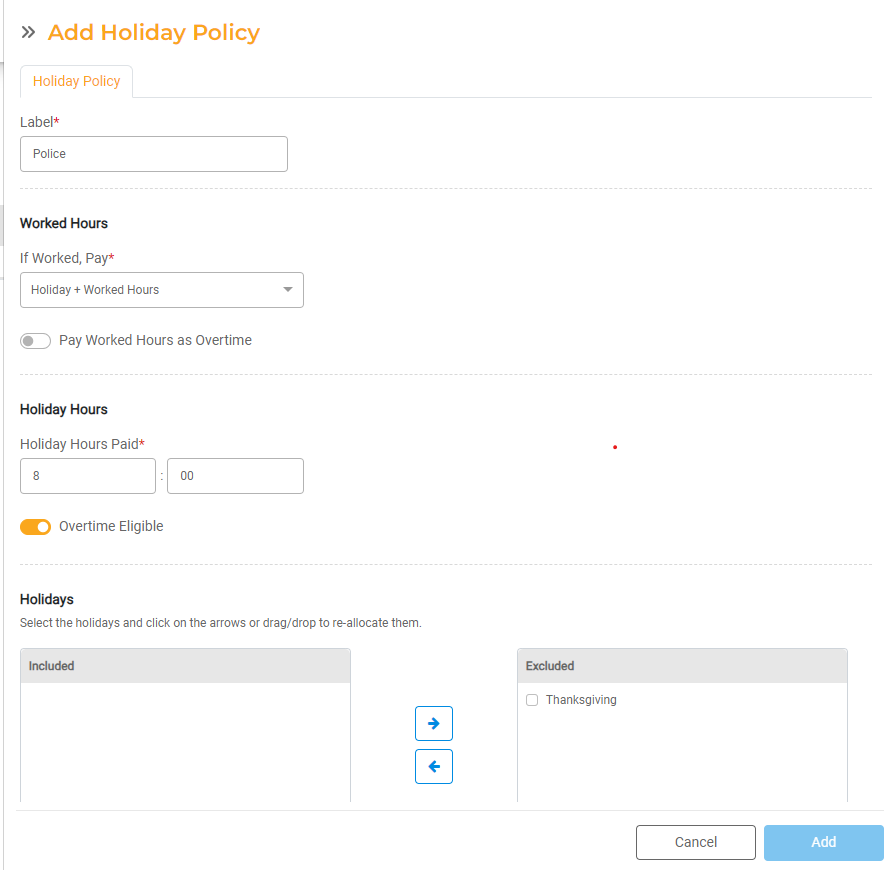
The Holiday Policy can now be associated with an employee.
Associate Holiday Policies with Employees
For each Employee, open the Timesheet tab. Select the Holiday Policy associated with that Employee from the dropdown and click Update.