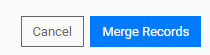Merging Public Users
If you have duplicate Public Users, you may merge them together. There are two ways you can do this:
- Open the details page after selecting an individual Public User
- Merge the Public Users from the main Public Users table
Important Considerations
Before you merge any Public Users, please know that all merging is final! Once records are merged, this action cannot be undone.
If a Public User has set up payment information or has an outstanding bill, you cannot merge this INTO another Public User account. You can only merge another Public User account into the Public User account with the outstanding bill or the payment information set up.
Merging Users From an Individual User Page
Once you select a Public User to view their detailed information, you will see an option to Merge in the main Public User Information section. To merge this Public User with another Public User, click merge and then select another Public User from the available dropdown menu.
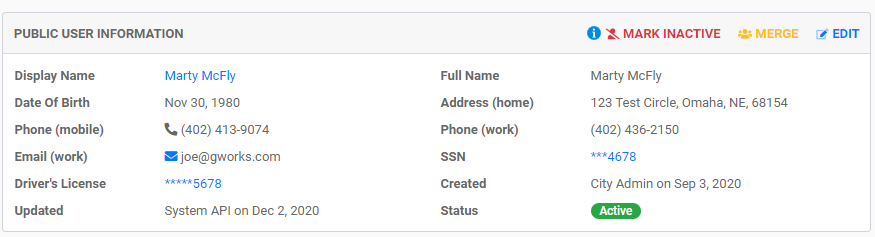
The two records will be displayed side by side so you can compare and decide with individual items from each record that should be in the permanent record. Check the circle next to the record you wish to keep. Once you have selected the correct version of each item, select "Merge Citizen Records" to finalize the merge.
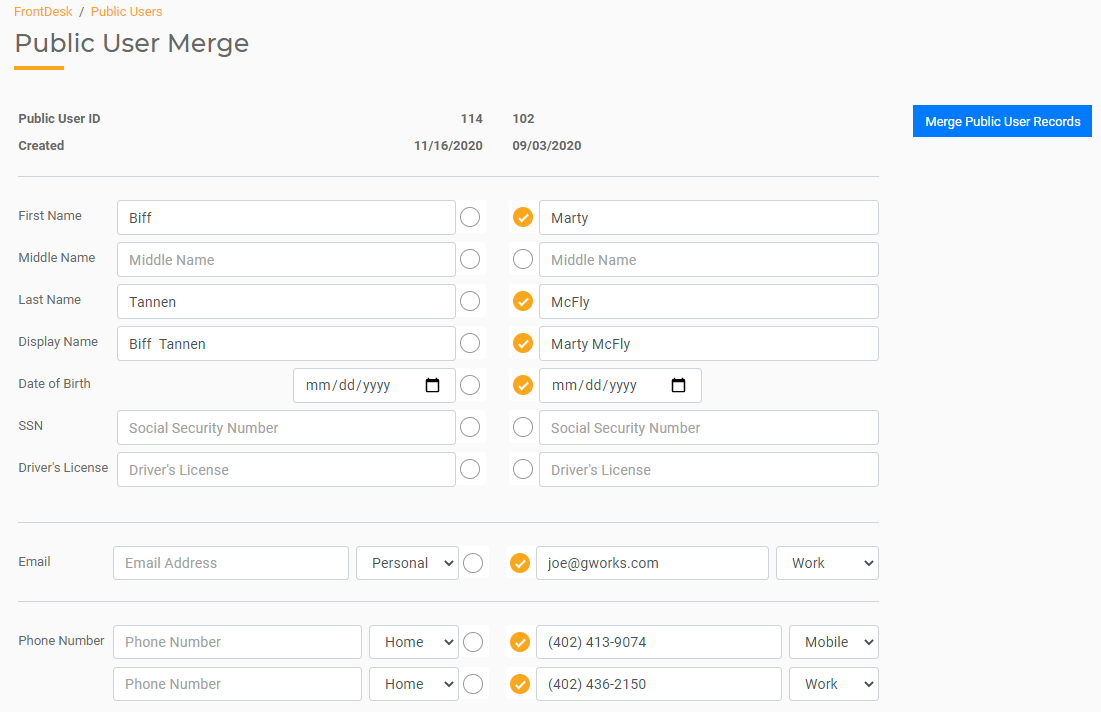
Merging Users through the Public Users Table
You may also select two Public Users to merge through the table on the main Public Users page. Check the box in the far left column of the two Public Users you wish to merge together. Using the Action dropdown below the table, select Merge Citizen. This will open up the Merge Page and you can follow the steps above to select which information you want to keep and associate with the new Public User.
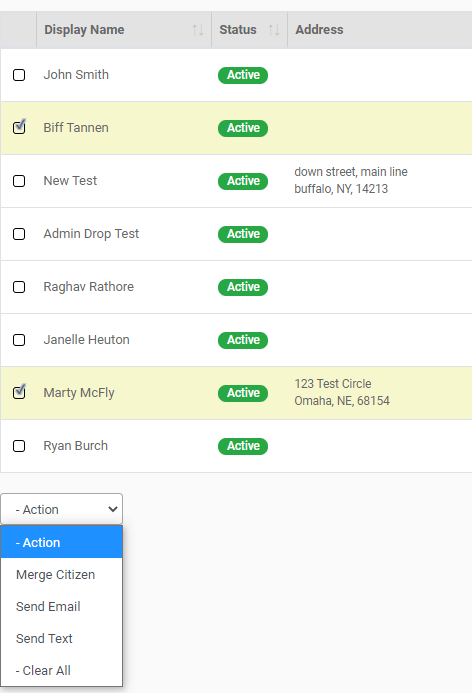
Merging more than two Public Users
FrontDesk allows you to merge more than two Public Users. This may be needed if several duplicate users exist in FrontDesk as a result of the synchronization from SimpleCity. You can do through the Public Users Table exactly as outlined in the step above. However, in this case you will select all the Public Users you wish to merge before clicking Merge Citizen.
On the Public User Merge page, all the Public Users you selected will be visible here. You need to select one single Public User as the master record to which you will merge all other records. Do this by enabling the blue circle at the bottom right of that Public User's tile. Be sure the selected account will be the NEW public user you wish to retain. The other records will be deleted.
In the example below, I've selected Marty McFly as the master record. His tile has a blue checkmark in the circle and the entire tile is outlined in blue. You'll also see his information under the "Merge Into" section at the right.
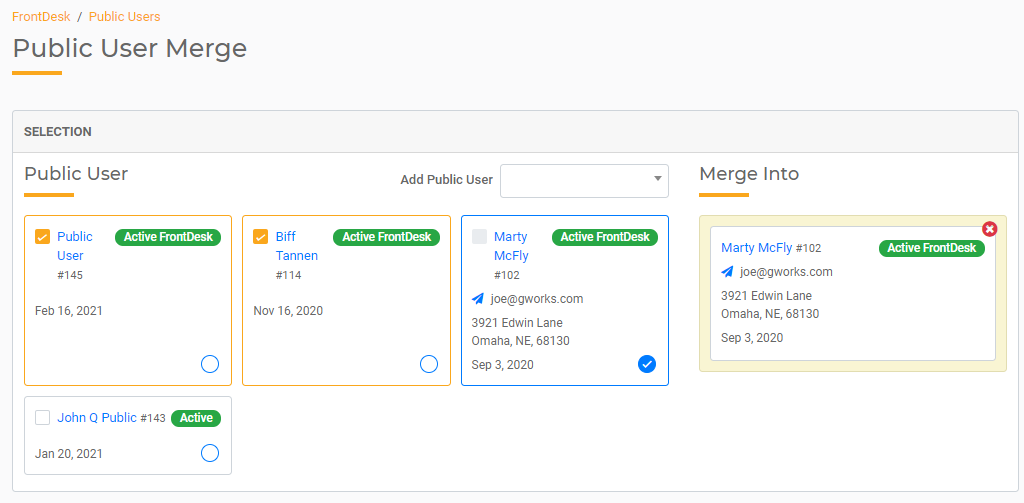
Now you can choose all Public Users you wish to merge into this user. Do this by checking the orange checkbox in the top left corner of each tile. In this case, I want to merge Public User (#145) and Biff Tannen (#114) into Marty McFly's record, but not John Q Public (#143). When I have selected a master record and all the Public Users to merge into that record, click Merge Records to complete the task.