HR Hub: Configuring Retirement Reporting by State
Some States have specific requirements for Pension or Retirement Reports. Follow the guides below to configure Pension for States that requireme specific configuration. Note that these inputs will be populated based on the State in the Contact Information box in Settings > Admin Settings.
Each retirement report is accessible under Manual tab on Reports page by selecting "Retirement" as the Report Type. Select the report period. Then click Run to generate the report. The report will display in a popup window. Click Download eFile to download the transmition file to submit to MERS. Click Download PDF to generate a PDF version of the report.
Connecticut
City Settings
Navigate to the Pension Tab in HR Hub > Settings > City Settings. Enter the information below.
Employer ID : Enter your organization ID assigned by MERS.
Employer Name : Organization name as registered with MERS.
Pay Type Selection : Select a pay type you want to include in reportable wages. Start to type to see filtered
choices.
Report Code : Report classification for the selected pay type.
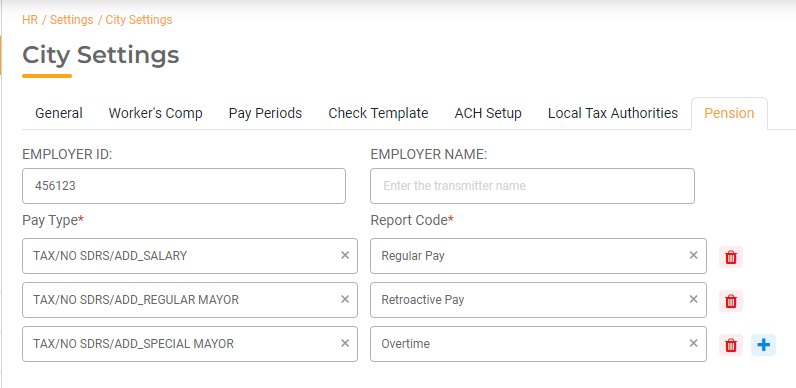
Employee Settings
Select the Pension Tab in the employee details page. Select the employee Deduction for the plan the employee contributes to.
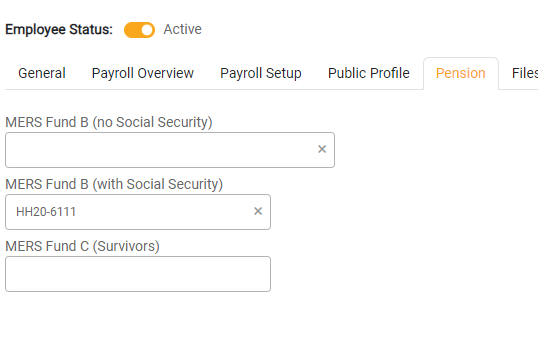
Florida
City Settings
Navigate to the Pension Tab in HR Hub > Settings > City Settings. Enter the information below.
Employer ID : Enter Agency ID provided by FRS.
Employer Name : Enter the Employer Name exactly as registered with FRS.
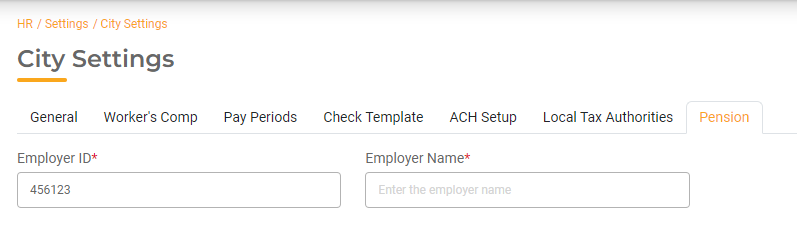
Employee Settings
Select the Pension Tab in the employee details page and fill out the information below.
Retirement Plan Code: Enter the 2 character retirement plan code.
Work Period Code: Enter the numeric work period code. Remove the leading zero.
DROP Effective Date: Enter the date the employee starts to participate in Deffered Retirement Option Program (DROP).
DROP Plan Code: Enter the 2 character DROP Plan Code. This can be entered in the Retirement Plan Code the period following the period the employee started to participate in DROP.
Department Code: Enter any 12-digit code here. This is used to separate members into user-defined groups. Reporting units may use any number/letter combination up to 12 digits.
Is an instructional employee? Check this box if the employee is an instructional employee.
Public Records Exemption? Check this box if the employee information is excluded from disclosure as public record.
Class Code: Enter a five-digit code to designate the membership class in which the member participates.
Position Code: Enter a ten-digit code to designate the position the member is filling.
Position Effective Date: Enter the member’s date of hire (employment) in a regularly established position
Deduction for 401k Plan: Select the deduction used for employee contributions and benefits to 401K plan.
Deduction for 401a Plan: Select the deduction used for employee contributions.
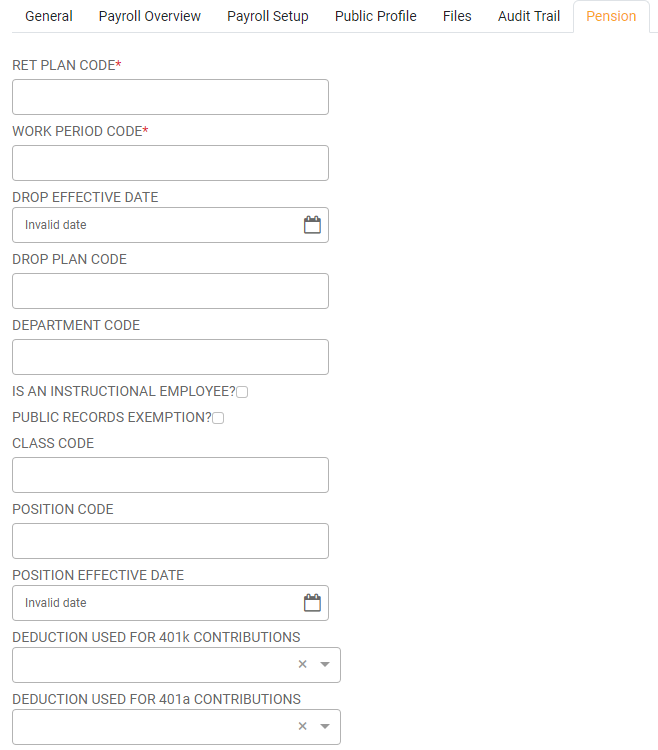
Additional Notes
DEFERRED RETIREMENT OPTION PROGRAM (DROP)
You need to pay earnings subject to DROP on a separate payroll with period start date to the
DROP effective date.
Do not report DROP earnings on the regular payroll if DROP effective date falls within the payroll period. For example, if DROP effective date is 7/1/2024 and regular payroll period 6/24 to 7/4, report wages earned for the period 6/24-6/30 on the regular payroll. Run a payroll for wages earned for the period 7/1-7/4 on a separate payroll. The second payroll period start date must be set to 7/1/24 and end date to t/4 in this case. DROP effective date must always be 1st of the month.
The instructions only applies to DROP participants that have effective date within the pay period and does not apply to members moving from one retirement class to another retirement class.
You can leave DROP Plan Code or move it to the regular plan code after you submitted the retirement report for the month of DROP effective date.
Leave Payouts
Leave payout in excess of 500 hours should be processed on a separate special payroll with
retirement deductions removed.
Maine
City Settings
Location Code: Enter the employer Code of the employer being reported, as provided by the MainePERS.
Plan ID: Enter "MainePERS"
Location Name: Location name as registered with Maine PERS
Contact Person : Enter the name of the person responsible for providing the file to the MainePERS.
Phone Number: Enter the telephone number at which the person listed above may be contacted.
Employer Name: Enter the Employer name as registered with Maine PERS.
Transmitter Code: Enter a Valid transmitter code and is used to identify the facility that creates the file.
Employer Address: Enter the Address to which correspondence would be sent regarding the file.
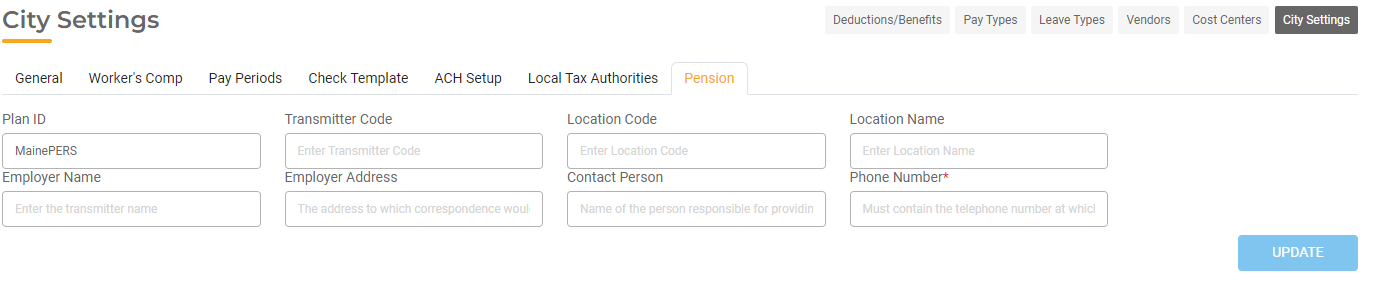
Employee Settings
Participation Status : Select the employee participation status.
Expected Full Time For One Week: For reporting ‘hourly’ or ‘daily’ Time Unit Codes, this field must contain the expected full-time hours or days per week for the classification. This value must be between 35-40 hours for PLD employers. Daily expected full time per week should be reported as 5. This value must correspond to the Time Unit Code
Expected Weeks Per Year: For reporting ‘hourly’ or ‘daily’ Time Unit Codes, this field must contain the number of work weeks per year expected of a full-time employee in this classification. The acceptable value for PLD reporters is between 36 and 52 weeks.
Benefit Plan Class: For reporting pension contributions, this field must contain the five-character benefit plan class. A list of valid plan class codes is provided in the MERS "Electronic Payroll Filing Manual."
Annual Contracted Amount Or Stipend: This field must contain the *Full-Time Equivalent of the position’s annual contract amount or activity stipend. This amount should not be pro-rated for part-time employees or partial-year employees. For time Unit “C”, Contract:
- Amount should be equal to or greater than the prior period amount reported minus $100 if a prior period amount exists.
- Amount should be no more than 10% greater than the prior amount reported. Amount should be between $30,000 and $200,000 inclusive, excluding extracurricular position codes.
- For an original submission, amount should be greater than zero.
Deduction Used For Retirement Contributions: Select the employee deduction used to withhold retirement contributions.
Additional Deduction Used For Retirement Contributions: Select the employee deduction used to withhold additional retirement contributions.
Is payback? This field indicates the type of deduction provided in the field “Additional Deduction Used For Retirement Contributions”. When the option is checked, a value must exist in the “Additional Deduction Used For Retirement Contributions” field.
Personal Status Code: This field must contain a valid Personnel Status Code for the employee. A list of valid codes is provided in the MERS "Electronic Payroll Filing Manual".
Retirement Position Code: This field must contain a valid position code for the employee relative to the employer type (i.e. Teacher, PLD, etc.) and plan. Extra-Curricular positions must have a current contract recorded at MainePERS.
Salary Type: Select the employee salary type.
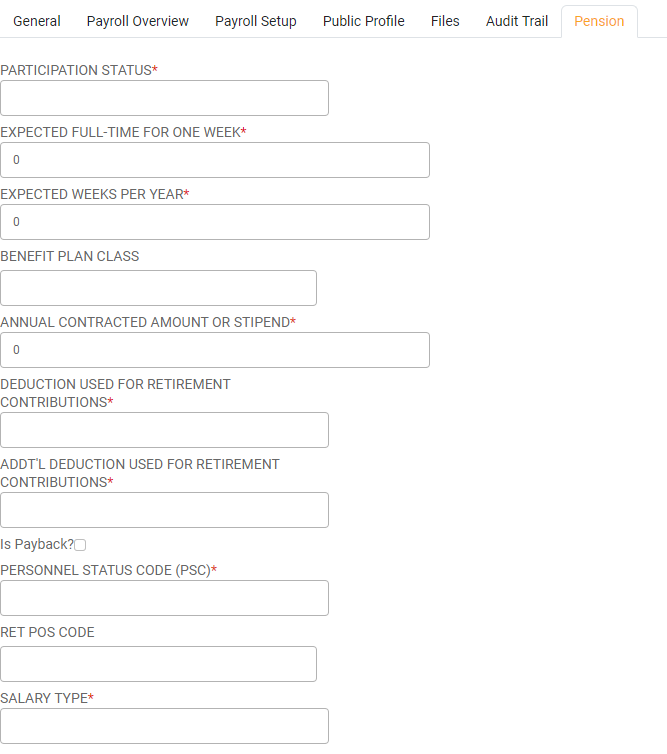
Massachusetts
Employee Settings
Retirement Deduction : Select the employee deduction for retirement contribution.
Additional 2% Deduction: Select employee deduction for additional contribution.
Service Code: Enter the employee service code.
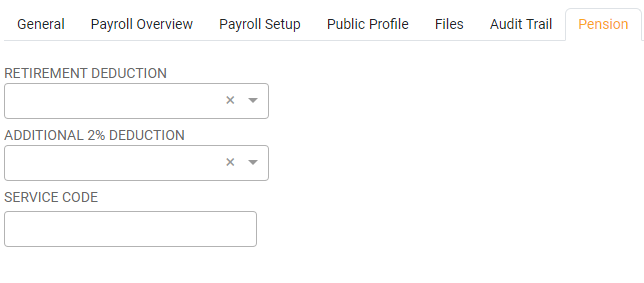
New Hampshire
City Settings
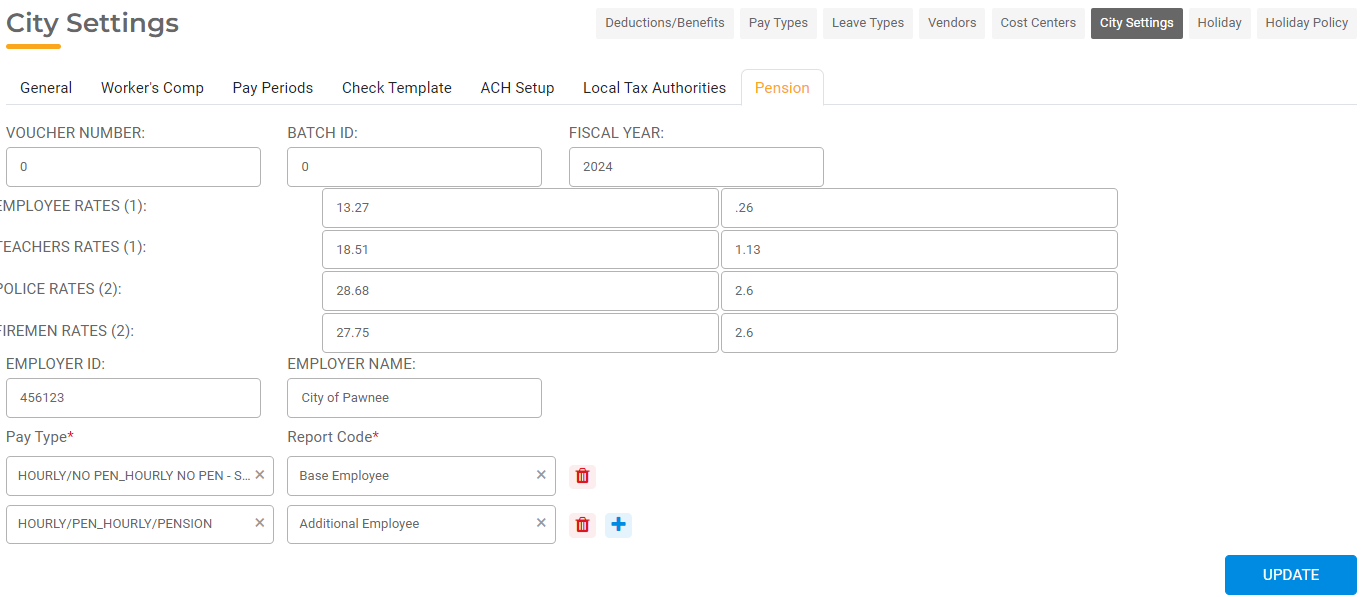
- Voucher Number: Enter the Voucher number for payment for the reporting month.
- Batch ID: Enter the Batch ID for the current reporting period.
- Fiscal Year: NHRS fiscal year for the reporting year.
- Employer Rate (Column 1): Enter the Employer rate for medical part of employer contribution to NHRS. Enter the Employer Rate in column 1 for regular Employees, Teachers, Police, and Firemen.
- Employee Rate (Column 2): Enter the Employer rate for medical part of employer contribution to NHRS. Enter the Employee Rate in column 1 for regular Employees, Teachers, Police, and Firemen.
- Employer ID: Enter your organization ID assigned by NHRS.
- Employer Name: Organization name as registered with NHRS.
- Pay Type Selection: Select a pay type you want to include in reportable wages. Start to type to see filtered choices.
- Report Code: Once you select the Pay Type, select the appropriate Report Classification from the dropdown menu for that Pay Type.
To add multiple Pay Type / Report Code combinations, click the + icon.
Employer rates for pension and medical contributions are used to calculate the amounts on the Payment Voucher part of the report.

Employee Settings
To update the Employee Settings, open the Employee details page and select the Pension Tab. All the fields marked with a red asterisk are required.
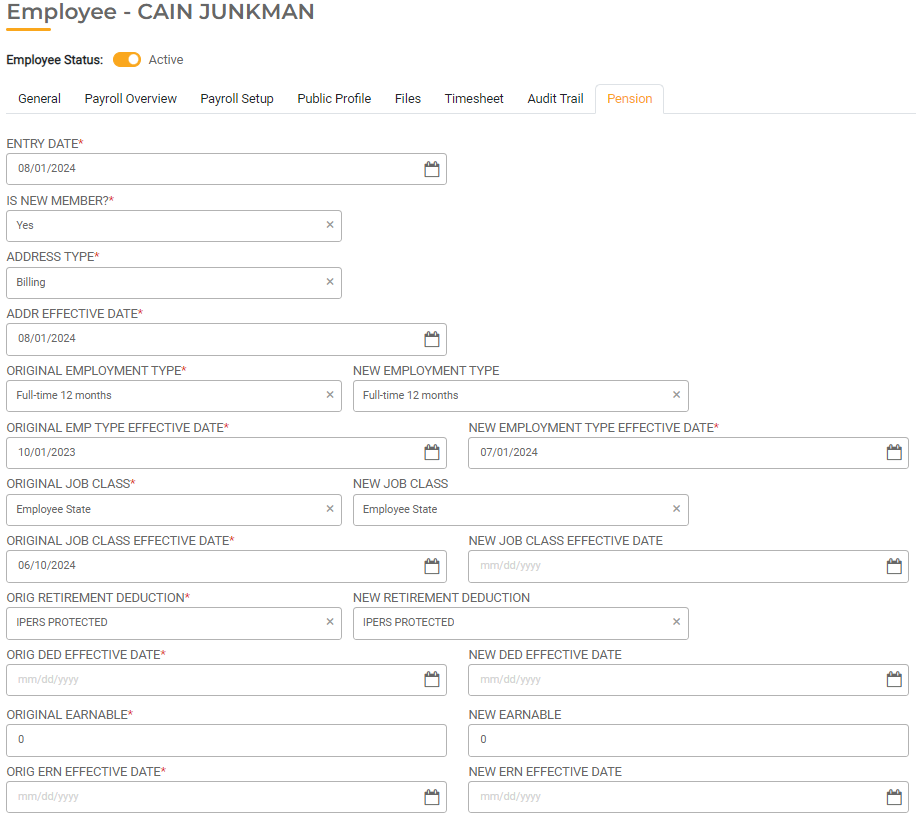
- Entry Date: Enter the date information is entered.
- Is New Member? Select Yes if the employee should be reported as a new member with additional information transmitted to NHRS, ReHire, or No.
- Address Type: Select the type of employee address entered under the General tab.
- Address Effective Date: Enter the date the employee's address when into effect.
- Original Employee Type: Enter the employee's employment type.
- New Employment Type: Enter the the employee's new employment type if employment has changed.
- Original Employment Type Effective Date: Enter the date the original Employment Type went into effect.
- New Employment Type Effective Date: Enter the date the new Employment Type went into effect.
- Original Job Class: Select the appropriate Job Class from the dropdown menu.
- New Job Class: Select the appropriate new Job Class from the dropdown menu if the Job Class has changed.
- New Job Class Effective Date: Enter the date the original Job Class went into effect.
- Original Job Class Effective Date: Enter the date the new Job Class went into effect.
- Original Retirement Deduction: Deduction assigned to the employee for NHRS contributions. You can only select from deductions assigned to the employee.
- New Retirement Deduction: New deduction assigned to the employee for NHRS contributions. DO NOT change deductions in the middle of a reporting period.
- Original Deduction Effective Date: Enter the date the original Deduction went into effect.
- New Deduction Effective Date: Enter the date the new Deduction went into effect.
- Original Earnable: Enter the original annualized wage.
- New Earnable: Enter the new annualized wage.
- Original Earnable Effective Date: Enter the original earnable effective date.
- New Earnable Effective Date: Enter the new earnable effective date.
Additional Notes
Bonus Payroll: Bonuses paid with special payroll will be reported as compensation over base. Employees vested before 1/1/12 should receive bonuses with regular payroll.
Leave Payouts: Leave payouts are not reported to NHRS if paid with special payroll. Employees vested before 1/1/12 should receive payouts with regular payroll.
North Dakota
City Settings
Employer ID: Enter the Organization Code ID provided by NDPERS.
Employer Name: Enter the Employer Name exactly as registered with NDPERS.
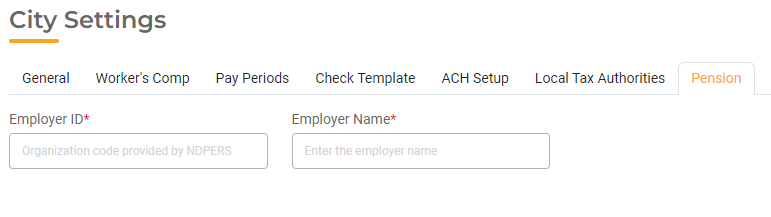
Employee Settings
Deferred Plan: Select the plan in which the employee is enrolled.
Provider Code ID: Enter the Org Code ID assigned by NDPERS to the Provider.
Deferred Plan Provider: Select the deferred plan provider.
Deferred Plan Deduction: Select the deduction used to withhold employee contributions to the deferred plan.
Retirement Plan: Select the plan in which the employee is enrolled.
Post Tax Deduction: Select deduction for post-tax employee and employer share of contribution
Pre Tax Deduction: Select the deduction for pre-tax employee and employer share of the contribution.
RHEC Deduction: Select the deduction for the post-tax employee and employer share of Retiree Health Insurance Credit contribution.
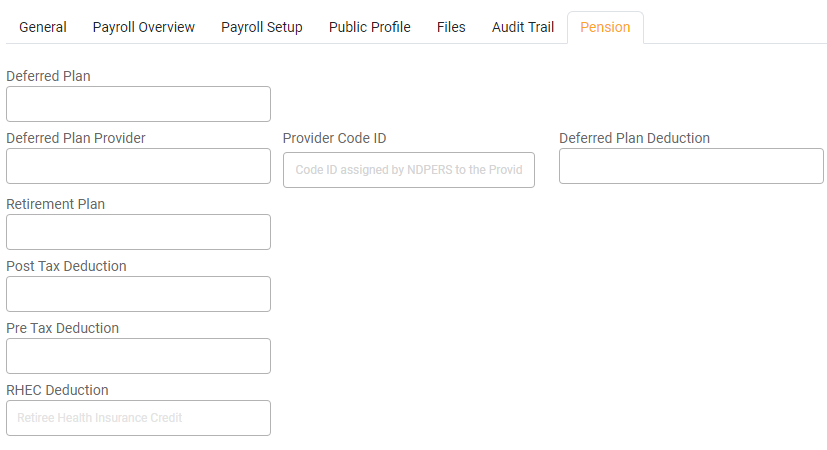
Deferred Compensation Report
Select "Deferred Compensation" from the list of report. Next, select date range for period covered by the report and the report due date.The report will include all payrolls with a payroll end date in the selected range.
You can download efile to submit the deferred compensation data to NDPERS by clicking "Download efile" link on the popup view.
Retirement Contribution Report
Select "Retirement Contribution" from the list of reports then select the report month. You can download efile to submit the deferred compensation data to NDPERS by clicking "Download efile" link on the popup view.
Ohio
City Settings
Employer ID: Enter the Organization OPERS Code.
Employer Name: Enter the Employer Name exactly as registered with OPERS.
Employee Settings
Retirement Deduction: Select the employee retirement deduction
Pay Period Begin (PPB) code: Select the period begin code, if applicable.
Pay Period End (PPE) code: Select the period end code, if applicable.
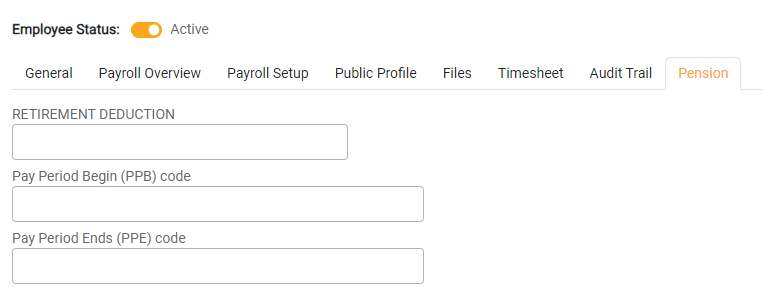
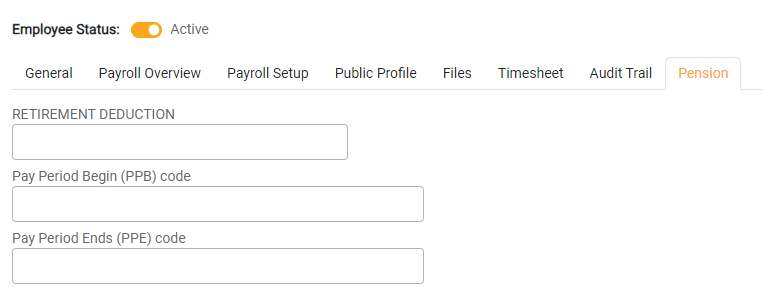
Oregon
City Settings
Employer ID: Enter your organization ID assigned by MERS.
Employer Name: Enter the Organization name as registered with MERS.
Pay Type Selection: Select a pay type you want to include in reportable wages. Start to type to see filtered choices.
Report Code: Enter the Report classification for the selected pay type.
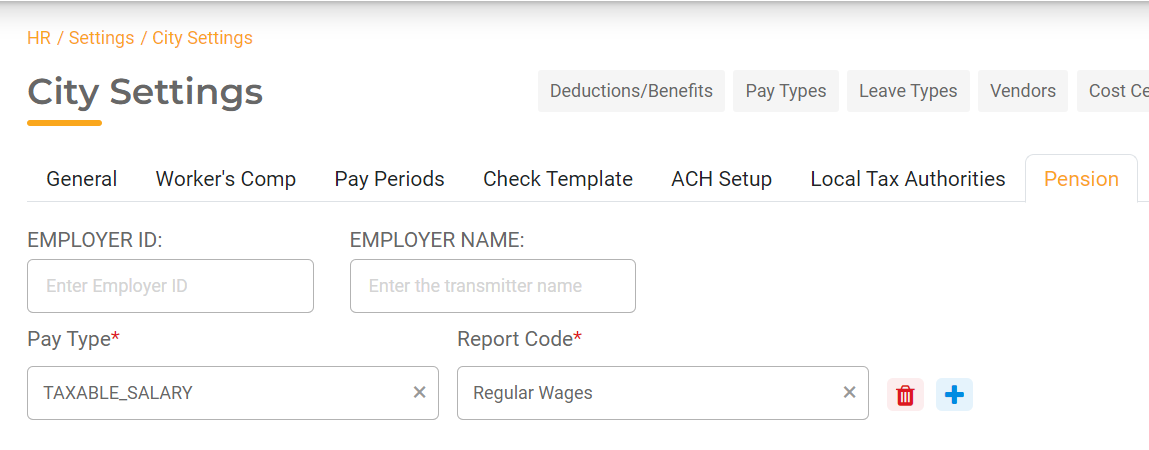
Employee Settings
ERS Job Class Code: Only provide a value in this field if an active employee is changing from one job class to another.
Effective Date: Enter the date you want to report the change in employee job class
Ovt Hours Code: This field represents the Average Overtime Hours Code. If the PERS Job Class Code has a value, input the code for the number of annual overtime hours considered average/reasonable for the employee’s new job class. A change in this field also requires selecting a value in the PERS Job Class Code field.
After Tax Deduction: Deduction used to withhold employee after-tax contribution
Pre Tax Deduction: Enter the deduction used to withhold employee pre-tax contribution. Configure the Agency portion of the deduction to report the employer paid pre-tax contribution.
Unit Contribution: Enter the deduction used to withhold voluntary member contributions made by police-class or firefighter-class employees who submit a unit election under ORS 238.440.
Optional Employer Benefit: enter the optional Employer contribution to member IAP accounts in addition to required member contribution.

