Creating a New Fund
You can easily create a new Fund in Finance Hub > Accounting > Fund Management. Click the Create Fund button on the top right of the screen.
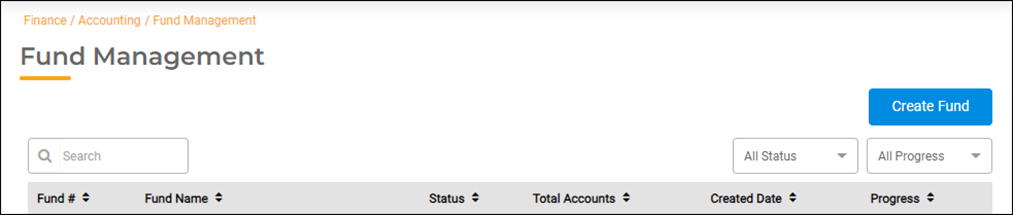
On the Create Fund screen, the first Search Fund field allows you to view the current list of funds in your Chart of Accounts. This will help you to know what fund numbers are available to use. Click the down arrow to view a list of fund numbers and their names in numeric order.
- Once you have determined what fund number you want to use for the new fund, enter it in the New Fund # field.
- Type the name of the fund in the New Fund Name field.
- Select the Bank # from the drop-down list where the expenses for this fund will be paid.
- If you need wage lines in the new fund, leave Create Payroll Accounts? as the default, Yes. If you do not need wage lines in the new fund, click the button to toggle it to No.
- Click the Next button.
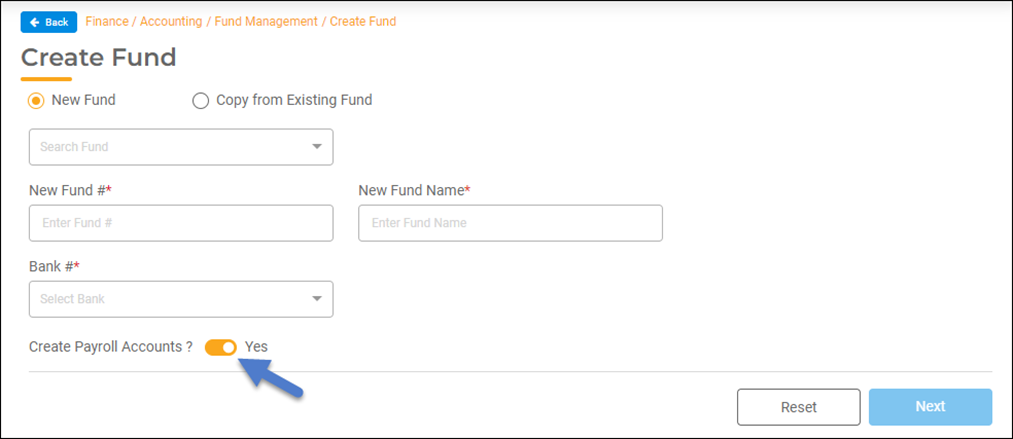
Account Configuration
On the Account Configuration screen, you will see four tabs that display accounts for different account types – Asset, Liability, Revenue, and Expense. These account types track specific transactions. When creating a new fund, some required line accounts are automatically added to the fund for each of these account types. These accounts should not be deleted when creating a new fund.
Asset
Asset accounts represent the value of what the agency owns at any given time. The following accounts will be automatically created and should not be deleted when setting up a new fund.
- Cash Accounts – These accounts represent cash in hand, or cash in a bank or investment account. A cash line is created for the Bank that you selected.
- Click the Add Account button if you need to add more Cash accounts to the new fund. If the new cash account is for another bank, select the Bank #. For further instructions, see the next section titled, Adding Accounts to the New Fund.
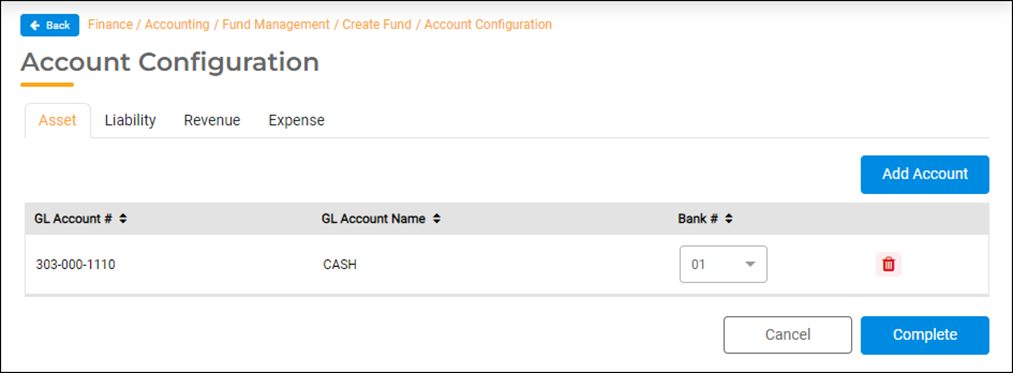
Liability
Liability accounts represent the amount the agency owes at any given time. Accounts Payable and Fund Balance accounts will be automatically created and should not be deleted when setting up a new fund.
- Accounts Payable – If you use the Accrual Accounting Method, these accounts represent the sum amount of invoices that you have entered. When you Finalize the Accounts Payable Run, these account balances will clear to zero.
- Payroll Withholding – These accounts represent the amount of payroll withholdings that you have withheld from employees, and the city’s portion of benefit contributions. Balances on these accounts will grow with each payroll run until the end of the month or quarter, depending on when you pay your payroll vendors. If you selected, No to Create Payroll Accounts? these accounts will not be created.
- Fund Balance – These accounts represent the amount of value the fund had at the beginning of a fiscal year.
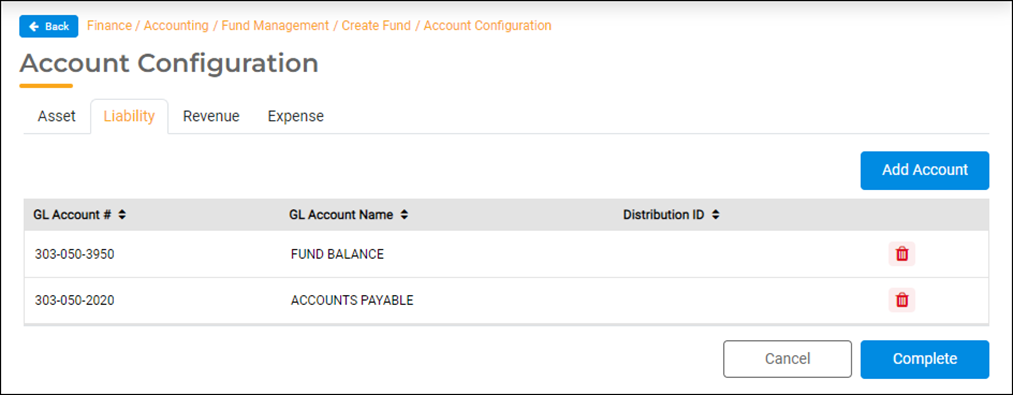
Revenues
Revenue accounts represent money you received and where it came from.
Revenue – These accounts represent the type of revenue you will receive in this fund. Consider what sources of revenue will be brought into this fund to pay for the expenses going out. Will you receive grants, loan proceeds, donations, etc. Or will you only need the Transfer In accounts to move cash into the fund from another?
- Click the Add Account button if you need to add more Revenue accounts to the new fund. For further instructions, see the next section titled, Adding Accounts to the New Fund.
- Transfers In – These accounts represent the cash that you move into a fund from another fund. The revenue was recorded in another fund, and you will be transferring it to this new fund where it will be spent.
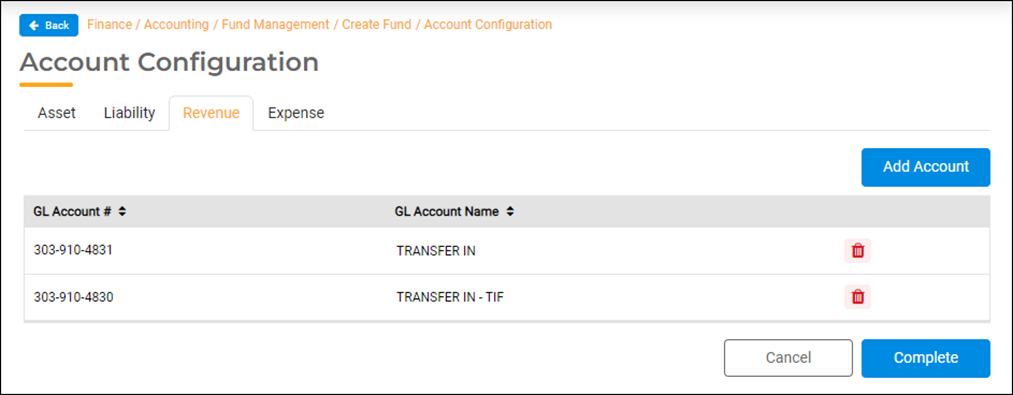
Expenses
Expense accounts represent money you have spent. Profit Handler accounts are automatically created and should not be deleted when setting up a new fund.
- Expenses – These accounts represent the type of expenses you will need to pay out. For example, if you are setting up a Capital Project fund, you will typically need expense accounts for engineering, legal, publications, and contract services.
- Click the Add Account button to add the expenses you need in the new fund. For further instructions, see the next section titled, Adding Accounts to the New Fund.
- Transfers Out – These accounts represent the cash that you move out of one fund, to another fund. You would have received this cash into the fund but will move it to another fund where it will be spent.
- Profit Handler – These accounts are used at fiscal year-end to clear or zero out the Revenue and Expense accounts to prepare for the beginning of the new fiscal year. Do not post to the profit handler account. This account is unique to gWorks Finance Hub and is used as part of the closing of each fiscal year when a journal is created automatically during year-end procedures.
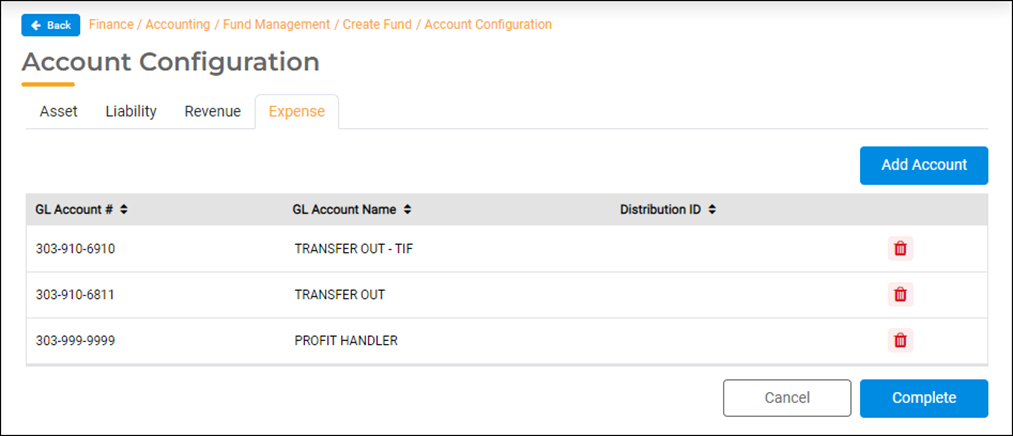
Adding Accounts to the New Fund
You can add more accounts to the basic fund setup right away, or you can wait to add more accounts at a later time. To add accounts right away while you are in the Account Configuration screen:
- First, select the tab for the account type you need. To add another cash or asset account, select the Asset tab. To add more revenue accounts, select the Revenue tab. To add more expense accounts, select the Expense tab.
- After selecting an account type tab, click the Add Account button.
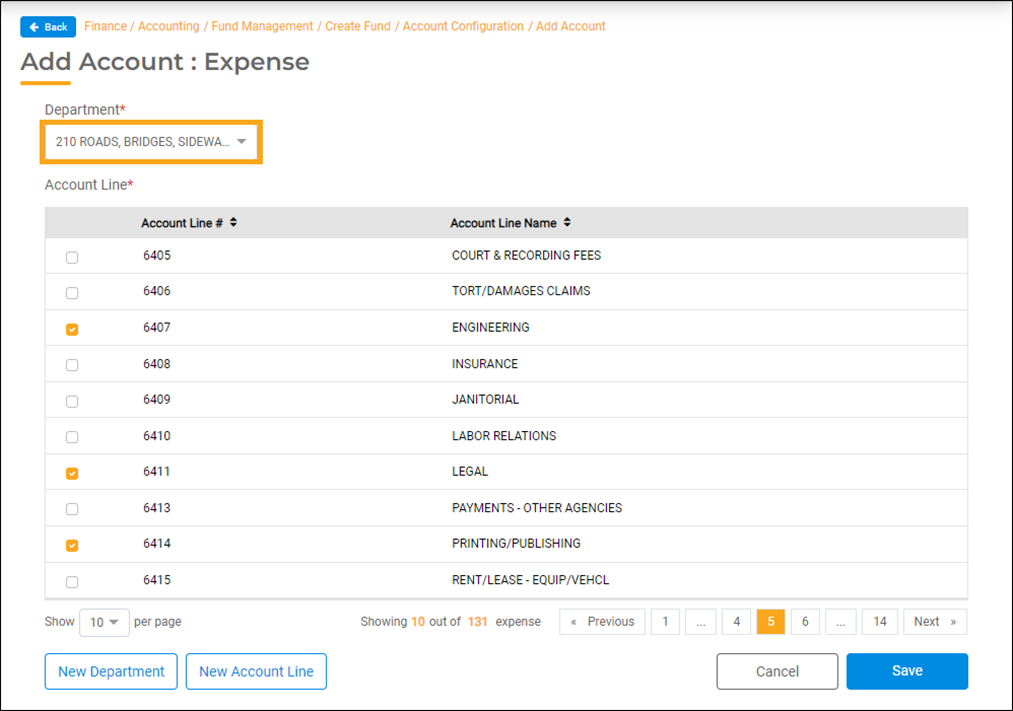
- On the Add Account screen, click the drop-down arrow in the Department field to select the department related to the new fund.
- If you need to create a new department, click the New Department button. You can use the Search Department field to view current departments. Enter a new number in the Department # field. Name the new department in the Department Name field. Click the Add button. You can now select the new department from the drop-down list on the Add Account screen.
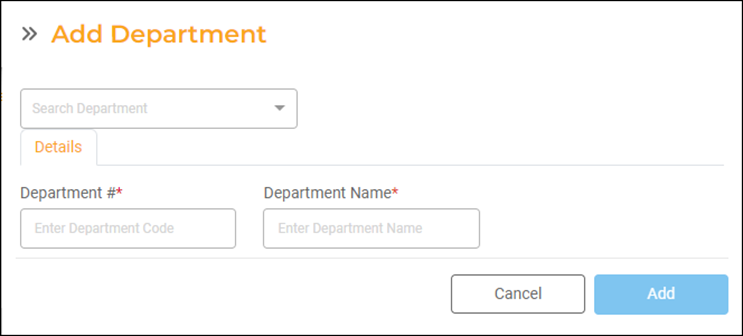
- If you need to create a new department, click the New Department button. You can use the Search Department field to view current departments. Enter a new number in the Department # field. Name the new department in the Department Name field. Click the Add button. You can now select the new department from the drop-down list on the Add Account screen.
- Select each account that you need by clicking the checkbox next to the Account Line listed. You can navigate through the pages using the Previous, Next, and page Number buttons on the bottom right to select as many accounts as you need for the account type.
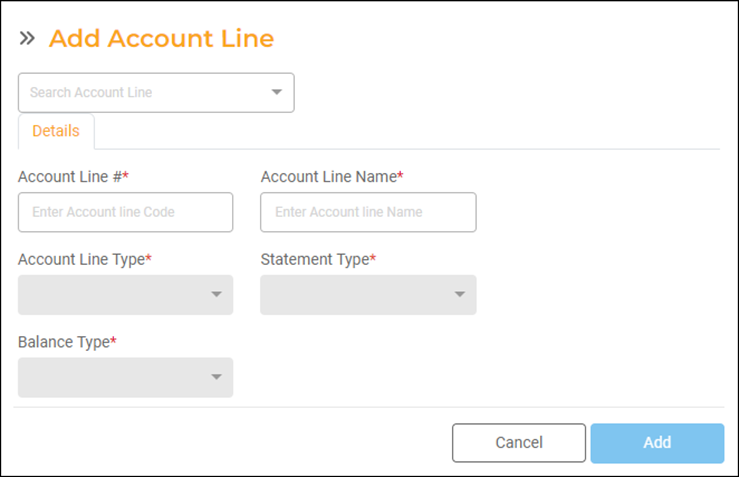
- Once you have selected the accounts that you need for a particular account type, click the Save button. You can continue to add new accounts for each account type after saving your selections.
- Once you have saved all of the accounts you need for each account type, click the Complete button to create the fund and update the fund’s status to complete.Note: After completing the creation of a new fund, you can add new accounts at any time. See the Creating New GL Accounts help doc linked at the end of this document.
Editing and Completing the Fund Later
After the basic accounts are automatically created for the new fund and without clicking the Complete button, you can leave the Account Configuration screen and come back later to complete the fund.
Locating the Incomplete Fund
In Finance Hub, select Accounting > Fund Management. Enter the fund number in the Search field and click the fund listed. If you do not know the fund number, you can view a list of all funds that are incomplete by selecting Incomplete from the All Progress drop-down filter on the right side of the screen.
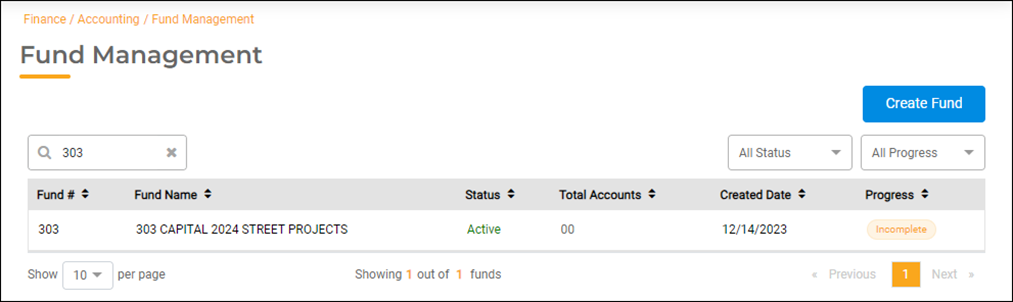
Editing the New Fund
Once you’ve clicked the fund in the list, the Edit Fund screen will open.
- You can edit the fund name in the New Fund Name field.
- The option, Create Payroll Accounts? defaults to Yes. Click the button to toggle it to No if you do not want to automatically add Payroll Liability accounts to the fund.
- Click the Next button.
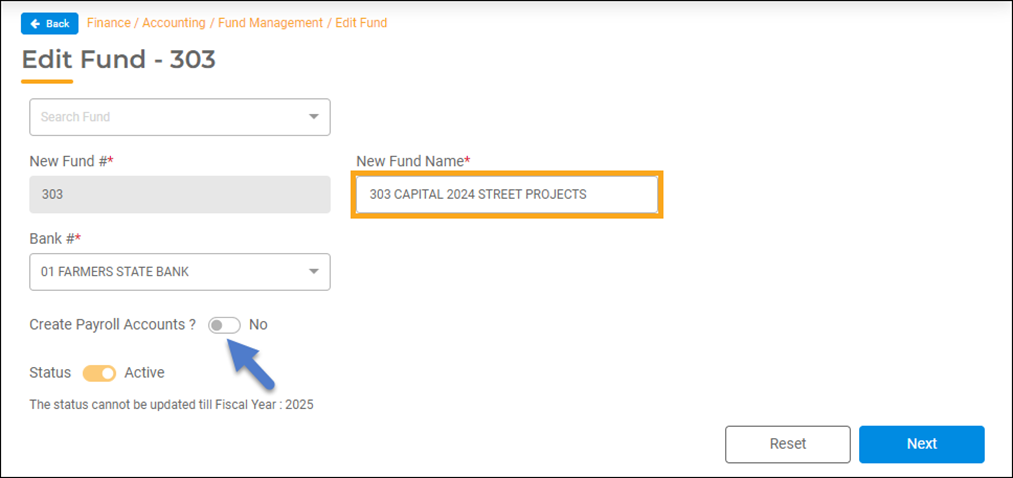
- Follow the instructions in steps 2 through 4 in the previous section to Add Accounts for each account type.
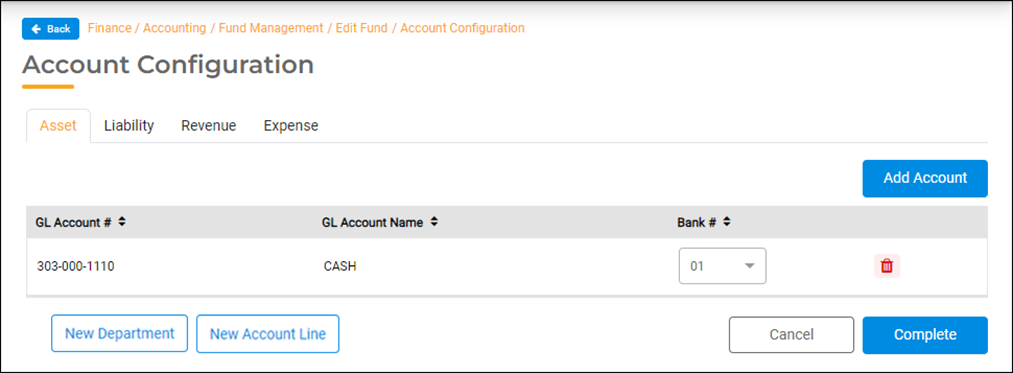
- After adding all of the accounts that you need, click the Complete Button to complete the fund. Click Complete again on the following popup message to confirm that you have added all of the accounts that you need. You can still add more accounts to the fund after completing it.
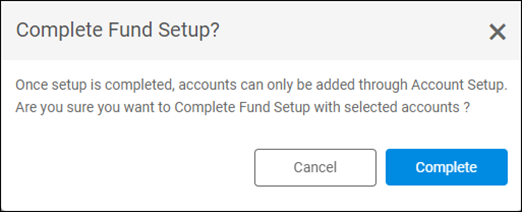
For more information about creating General Ledger Accounts, read Creating New GL Accounts.

