Managing Accounts Payable Vendors
In Accounts Payable > Vendor Management you can do the following in an existing vendor account:
- View and maintain vendor information
- Add vendor credit to the account
- View invoices and checks
- Delete an invoice
- Void checks
- Change the description on a check
- Inactivate or activate a vendor
- Delete a vendor with no history
Vendor Master List
A list of vendors displays alphabetically by default. To find an existing vendor that you wish to view or update, begin typing the vendor’s name or nickname in the Search field. The list of vendors will change to fit the criteria you enter alphabetically as you type.
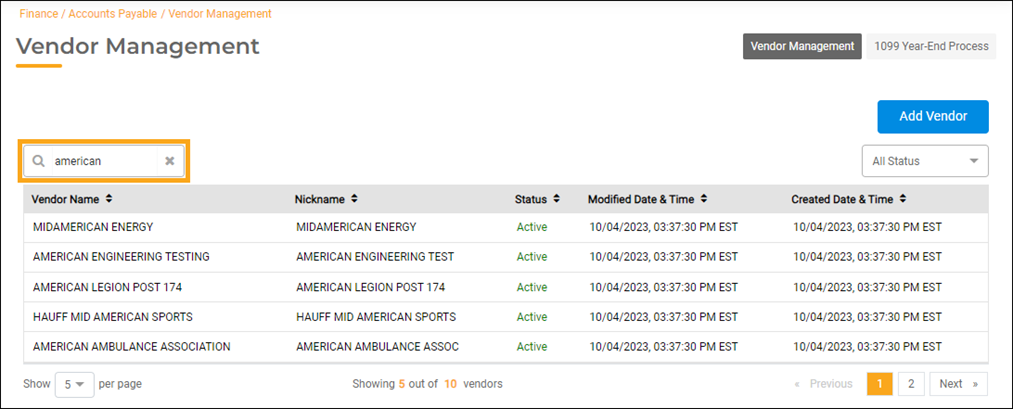
View & Maintain a Vendor
Once you have found the vendor you wish to view or maintain in the vendor listing, click on it to see more information about that vendor. Several tabs can be viewed and/or maintained including Basic Information, 1099 Information, Contact, GL Distributions, Payment Method, Remit To, Notes/Attachments, Invoices, Vendor Credit, and Audit Trail.
For information about the first seven tabs (Basic Information through Notes/Attachments), see the Adding a New Vendor help doc linked at the end of this document. The information and settings on these tabs can be easily changed and updated.
Invoices and Checks
Viewing Invoice History
You can view invoice history on the Invoices tab. To see the Invoice Details, click on the invoice in the list that you wish to view.
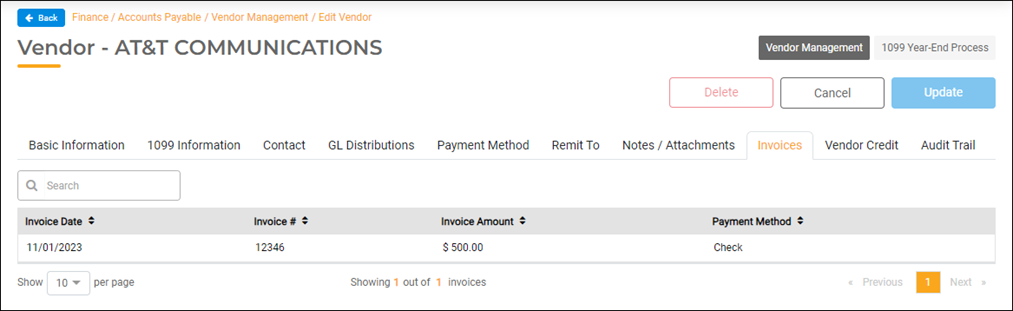
This will open the Invoice Details view. On the Invoice Details screen, there are two tabs – Invoice and Check.
Invoice Tab: Voiding Checks and Deleting Invoices
On the Invoice tab, you can void the check by clicking the Void Payment button located at the bottom left of the screen. This will void the check and reverse the General Ledger entries but keep the invoice so you can edit and re-issue it. See the Paying Vendors help doc for instructions on editing an invoice (linked at the end of this document).
If you choose to delete the invoice by clicking the red Delete Invoice button, the check will be voided, the invoice deleted, and the General Ledger entries reversed. You would use this option if you paid the wrong vendor or paid the wrong amount.
Note: You can only void a check before it has been cleared in Banking. Once a check has been reconciled it cannot be voided.
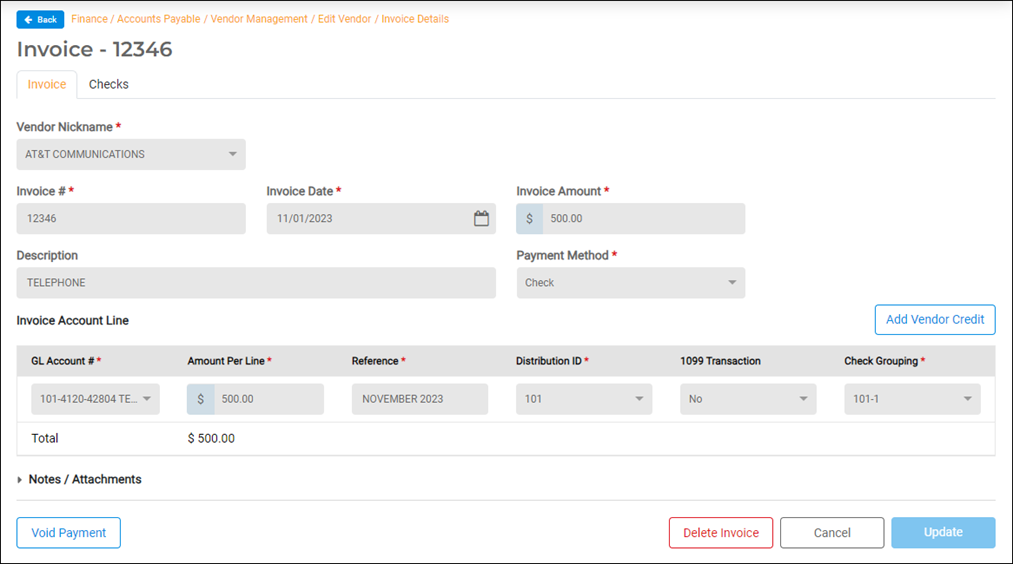
Invoice Tab: Adding Vendor Credit
In addition to voiding checks and deleting invoices, you can add a credit amount that occurred due to overpayment on the Invoice tab. Click on the Add Vendor Credit button located on the right side of the screen.
The GL Account numbers used when paying the invoice will be listed. Enter the Credit Amount that you overpaid next to the GL Account(s) to which you want to apply the credit. If there are multiple accounts listed, you can pro-rate the credit amongst all account numbers or to specific account numbers. Verify that the calculated Total displayed in the Credit Amount column matches the credit you have with the vendor associated with the invoice. Click on the Add button to save the credit.
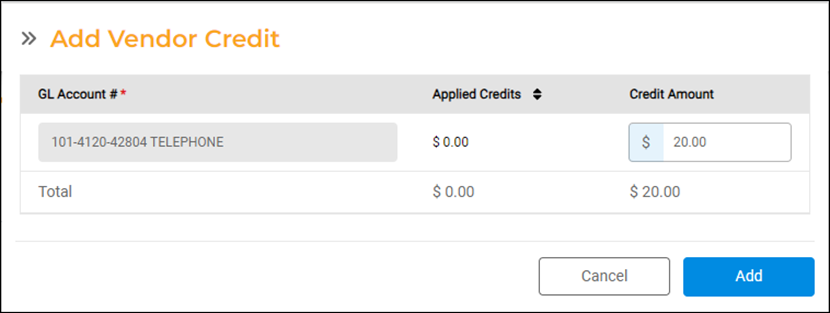
Checks Tab: Changing Check Descriptions
On the Checks tab, you can change the check description you entered when creating the invoice. When you click on the Change Description button, you will be able to edit the Description field. Click on the Update button to save your changes.
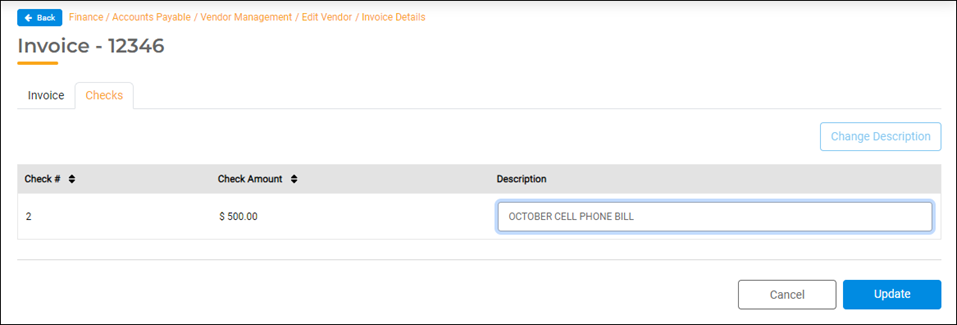
Vendor Credit
On the Vendor Credit tab, you can view and delete vendor credit that has been added to account number(s) associated with a previous invoice. You cannot add vendor credit here (see the Invoices section of this article if you want to Add Vendor Credit). Click on the red trash can to remove the credit from a vendor account.
The GL Account #, GL Account Name, Invoice #, Total Credit Available, and Total Credits Applied are displayed for each credit amount. Credits can be applied when creating a new invoice for the same vendor to reduce the payment.
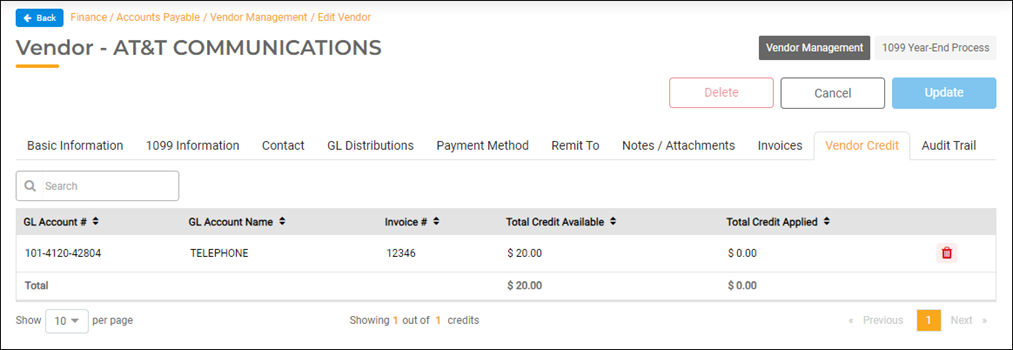
Audit Trail
A date and time-stamped log of the changes made by a user in Vendor Management is stored as an audit trail on the Audit Trail tab. You can use the Activity Type (options are Created and/or Updated) and Date Range filters to view activity for the criteria you select.
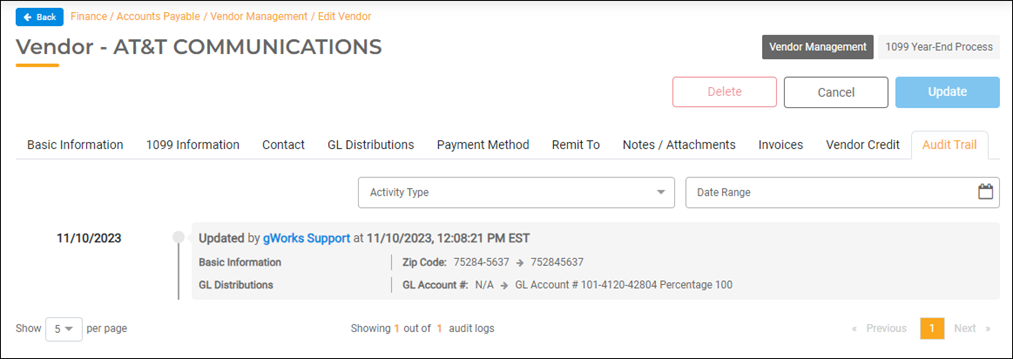
To save any changes you made to a vendor’s settings, click the Update button on the top right side of the Vendor Management screen.
Activate/Inactivate a Vendor
To Inactivate or Activate an existing vendor, toggle the Status button on the bottom left side of the default Basic Information tab in Vendor Management.
- You cannot inactivate a vendor if there is a balance due on the vendor account.
- If you inactivate a 1099 Vendor with current calendar year activity, the vendor will be included when printing 1099s.
To delete a vendor with no history, click the Delete button on the top right side of the Vendor Management screen. You cannot delete a vendor with history; however, you can inactivate the vendor (see the previous section, How to Inactivate/Activate a Vendor).

