Deleting or Inactivating a Vendor
You can delete, inactivate, or activate a vendor in Settings > Accounts Payable > Vendor Setup. You may have set up a duplicate vendor, or you may not have used a vendor in a long time and want to inactivate them. You can reactivate a vendor if you decide to use the vendor in the future.
A list of vendors is displayed numerically on the Vendor Setup screen by default. The Status and Created Date of each vendor is also displayed in the list.
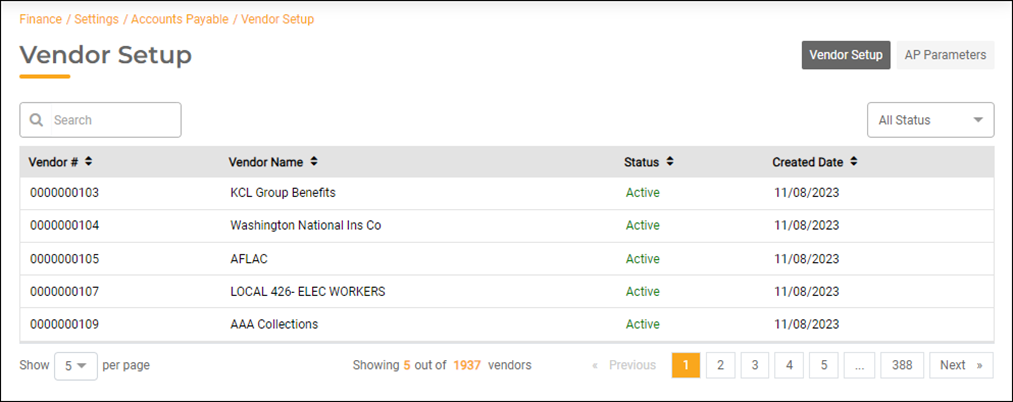
To find an existing vendor that you wish to delete or inactivate, begin typing the vendor’s name or nickname in the Search field. The list of vendors will change to fit the criteria you enter alphabetically as you type. Select the vendor that you want to remove or inactivate. The Vendor screen will open.
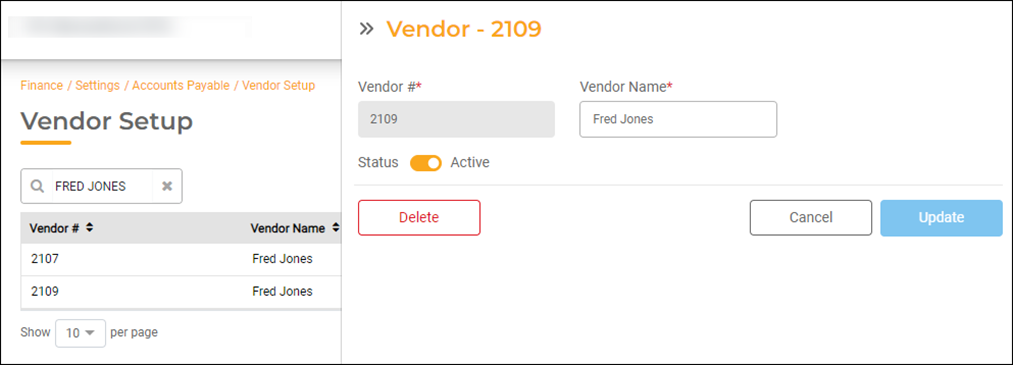
Deleting a Vendor
You can only delete a new vendor you have not used in an Accounts Payable Run process.
To delete a vendor that does not show this message, click the Delete button. The following message will appear to verify that this is the vendor you want to delete. You can back out by clicking the Cancel button or proceed to delete the vendor by clicking the Delete button.
If, when hovering over the Delete button this message pops up, it indicates that there is activity associated with the vendor account and you will not be able to delete this vendor.
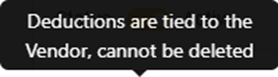
Inactivating/Activating a Vendor
You can only inactivate a vendor that does not have a current balance due on the account.
To Inactivate or Activate a vendor that does not show this message, click the Status button to toggle it to Inactive or Active. Click the Update button to save your changes.
If, when hovering over the Status button this message pops up, it indicates that the vendor has a balance due, and you will not be able to inactivate this vendor at this time.
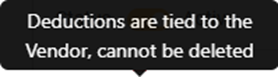
Note: You can also Inactivate/Activate a Vendor in Vendor Management by selecting a vendor, and then clicking the Delete button on the top right side of the screen.

