Reassigning AP Check Numbers
After Finalizing an Accounts Payable Run, you can reassign check numbers that may have printed out of sync with the recorded check numbers in the system. This can occur when two checks are pulled together during printing and the check numbers following do not match.
Payable Run Activity
Select Accounts Payable > Accounts Payable Run and click the Payable Run Activity option located at the top right of the screen. All completed payable runs are listed here in numeric order. Use the page navigation buttons at the bottom right of the screen to quickly move to the last (newest) Payable Run listing.
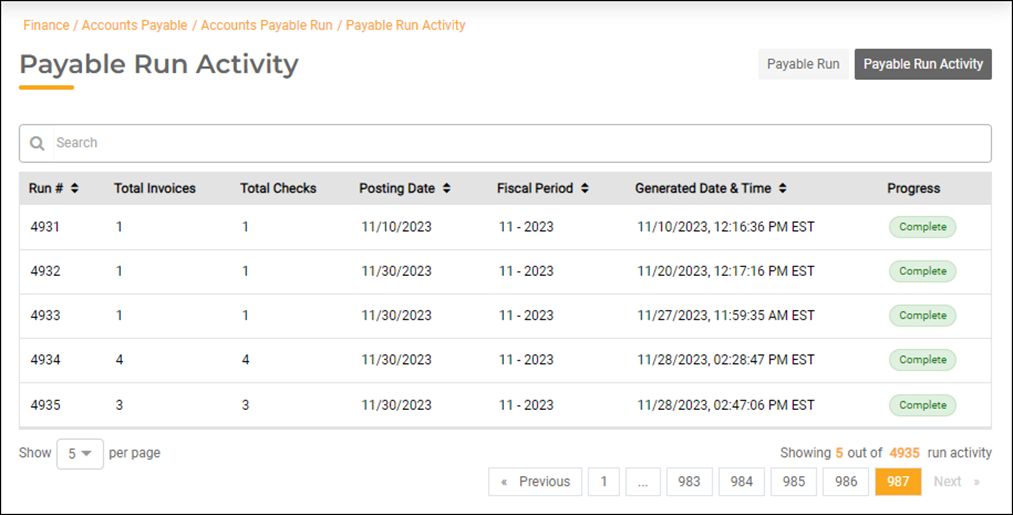
Click on the run you need to reassign. The Run Details screen will open. If you have more than one check to reassign in the run, write down the Run # displayed at the top left of the screen. Checks are listed in numeric order.
Reassigning Checks Order
When checks are printed out of sequence, you will need to reassign one check at a time beginning with the last check number that was recorded in the check run. It may be helpful to use a spreadsheet to list what occurred.
In the following example, the last two check numbers need to be reassigned due to two checks having been pulled through the printer together.
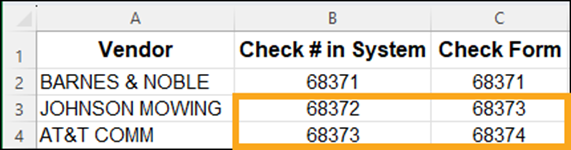
In the Invoices in Run section at the top of the screen, click the checkbox next to the last Vendor Nickname. Then, click the Include in Reassign button.

When clicking the Include in Reassign button, the vendor will be moved to the Included in Reassign section below. If you selected the wrong check, click the Exclude from Reassign button to remove it. The system’s Check # is displayed for the vendor. You cannot reassign a check number to one that is already recorded in the system. As indicated in the spreadsheet above, Check #68373 (see below) is printed on Check #68374.
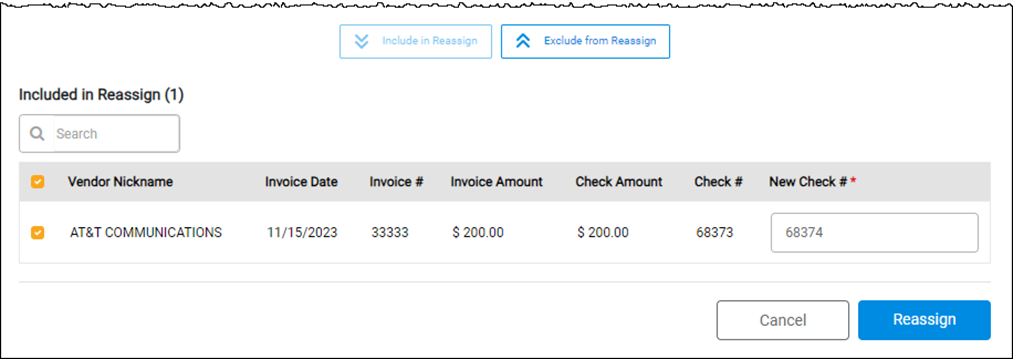
Enter Check #68374 in the New Check # field. Since this check is not recorded in the system, you can click the Reassign button. This will reassign the check number and take you back to the first Payable Run Activity page. Check #68373 will no longer be recorded in the system and will be freed up for the next check reassignment.
If you have another check to reassign, enter the Run # (that you wrote down when you first located the Payable Run) in the Search field and press the ENTER key. Click on the run listed.
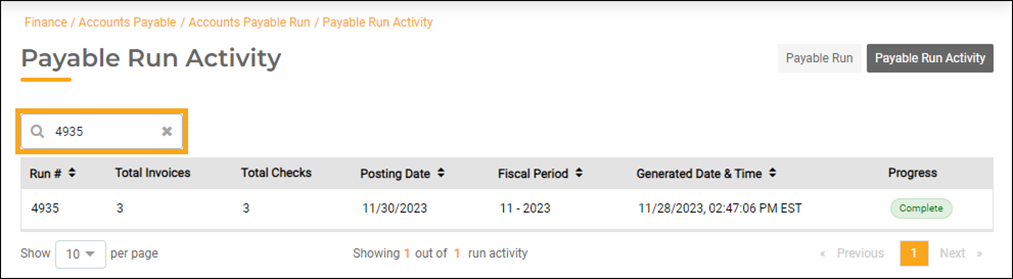
Repeat these steps for the next check number that is out of sync until all of the checks have been reassigned.

