Reprinting Damaged AP Checks
In Finance Hub, you can reprint Accounts Payable checks when the check forms jam in the printer or are damaged in other ways by following the steps below:
Reprinting Checks before Finalizing the Accounts Payable Run
- Navigate to Accounts Payable|Accounts Payable Run, click the Print Checks step, and change the filter from Scheduled to Printed by selecting it from the drop-down list.
- Next, click the checkbox next to the vendor check(s) that you need to reprint. You can also click the checkbox in the grey bar to reprint all checks.
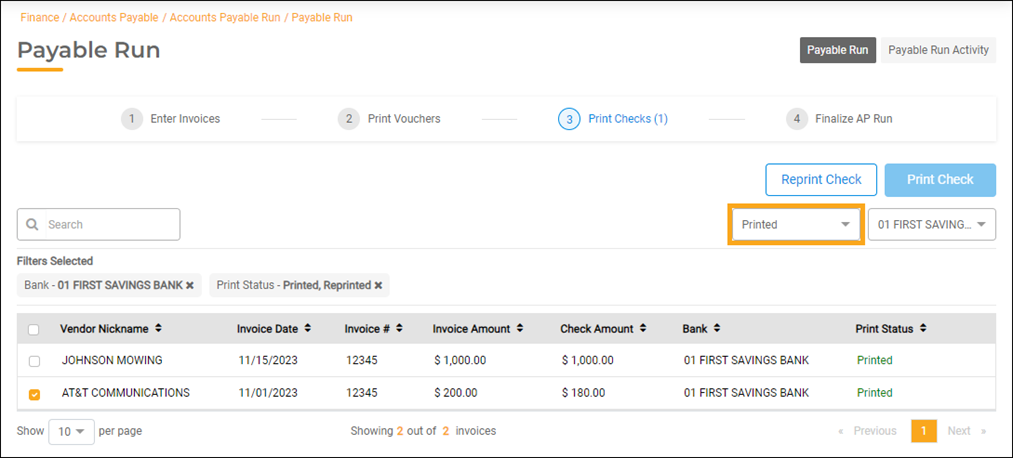
- Click the Reprint Check button. The Reprint Checks screen will slide open.
- Type the Reason for Reprinting the check(s) and enter a Damaged Check Range. In this example, the check range is number 63751 through number 63751 (one check will be reprinted).
- The next available check number defaults in the Print from Check # field. Enter the first unused check form number that you will load into the printer. Load your check(s) into the printer.
- After clicking the checkboxes next to the two questions displayed on the screen to confirm, click the Reprint button. The checks will print, and the system will reassign the check number(s) to match the check form(s) they just printed on.
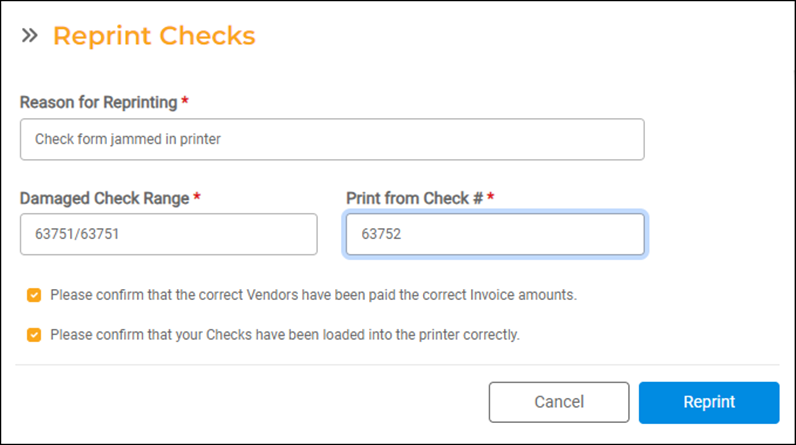
Reprinting Checks after Finalizing the Accounts Payable Run
If you did not catch your check-printing issue during the Print Checks step, and you have already Finalized your AP Run, you will need to Void the check(s) but keep the invoice(s) and complete another AP Run for those checks. Refer to the Voiding and Reissuing Checks help document for further instructions.

