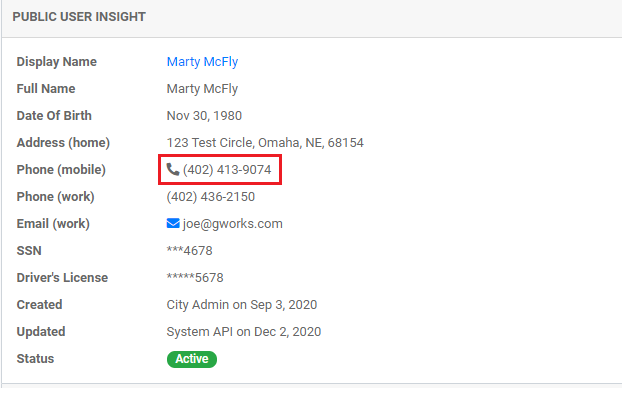How to Create and Send a Text Message
You can send SMS text messages to any active Public User in FrontDesk. That includes those who have activated their own account or Public Users whom you have activated.
Text from Communications Tab
To compose a SMS text message, open the FrontDesk Hub and then open the Communications Tab. By default, you will be on the Messages Sub-Tab, which is where you will manage your email and text messages.
To compose a new text, click on the "Compose New" button and select Text from the dropdown list.
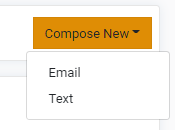
You may then enter in the name of one of your Active Users, a subject line, and text. You can include multiple recipients by entering multiple names in the To box.
Type in the body of your text. You will be limited to 140 characters. To save time, you can also select a snippet to utilize a canned response that you have already created. For more on how to create and manage snippets, read more in How to Manage Snippets.
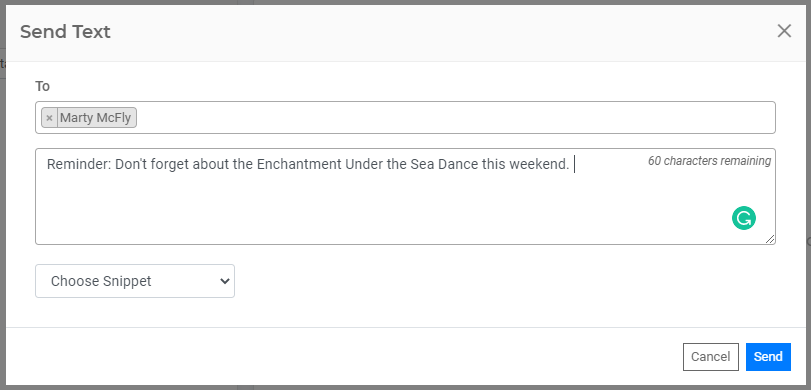
Text from the Public Users Tab
You can also select multiple Public Users to send a mass SMS text through the PublIc Users Tab. Open the Public Users Tab (in the FrontDesk Hub) and use the checkboxes in the column on the far left to select your Public Users. You can use the filters to just show Public Users of a certain type (Business or Citizen) or Public Users by status to narrow this list down. Once you have selected all your Public Users, use the Action dropdown menu to select an action to apply to all Public Users. In this case, select Send Text from this list to send an email to all selected Public Users.
Text from Public User Insight Windows
Anywhere you see Public User information with telephone icons, you may click that icon to send a text directly to that Public User. Once you click on the telephone icon, it will open a popup window where you can create and send your text message without having to leave the page you are on. Type in your content or choose a snippet and then click send.