How to Manage Snippets
Snippets are pre-set message templates or responses you can use to send email or text messages to your active Public Users. Create snippets for emails and text messages to save time when communicating with your citizens.
Creating a Snippet
To create a snippet, open the FrontDesk Hub and open the Communications Tab. Select Snippets to view and edit all your snippets for both Email and Text Messages.
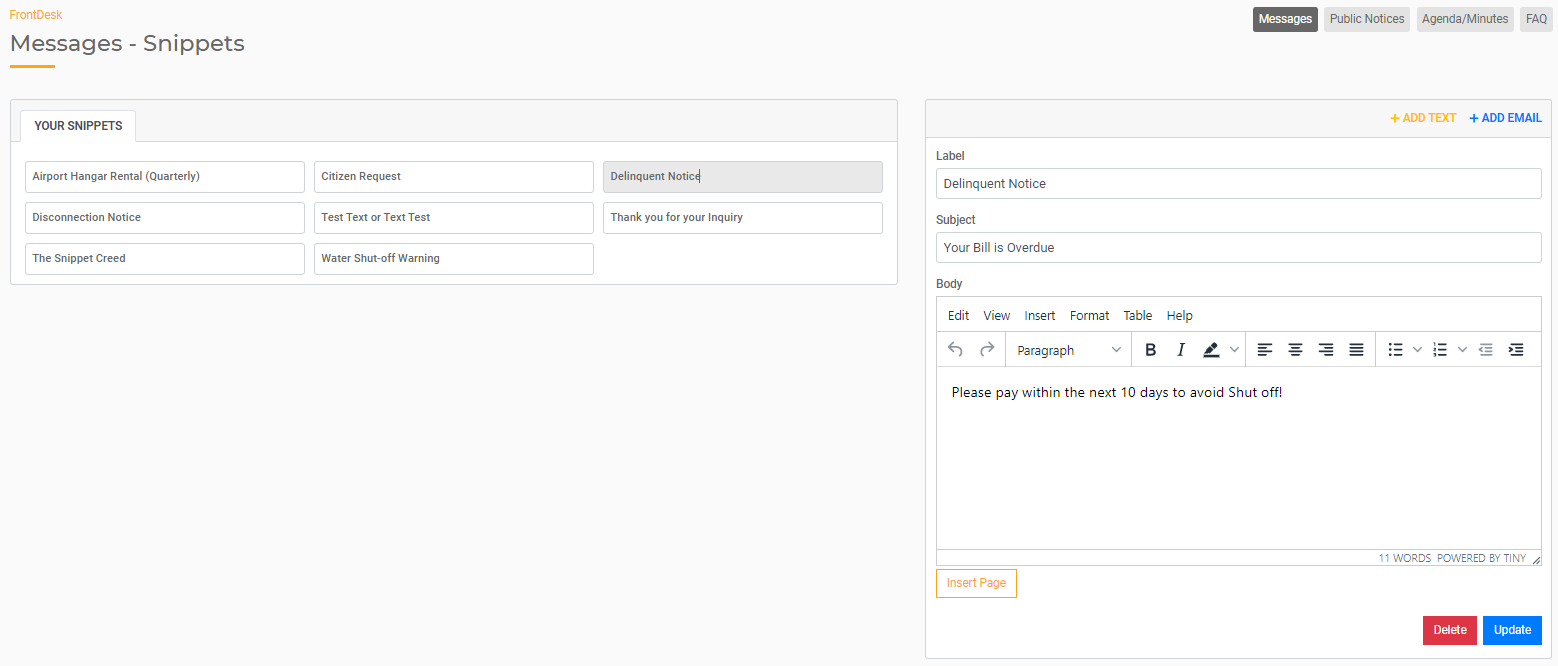
To create a new Snippet, click Add Text or Add Email.

For an email snippet, add a Label, a Subject, and the Body of the email. The Subject will appear in the Subject Line of any email you send using this Snippet.
For a text snippet, add a Label and the Body of the text.
When done, click Save. Your Snippet is now available to use!
You can make changes or edits to a Snippet at any time by opening that Snippet, editing the text, and then click "Save."
Editing a Snippet
Select the snippet you wish to edit from the list showing up under Your Snippets. Make any changes to the Label, Subject, or Body as desired. When done, click Update.
Deleting a Snippet
You can delete an existing Snippet at any time by clicking opening that Snippet and clicking on the "Delete" button at the bottom of the screen.
Using a Snippet
You can use Snippets when sending messages on the Messages Sub-Tab. When composing a new email, you will have an option at the bottom of the email to select the Email Snippet you wish to use. Use this dropdown to select a Snippet and the text will be automatically populated in the body of the email.
When composing a new Text Message, you will see a dropdown menu at the bottom of the text with the option to select the Text Snippet you wish to use.

