Managing Contractors
You can manage Contractors in Ops Hub to streamline data entry and manage the licensed contractors who are able to perform work for your residents.
You can manage Contractors and Contractor Types in Operations > Contractors.
Contractor Types
You can configure multiple Contractor Types, each with its own set of attributes. For example, you may wish to track separate license and bond information for a general contractor and an electrical contractor.
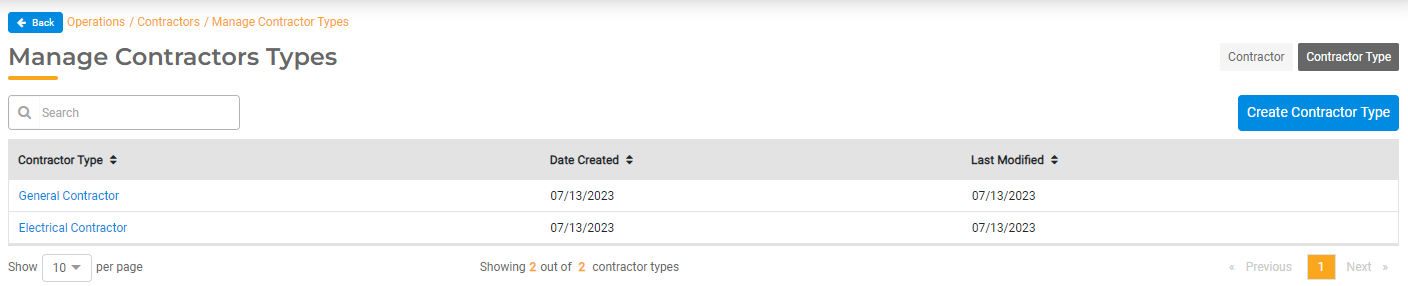
To create a Contractor Type, click Create Contractor Type.
- Contractor Type Name. Enter the name of the Contractor Type.
- Core Attributes. You will see a list of uneditable Core Attributes that will populate for all Contractor Types.
- Custom Attributes. Configure additional Custom Attributes needed for each Contractor Type. Click Add Custom Attribute. Enter the Field Name, Field Type, and whether it will be a required attribute for all Contractors created of this type.
- Click Add to create your Contractor Type.
Contractors
You can view and manage Contractors in the Contractors Tab. Use the search bar or filters to sort the list. Select any Contractor from the list to view and edit details associated with that Contractor.
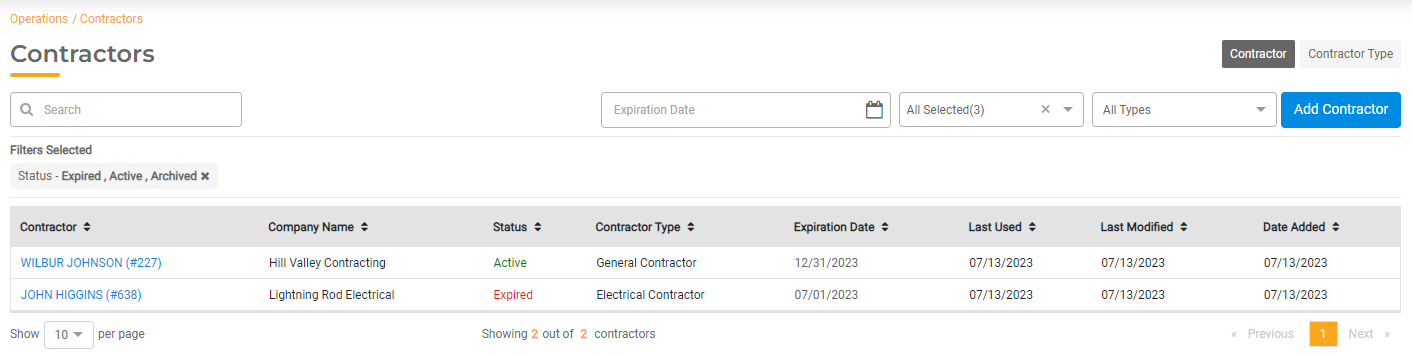
To create a Contractor, click Add Contractor.
- Contractor Name. The Contractor must be selected from your Public User records in FrontDesk. Search for and select a Public User from the dropdown list. If the Public User record doesn't exist, you can create a new Public User by clicking New User.
- Contractor ID. Enter an Identification Number for the Contractor.
- Contractor Type. Select the Contractor Type from the types you have configured.
- Address, Phone Number, and Email Address will populate automatically with the contract information associated with the Public User selected above.
- Company Name. Enter the company name associated with the Contractor.
- Expiration Date. Enter an expiration date for the Contractor. The Contractor will automatically expire on this date and cannot be associated with a new Project or Permit.
- Status. Selected whether the Contractor is Active, Expired, or Archived. The status will automatically change to Expired after the Expiration Date.
- License No. Enter the License Number for the Contractor.
- Registration No. Enter the Registration Number for the Contractor.
- Custom Attributes. If you have configured Custom Attributes for the Contractor Type, enter them here.
- Attachments. Upload any attachments for the Contractor, such as copies of their license or other documentation. Click Browse and select the file you wish to upload.
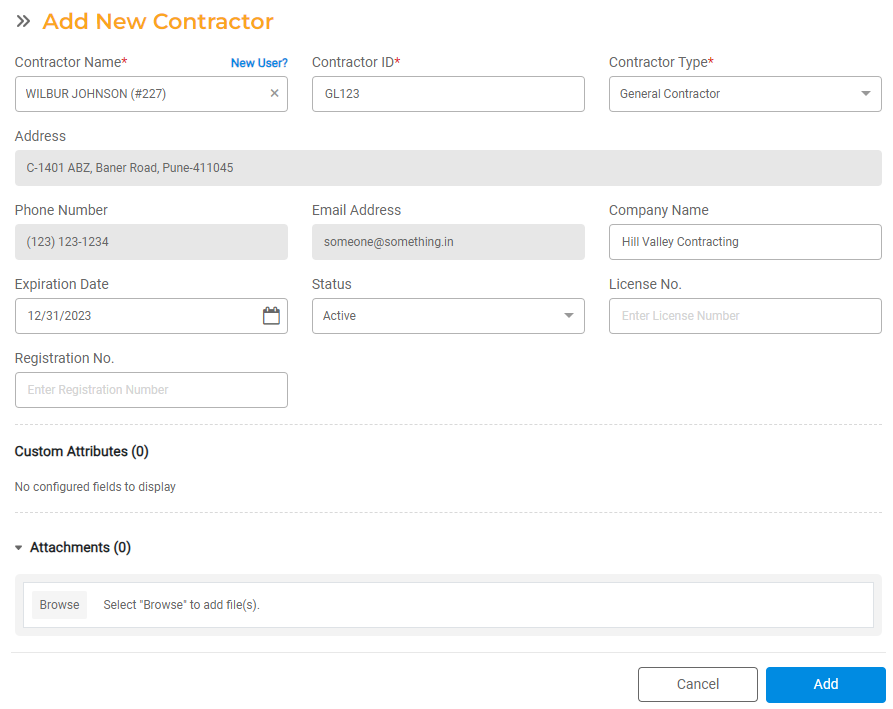
Click Add to create your Contractor Type. Once the Contractor has been created, you can associate them with any Permit or Project.

