Setting Up GL Revenue Codes
Revenue Codes are used in Accounts Receivable to easily post receipts for your over-the-counter daily bank deposit, and for electronic receipts that are deposited directly to your bank account. In Finance Hub > Settings > Accounts Receivable you can set up revenue codes for each functionality that you have where receipts need to be recorded, such as General Ledger, Utility Billing (UB Hub), Billing & Licensing, Cemetery, Court, Tax Billing, and Permits (Ops Hub). This document will guide you through setting up Revenue Codes for General Ledger receipts.
General Ledger Tab
Select Settings > Accounts Receivable. Select the Revenue Code Setup option on the top right of the screen. The General Ledger tab is displayed. Click the Add New Code button.
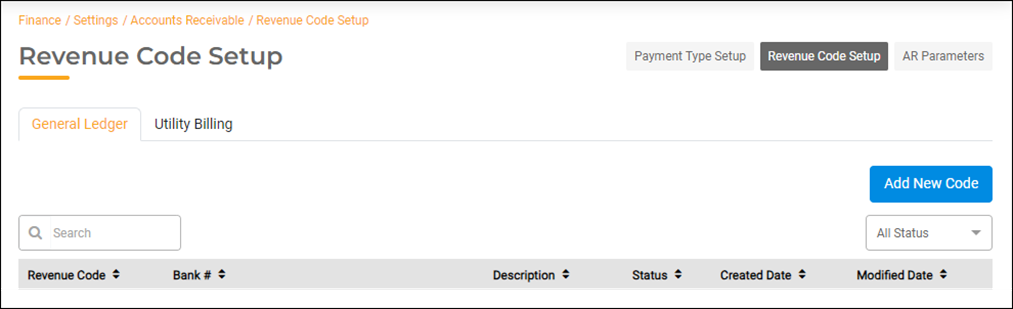
Add New Code
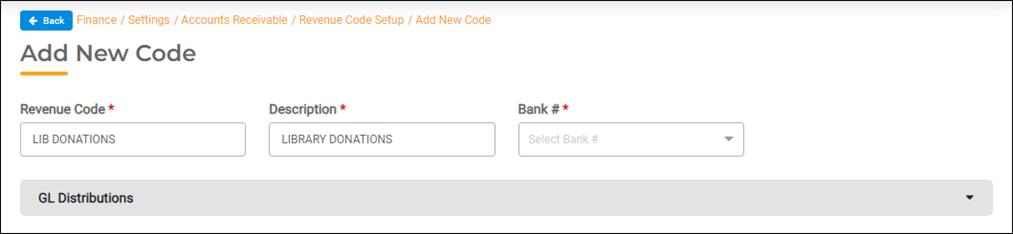
- On the Add New Code screen, enter a code name in the Revenue Code field. This is an alpha-numeric field with a limit of 30 characters. This code name is what you will see in the list when selecting Revenue Codes in Accounts Receivable.
- When looking for a revenue code in an Accounts Receivable run, you can type part of the name in the code field, such as DONATIONS, to select from all revenue codes that include that name.
- If you use department short names at the beginning of your code names, you can enter that short name in the code field to see all of the department’s codes grouped in the selection list. For example, LIB DONATIONS and LIB BOOK SALES would be seen grouped alphabetically when entering “LIB” in the search field.
- Enter a Description for the code.
- Select the Bank # where the revenue is deposited. Once you select the bank number, the GL Distributions section will be displayed below.
GL Distributions
The GL Distributions section is where you will define a common payment type and assign the GL Account numbers associated with the revenue code.
The following is an example of a Library Donations revenue code setup using one revenue account.
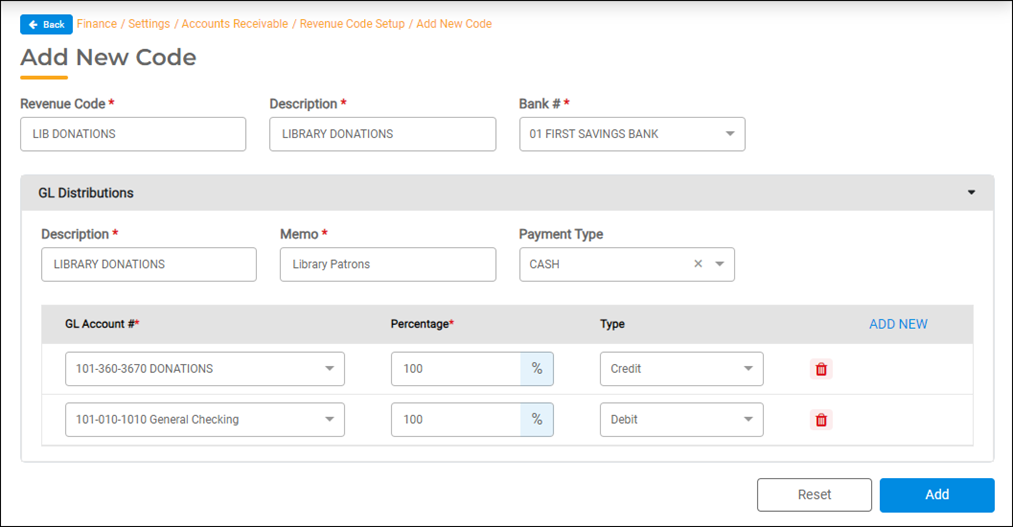
- Enter a Description for the GL Distribution.
- Enter a Memo if you wish to include more information.
- Select a Payment Type. The payment type should reflect how this revenue is most often received, whether by Cash, Check, Credit Card, Electronic Deposit, etc. You can change the payment type if needed when posting receipts.
GL Account Numbers
Fund Accounting requires two-sided balanced transactions which means there must be a Credit and a Debit, and each Type must total the same amount. Revenue Codes typically require a Revenue account (Credit) and a Cash account (Debit). The Type (whether Credit or Debit) will automatically default depending on the GL Account # that you select. Both account numbers must begin with the same Fund number to prevent cross-fund posting.
You will receive this warning when the credit and debit fund numbers do not match.

- In the first GL Account # field, select the revenue account you want to use. You can scroll through the drop-down list or type all or part of the account description in the GL Account # field, such as DONATIONS, to select from accounts with the same description. You can also enter the line number if you know it, to select from a list of accounts for the same revenue source.
- In the second GL Account # field, if you only need one revenue account for the Revenue Code, select the offset Cash account for the same fund in the bank where this revenue will be deposited. Otherwise, select a second revenue account number.
- Adding more GL Account #s – If you need to add more revenue accounts to the code, click the ADD NEW button located on the right side of the screen. After selecting all of the revenue accounts you need for a given fund, click the ADD NEW button to select the offset Cash account. Each group of revenue accounts in a given fund needs an offset cash account in the same fund.
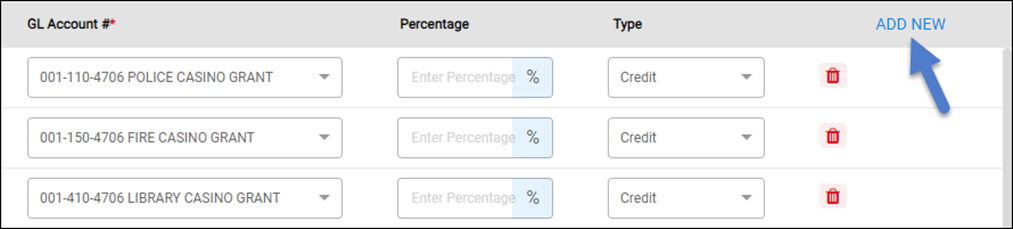
Percentage Fields
Percentage fields can be used to automatically do the calculations and split the revenue total to the accounts listed. You can leave these fields blank if you want to enter amounts on each account number during posting.
- One Revenue Line – Enter 100% – If you only need one revenue account and one cash account for the revenue code, enter 100 for both GL account numbers in the Percentage field. This will automatically post the whole amount that you enter in the receipt posting window to these accounts. (See the example provided in the GL Distributions section above).
- Multiple Revenue Accounts – Leave Blank to Enter Amounts During Posting – If you set up multiple revenue accounts for the revenue code, and you leave the Percentage fields blank, you will be able to enter individual amounts for each GL account number when posting a receipt using this code.
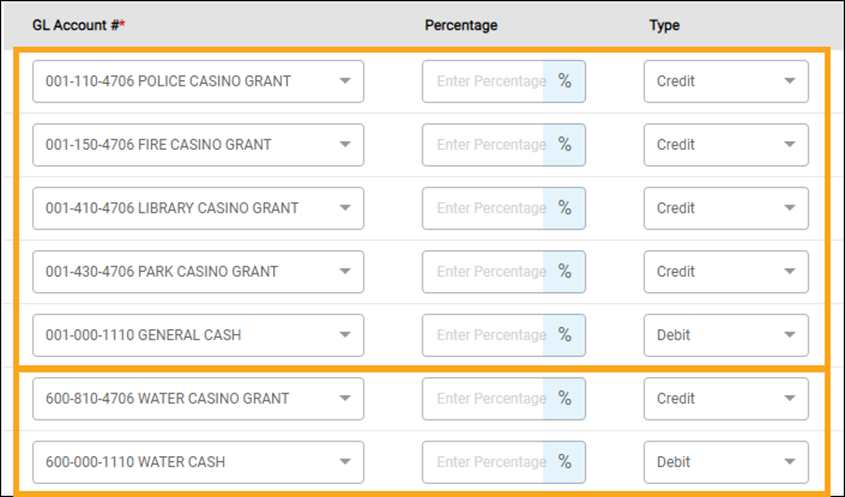
- Multiple Revenue Accounts – Using Percentages (One Fund) – If you want to split the total by percentages amongst the revenue accounts, enter percentage amounts that add up to 100% on each revenue line. Then, enter 100% for the cash account.
- Multiple Revenue Accounts – Using Percentages (More than one Fund) – If you want to use percentages to split the total amongst GL revenue accounts in more than one fund, first, decide what the percentage split will be for each fund (must add up to 100%). Enter those percentages on the cash accounts. Next, take one fund at a time and enter percentages on each revenue account that add up to the cash account’s percentage amount. Altogether, all revenue accounts will add up to 100% for all funds.
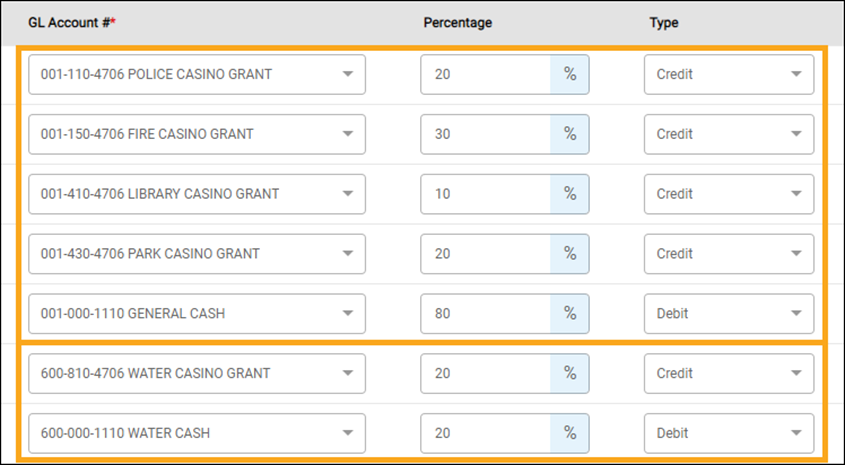
Once you have filled in all of the Revenue Code fields, click the Add button to create the code.

