Why isn't my Website updating?
Changes made to the website should update your live site within minutes. If you have made changes and don't see them reflected on your live site, try these tips below.
- Make sure you are viewing the actual site and not just the Preview. The Preview is meant to show you what your changes will look like, but some links will not work in Preview mode. Remember, you can access the URL for your site in the Settings section on the Web Settings sub-tab. Look for and click the "Public Link".
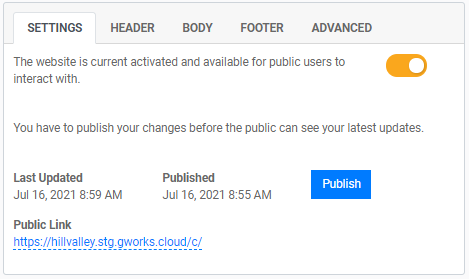
- Make sure your site is active, and you have published your changes. You can do this in the Settings section. You can check your last Published date here as well.
When creating new pages, after you Save your page you will also need to Publish the page. The table on the Pages sub-tab will display whether that page is live, the date it was published, and how many views that page has had.
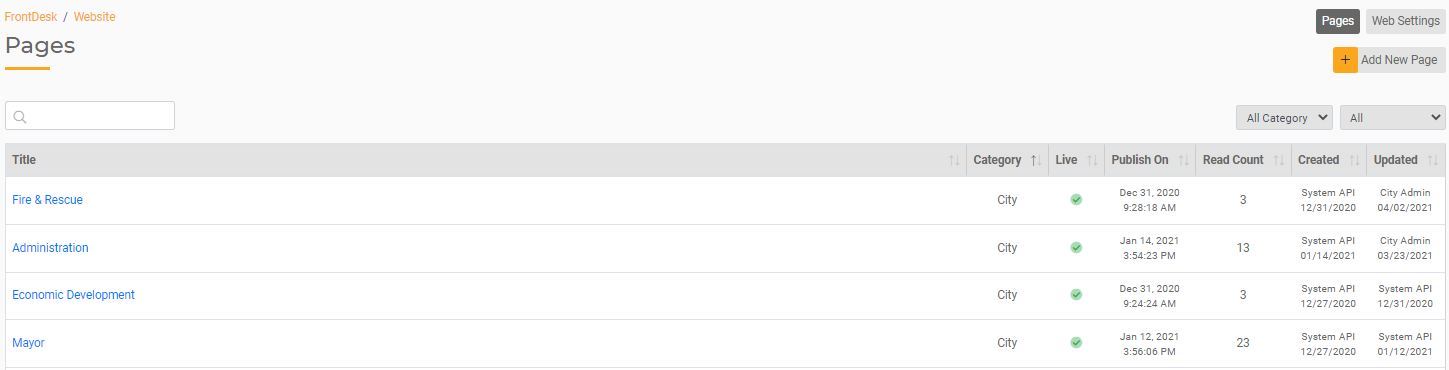
- Clear your website's cache. Sometimes the browser remembers previous settings; clearing the cache will refresh the page and load the latest contents. A shortcut to doing this is to hold down Ctrl + F5. This will refresh your web page, clearing the cache and downloading all contents of the page again. Alternatively, you can go into your browser's History (open History or hold down Ctrl+H) and clear browsing data.

