Managing Data in Maps Hub
Maps Hub includes robust data management capabilities. With Maps Hub, you can:
- Change symbology, or how assets are displayed in Maps Hub
- Add or edit Assets and their associated Attributes
- Import and export spatial data
Maps Hub allows you to manage your data including updating what and how each Asset Type displays on the map, adding and editing Assets and associated Attributes, and importing and exporting spatial data. Because Maps Hub displays Assets from your Asset Repository, managing the data is done from Operations Hub ("Ops Hub"). If you have Maps Hub enabled, additional options for displaying and updating data will be available in Ops Hub.
To edit data, create data, import data, or export data, open Ops Hub > Asset Repository.
Updating Map Properties for Assets
The Asset Repository in Ops Hub will display all Assets you have created or uploaded grouped by Asset Type. To view all Asset Types, select the Asset Types tab.
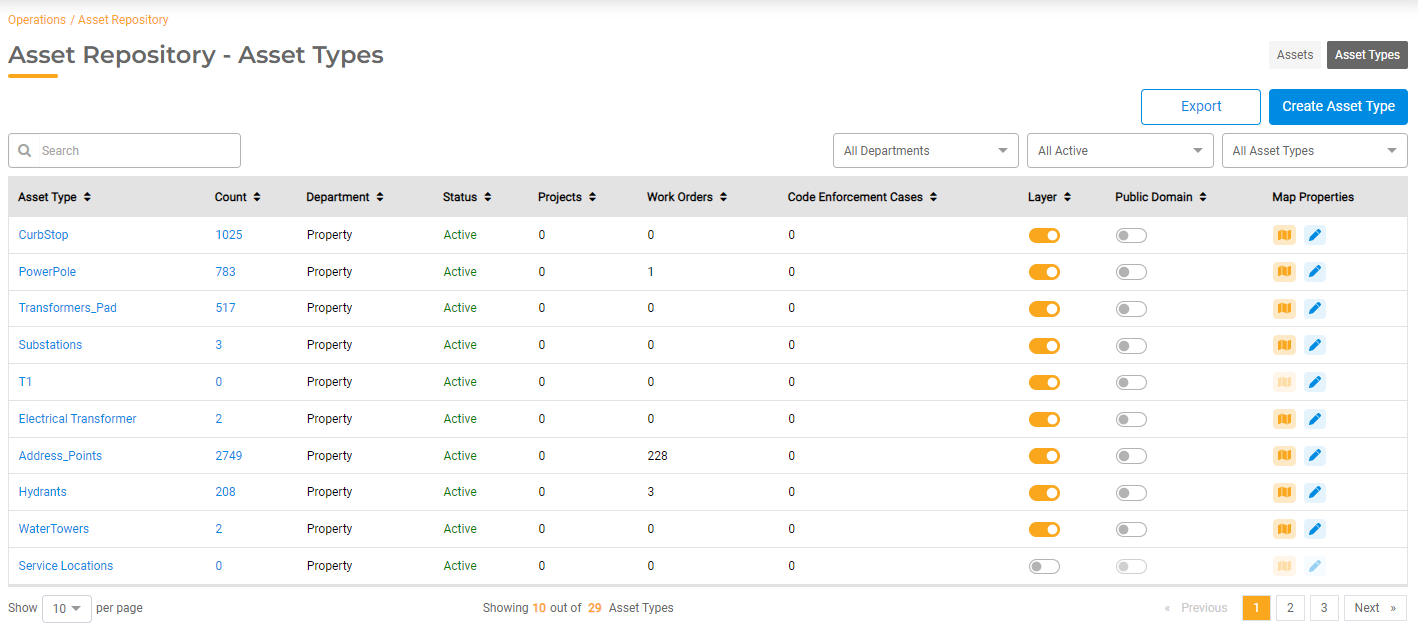
From this master list, you can update the symbology for each Asset Type and decide which Asset Types will display as a layer on the map.
- To make an Asset Type a Layer on the map, turn the toggle in the Layer column on.
- To make that Layer visible on your Public URL (if applicable), turn the toggle in the Public Domain column on.
- To change how Assets are displayed on the map, click the Edit icon next to Maps View. Here you can update the Layer Title, whether it's a sub-layer of another layer, and select symbology.
- To view that Asset Layer on the map, click the Maps Hub link.
If you wish to symbolize Assets based on specific Attributes, such as line length, or manufacturer, open the Assets tab. Pick the Asset you wish to update from the dropdown menu. Click Symbology to add symbology based on specific attributes.
Select the specific Attribute you wish to symbolize, then choose a symbol. For example, year is an Attribute of the Easement Asset Type. You can symbolize each Year as a different color:
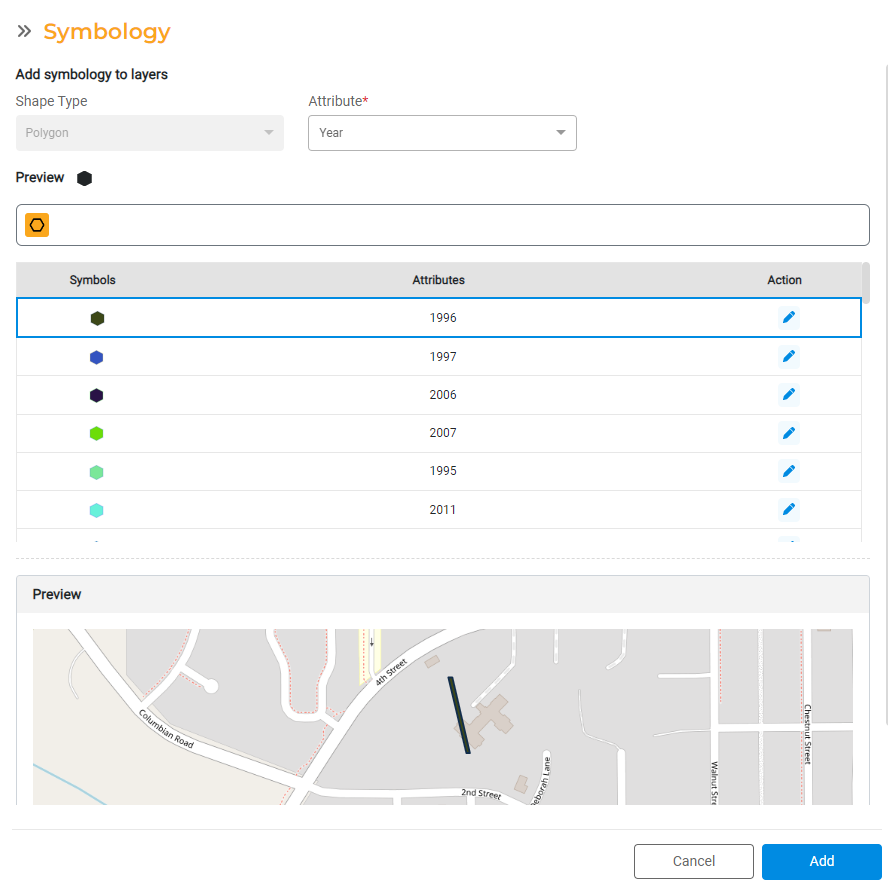
Creating New Assets & Asset Types
You can create Asset Types or individual Assets in Ops Hub that can then be viewed in the Map.
Create an Asset Type
Open Ops Hub > Asset Repository and click on the Asset Types tab.
- Click Create Asset Type.
- Enter all the details for the Asset Type including Name, Department, Status, and any Custom Attributes you wish to include.
- Turn the toggle for Add Asset as a layer on. This will make the layer visible on the map. Select the checkbox next to "Default Layer" if you want this Layer to be turned on by default when visiting Maps Hub.
- Click Create to create the Asset Type. Configure Symbology. In the Asset Types master list, click on the + symbol in the Map Properties column. From there, you can update the symbology by choosing the symbol and color for a point layer or the color and width for a line or polygon layer.
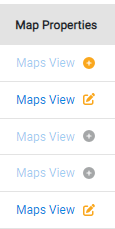
Once you create your Asset Type, you can either create Assets individually or batch import Assets.
Creating individual Assets
You can create an Asset via Ops Hub or through the mapping interface in Maps Hub. Open Ops Hub > Asset Repository and click on the Assets tab.
- Select the Asset Type you wish to add from the dropdown menu.
- Click Add Asset.
- Update the Asset information including Status, Latitude/Longitude, Address, Comments, Custom Attributes, and add any Attachments.
- Click Add Asset.
- You can repeat steps 1-4 above to create and add multiple Assets at once. Each time you click Add Asset, it will populate the list below. You can then upload a shapefile or draw the location on the map for all the Assets added here.

- Once your Assets have been added, click Next to add the Asset locations by drawing the shape on the map. If you have more than one Asset, select the Asset you are adding from the table below. Click on the map where the Asset is located to draw the point, line, or polygon. You can use the clear and edit tools to change the location. When you are done, click Save Details to update the location of that Asset.
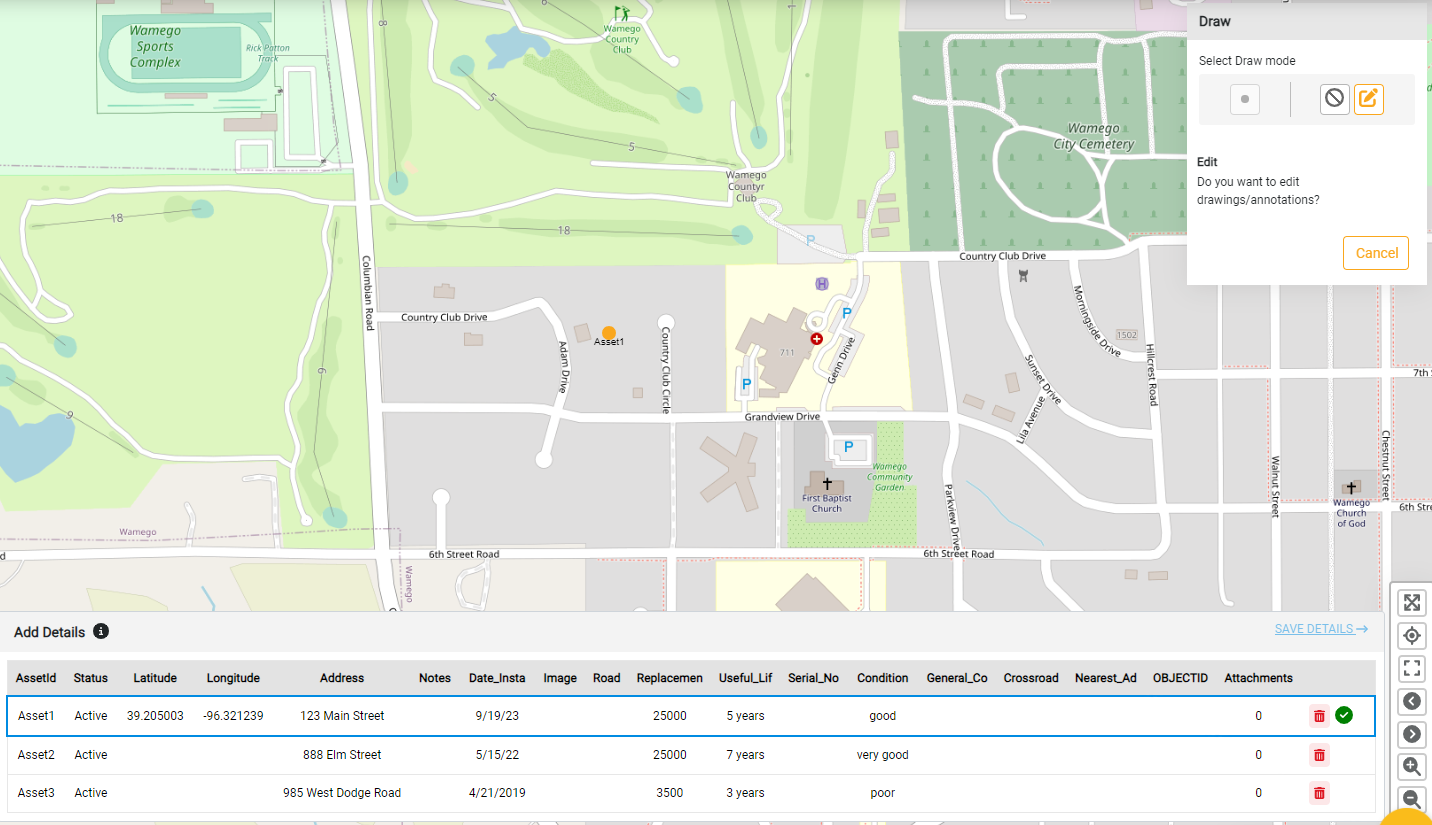
Instead of adding Assets by drawing them on the Map, you also have the option to add individual Assets by uploading shape data or by entering the latitude and longitude. When adding new assets:
- Use the Upload Shape Data tab to upload a shapefile. Here you'll have the option to select a file format and upload a file that contains the shape data.
- Use the Add Shape Data using Lat & Long tab to enter Latitude and Longitude without using the map. In this tab you can enter the Latitude and Longitude coordinates. The Asset location will display on the map based on these coordinates. Use the Preview button to preview the location on the map before saving.
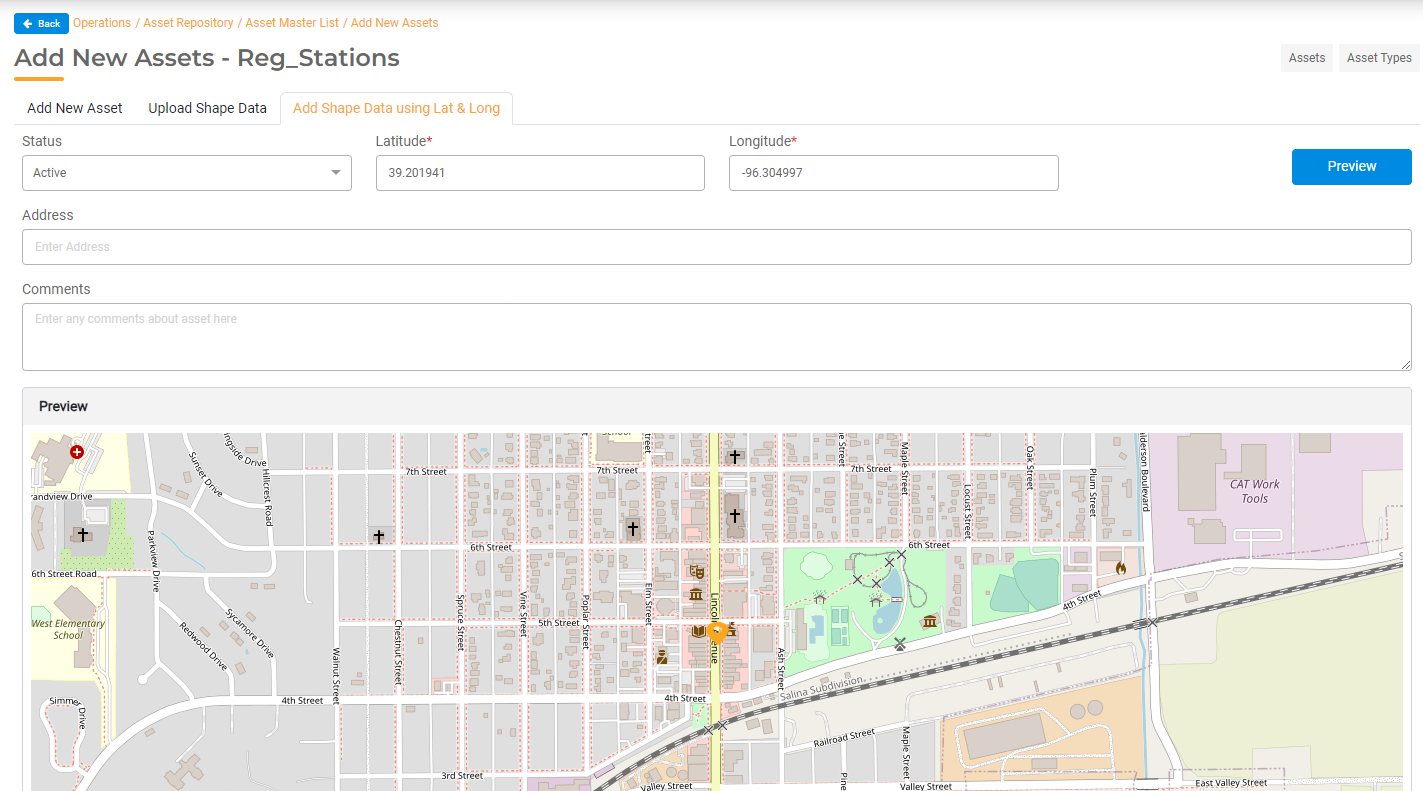
Editing Assets
To edit Assets, Attributes, or Asset location, open the Assets tab in the Asset Repository. Select the Asset you wish to edit. This will direct you to the Asset's details. Click Edit to edit any of the Asset Details. Click Edit Shape Data to edit the spatial location.
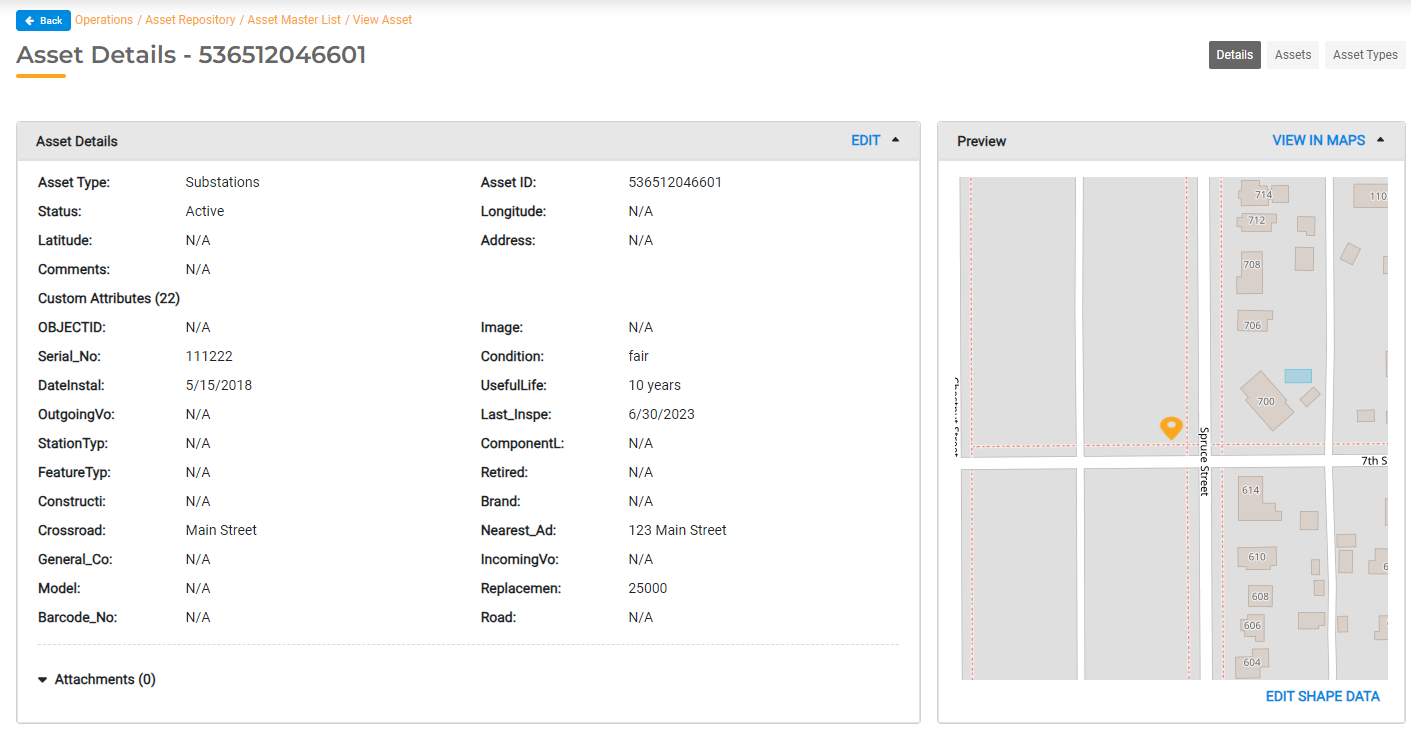
You can also edit the location from the Asset Repository master list. Click the edit button in the Action column of the Asset you wish to edit. This will open a window where you can enter an updated latitude/longitude, update the shape on the map, or upload a new shapefile for that point. Once you make the necessary changes, click Update.
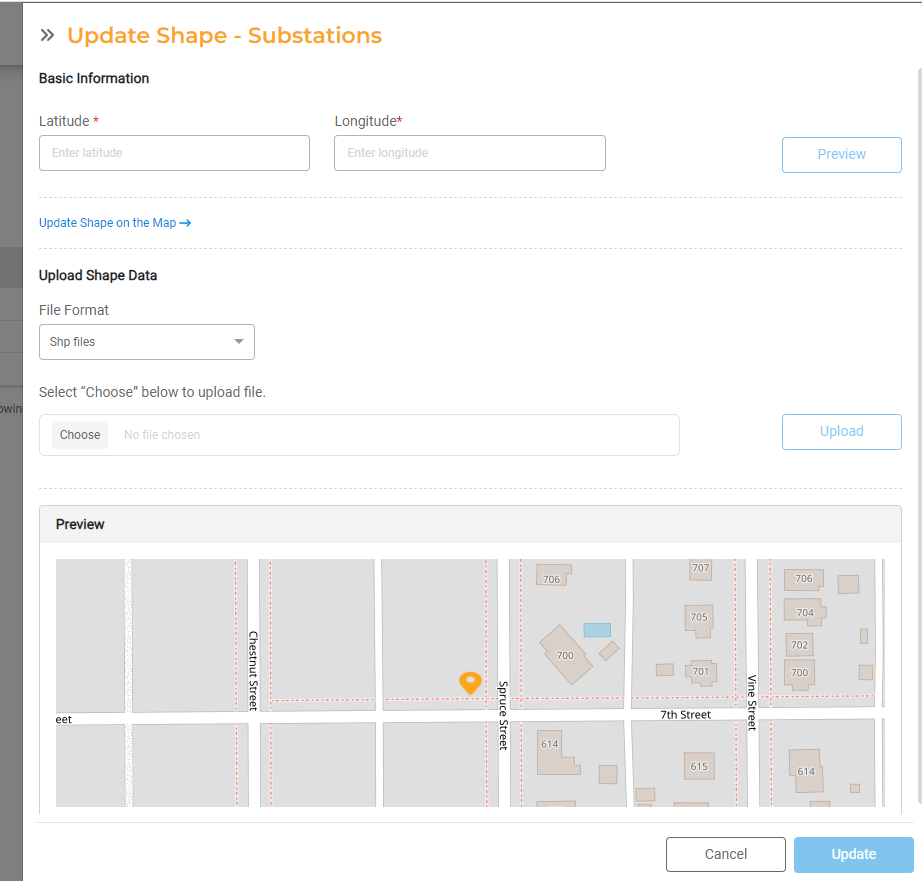
Importing Asset Data
You can import data for an individual Asset or batch import multiple Assets. You can import the following formats: geodatabase (.gdb), shapefile (.shp), or a spreadsheet (.xls or .csv) that has a spatial identifier. When importing data, you can choose to import an entire feature set or import individual files from within that geodatabase.
Import Data for a single Asset
When adding or editing an individual Asset, you have the option to import a shapefile for that Asset. Click on the Upload Shape Data tab. Select the correct file format: shp or gdb. Browse to select the file from your computer and click Upload.
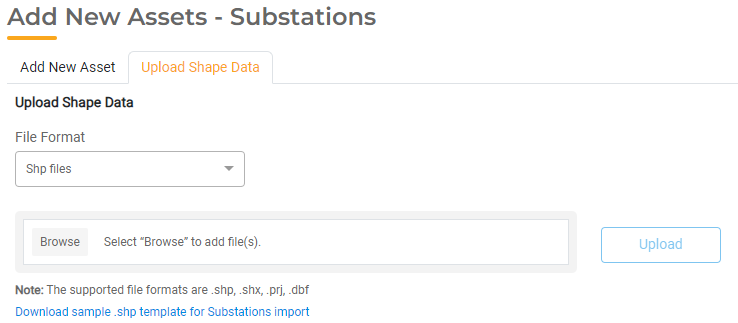
Batch Import Data for an Asset Type
To do a batch import, open Asset Repository > Assets and select the layer you wish to upload from the dropdown menu.
- Click the Batch Import button.

- Select the File Format you are uploading: spreadsheet (xls,or csv), shapefile, or geodatabase.
- Click Choose to select the file from your desktop or server. Note: your file must be formatted in a specific way before it can be uploaded. To view the format, click the link to download a sample template for the import. You can then modify this template with your data.
- Click Import to import your file.
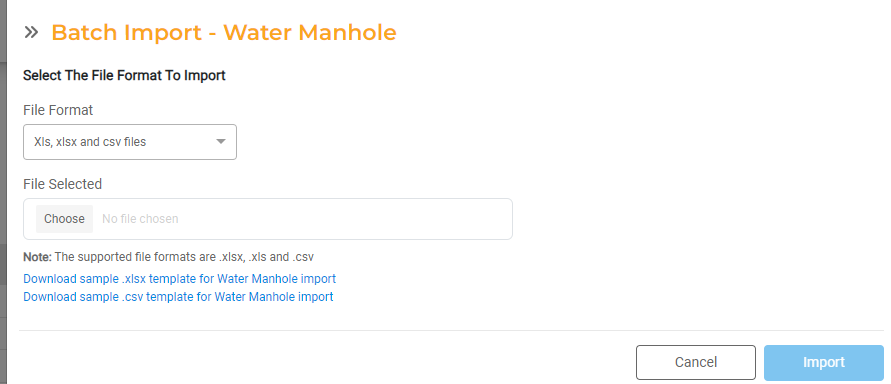
Exporting Data
You can export a copy of your spatial data so that you can share it or work with it in another GIS platform such as ArcMap/ArcPro or Google Earth. Options include shapefile or CSV.
Open Ops Hub > Asset Repository and click on the Asset Types tab.
- For each Asset Type, there is a column for Layer Actions. Click the download button.
- Select all the Asset Types you wish to include in the Export.
- Click Export. This will create a zip file for each of the Asset Types you have selected.
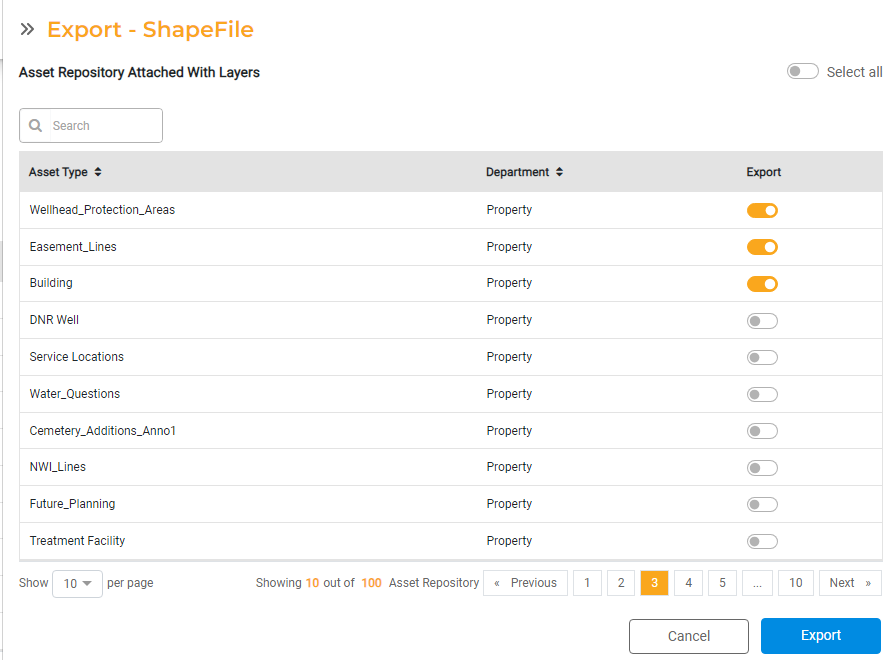
Public Access
You can choose to make Maps Hub available to the general public so that they can access certain Layers without a login.
The URL to share with the Public can be found in Settings > Admin Settings under Custom Maps URL. You can share this URL or embed it anywhere you want to provide access to the URL for public viewing.
To choose which Layers will display on the Public URL, use the toggle under the Public Domain column in the Asset Types master list. If this toggle is on, the layer will be visible to the general public.

Anyone accessing this site will be able to use the default tools. Public Users will not be able to access the data in Ops Hub, update symbology, or make any other changes to the data.

