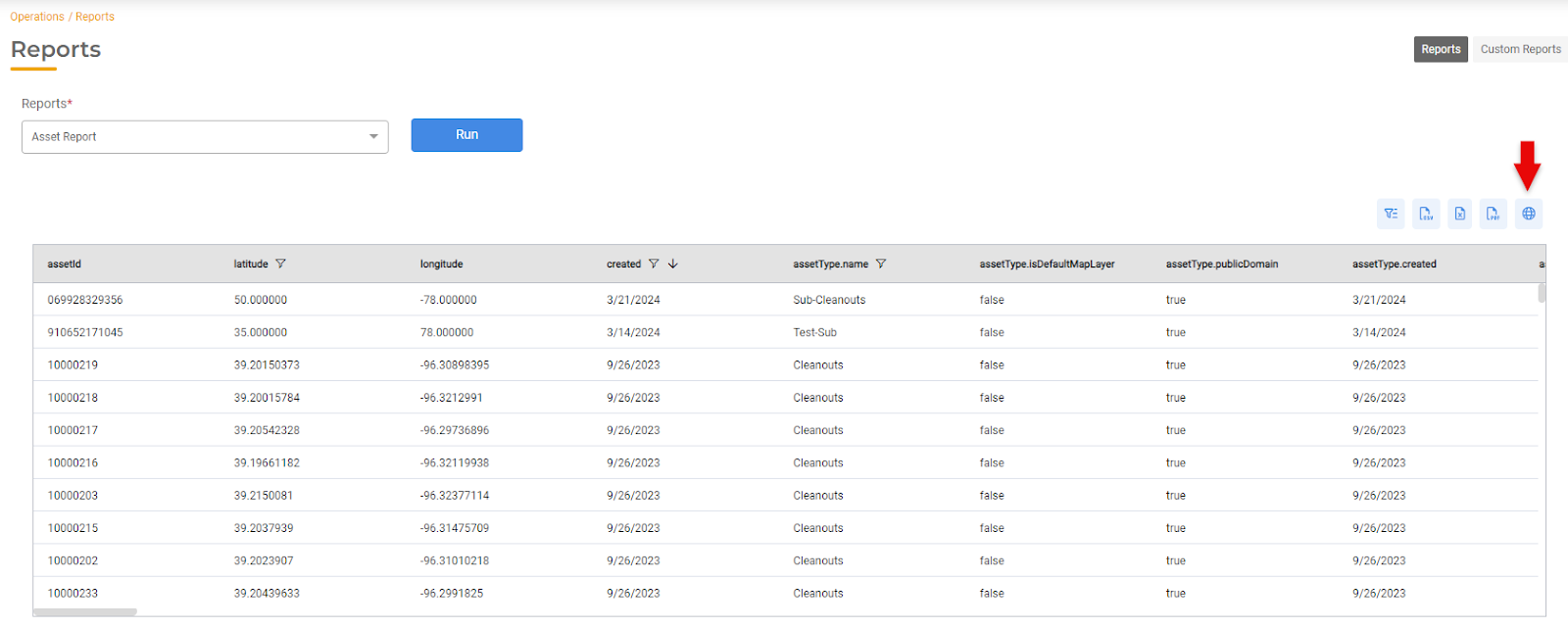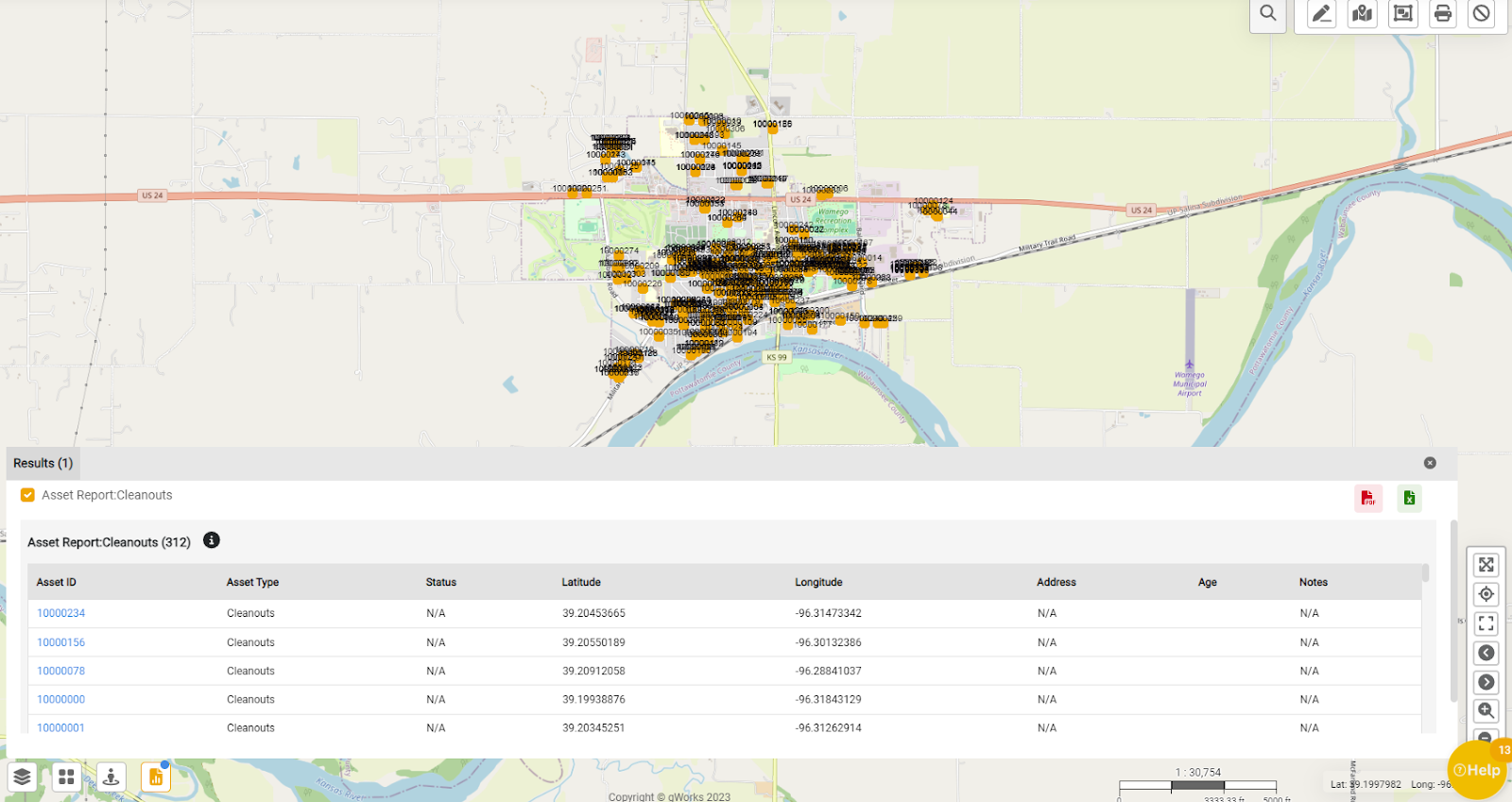Ops Hub Reports
Configuring Custom Reports
Operations Hub includes a flexible Report Builder along with Maps Hub Integration.
You can access Reports in Operations > Reports.
You have the option to create and save custom reports so that you can create personalized reports tailored to your needs. This includes sorting, filtering, and rearranging data to suit your preferences. Additionally, you have the flexibility to export these reports or visualize the results on Maps Hub.
To create a Custom Report, select the Custom Reports tab in the top-right corner of the page.
- Report Name. First, enter the name of the report. The name will be displayed in the dropdown report if you choose to save the Report.
- Source. Select a source for the report. This will determine what the report includes. You can run a report on Permits, Work Orders, Assets, Contractors, Projects, or Inspections.
- Run Report. To populate the report, click Run Report.
Once you run the report, the details will populate a grid below. By default, the table will populate with all the available data from the source that was selected in step 2. You can use the filters to filter the results. To do so, click the Sort & Filter icon.
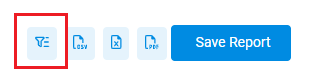
- Columns: Check the box next to every item you want to include as a column in the report. Uncheck the items you don't want to include. You can also drag and arrange columns by clicking on the dots and moving the item up or down. You can also drag them to set Row groups or aggregate values.
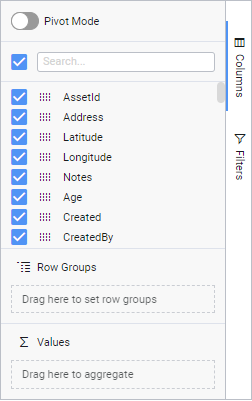
- Filters: Use the filters to input specific filters to sort from specific items. You can search for specifc date ranges, matching values, assignee, and more. Only the results that match the filters selected will display on the report.
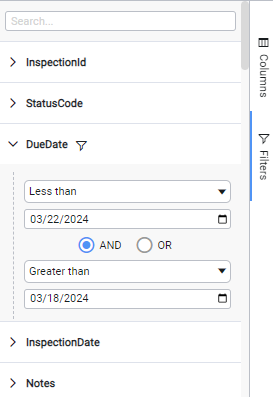
You can download the report as a .csv file, .xls file, PDF, or Save the Report so it can be run at a later date.
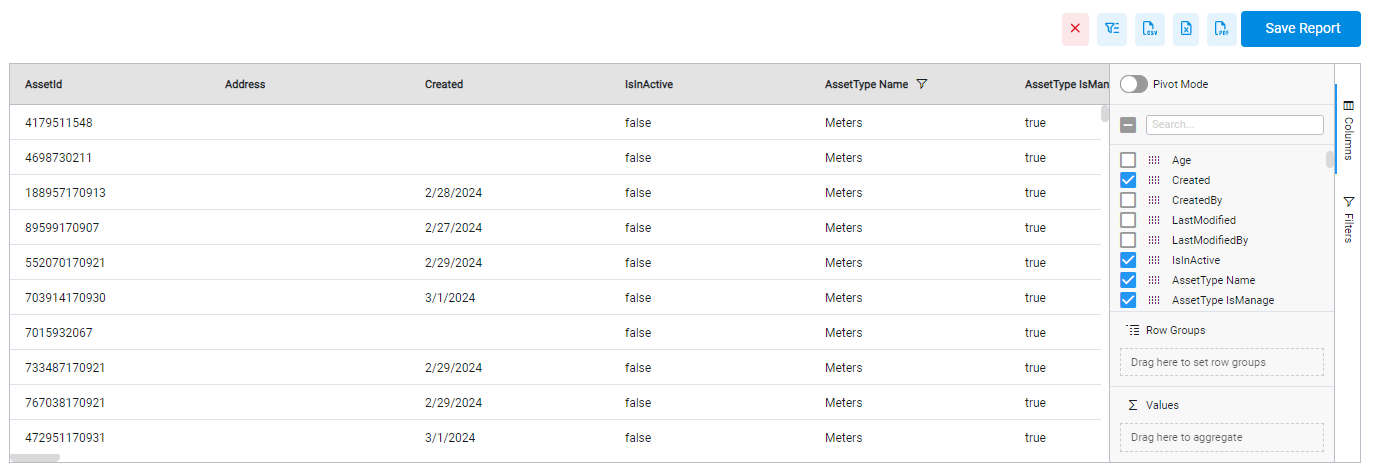
Integration with Maps Hub
When a report includes Latitude and Longitude spatial data, you can seamlessly visualize it within Maps Hub. To do so, select a Saved Report from the dropdown menu in the Reports Tab. To view the results in the Map, select the Map Icon. Maps Hub will then display the results on the map alongside the corresponding report data in the results section. You can also take advantage of all other Maps Hub features to enhance and personalize your viewing experience.