Updating Admin Settings
One of the first things you'll want to do with your FrontDesk account is to update your Admin Settings!
On the Settings Hub, open the Admin Settings Tab. Here you will have the opportunity to personalize your FrontDesk site.
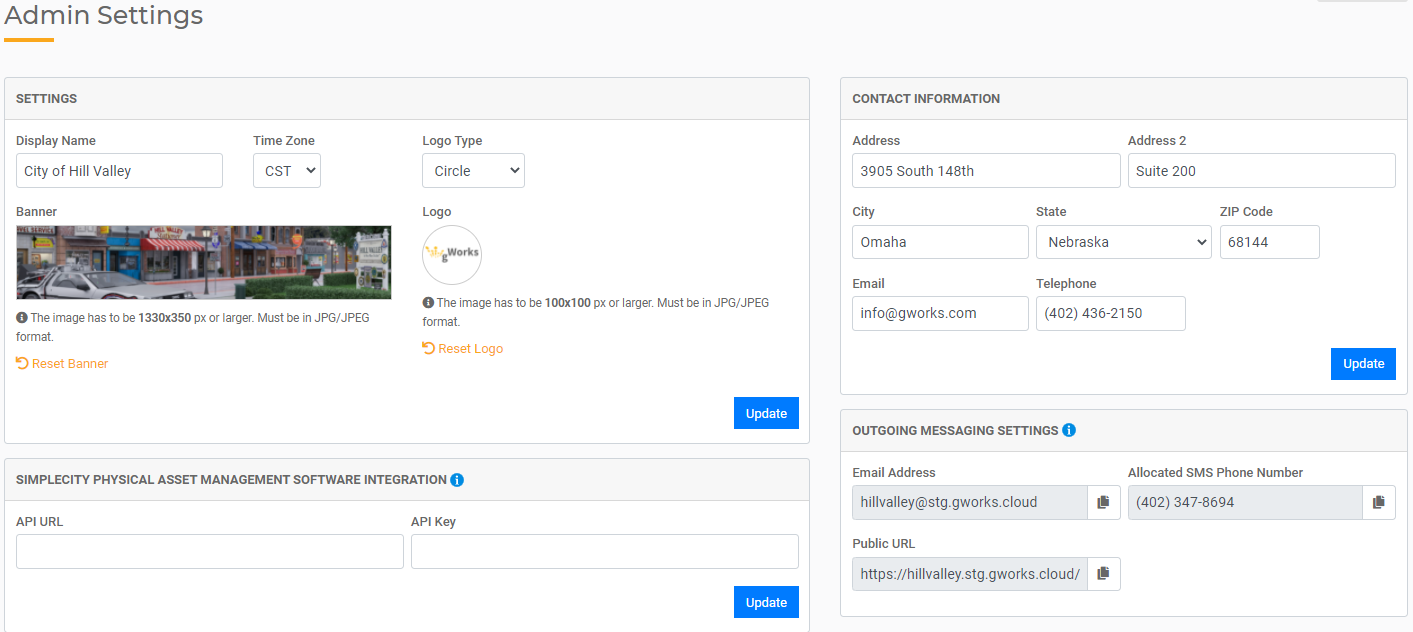
Update Settings
Add your Display Name and choose your timezone. The Display Name will appear to Public Users on the login page, at the top of the FrontDesk Portal for both Agency Users and Public Users.
Upload a logo image and a banner image by clicking in the circle designated for the logo or the rectangle designated for your banner. This will prompt you to select a JPG/JPEG image from your computer. When done, click the Update button at the bottom of the Settings panel.
The logo can be your city's logo, crest, or any other image you want to display to represent your agency. The banner can be any image you choose such as an image of your main street, iconic buildings, or other place of interest.
The images you choose here will both appear on the Public User's login page. The Logo will also appear in the Public User's FrontDesk Portal in the main navigation window.
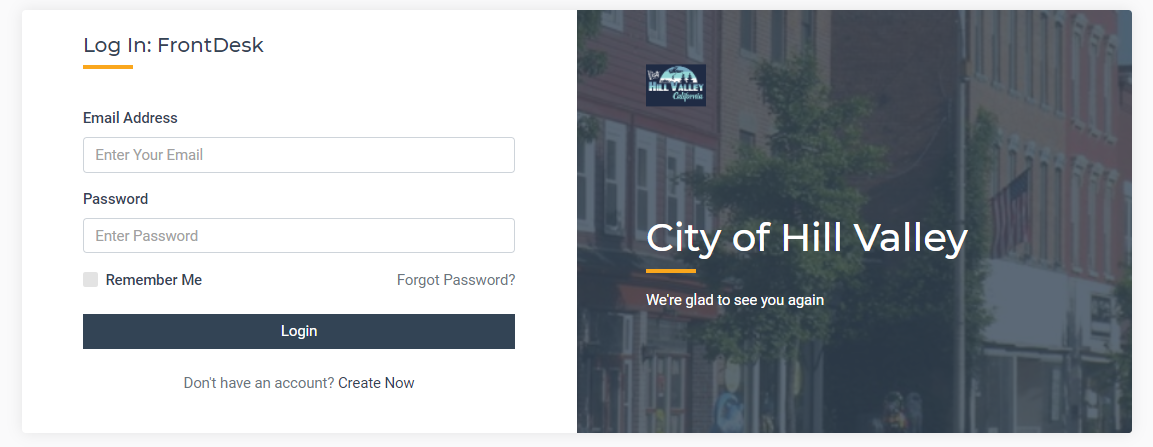
You can upload a new image or reset your logo any time.
Update Contact Information
The contact information is your city's address, email, and telephone. Enter in the address of your City Hall or other City offices along with your default email and telephone number. When done, click the blue Update button at the bottom of the Contact Information panel.
SimpleCity Physical Asset Management Configuration
If you have SimpleCity Physical Asset Management ("PAM"), you can integrate the Citizen Requests (311) functionality with PAM. For more details, read SimpleCity Physical Asset Management Software Integration.
Outgoing Messaging Settings
The Outgoing Messaging Settings contain the email address and phone number that your emails and text messages to Public Users will be sent from. These are provided by gWorks and are here to view only.

