How to Correct Bills through Balance Adjustments & Billing Corrections
If a bill is incorrect, you'll have the opportunity to correct it. Depending on your needs, you can correct a bill by either applying a Balance Adjustment or a Billing Correction to correct consumption.
- Balance Adjustment: Add one-time credit or debit to the Account that will update the account in real time. This will generate a separate invoice without changing the original invoice being adjusted. These new invoices will sync to FrontDesk immediately. This is done if you need to remove a misc charge, penalty, or give credit on a bill.
- If a balance is added through a positive adjustment, a separate invoice gets generated and remains unpaid. If the Bill Payer is an active Public User in FrontDesk, that invoice will get added to their account and makes it available for payments. If the Public User is enrolled in AutoPay, payment will be processed right away.
- If a balance is removed through a negative adjustment, a separate invoice gets generated and marked as paid. This payment will decrease the existing Account Balance. If the negative adjustment pays an existing invoice, this payment will update the Public User's profile in FrontDesk and the total amount due will decrease accordingly.
- Billing Correction: Correcting the consumption or charges for a past bill. This is done if a reading was incorrect and an entire invoice needs to be re-issued.
Balance Adjustments
A Balance Adjustment is a one-time adjustment that will apply a one-time debit or credit to the total balance of the Account. The balance will be updated immediately to reflect the debit or credited amount.
To issue a Balance Adjustment, open the Utility Account Details. Click View Breakdown in the Balance Information section. From here, click Make Adjustment.
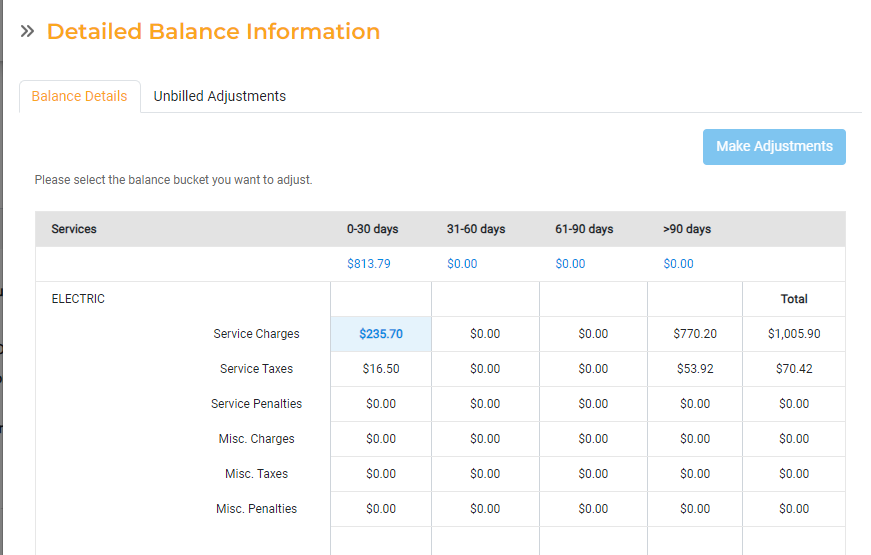
- Select the Service Charge for the Service Type and Age bucket you wish to adjust. To do this, just click on the specific charge, which will select and highlight the charge to be adjusted.
- Adjustment Amount. Enter a positive or negative number. The Updated Balance will display.
- Posting Date. This will default to the current date. The posting date can only be a current date or date in the past.
- Notes. Enter any notes that will be recorded for the Adjustment.
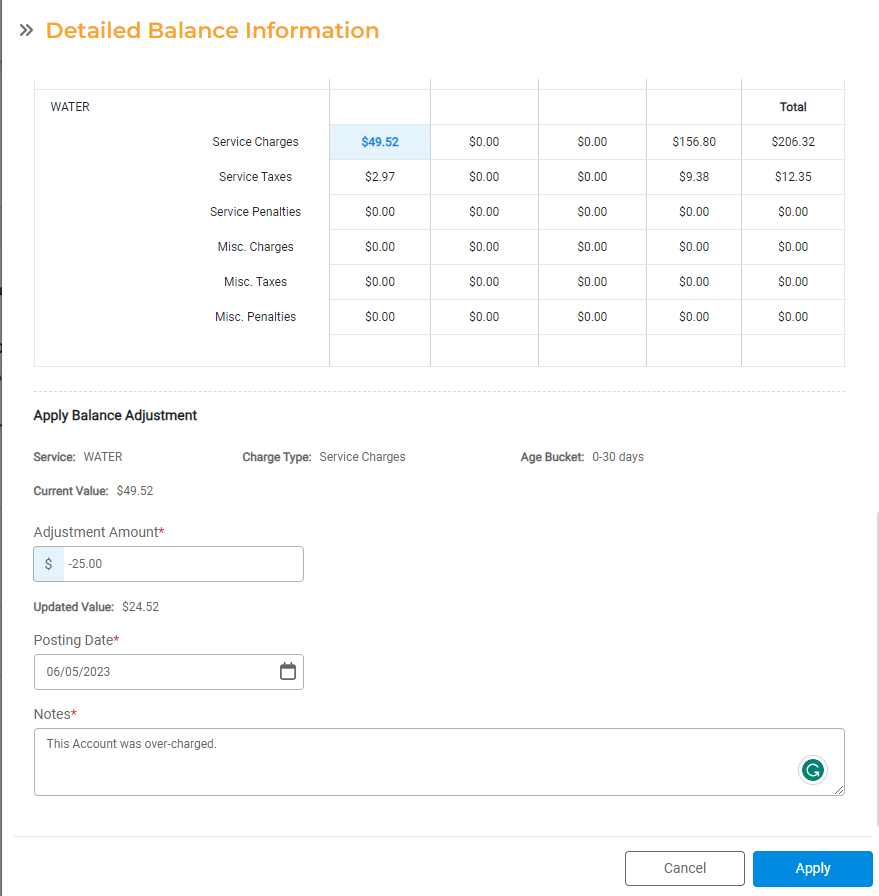
When complete, click Record Adjustment. A window will pop up with the details of the Balance. Review the details. If everything is correct and you want to proceed, click Okay. If any additional changes are made, click Cancel and update as needed.
Once the Balance Adjustment is completed, the Utility Account balance will update automatically. An additional invoice will be created and made available for the Public User to pay. If the Bill Payer is enrolled in AutoPay, the payment will be processed right away using their primary payment method on file. If the Bill Payer does not have an active Public User Account in FrontDesk, you may print and mail the invoice. Alternatively, the charge will be included on their invoice on the next Billing Run.
General Ledger Records
If you use Accrual Accounting, the General Ledger debit and credit records for the Adjustment will be created. These records will include when the Balance Adjustment was created, updated, and deleted.
Correct Consumption
You can correct consumption and associated charges for a Utility Account after the invoice has been generated. This will effectively cancel the previous invoice and provide a new, corrected invoice. This may be done in the event an Account was billed incorrectly for consumption.
To correct consumption and re-issue a bill, go to Utility Billing > Billing > Billing Runs and click Correct Past Invoice.
- Account Number. Type in the Account Number and select the desired Account from the dropdown list. Once selected, the Account Holder Name, Service Location, and historical invoices will populate.
- Select Invoice. Once you have selected an Account, all the invoices issued in the last 12 months will display so you can select the specific invoice you need to correct.
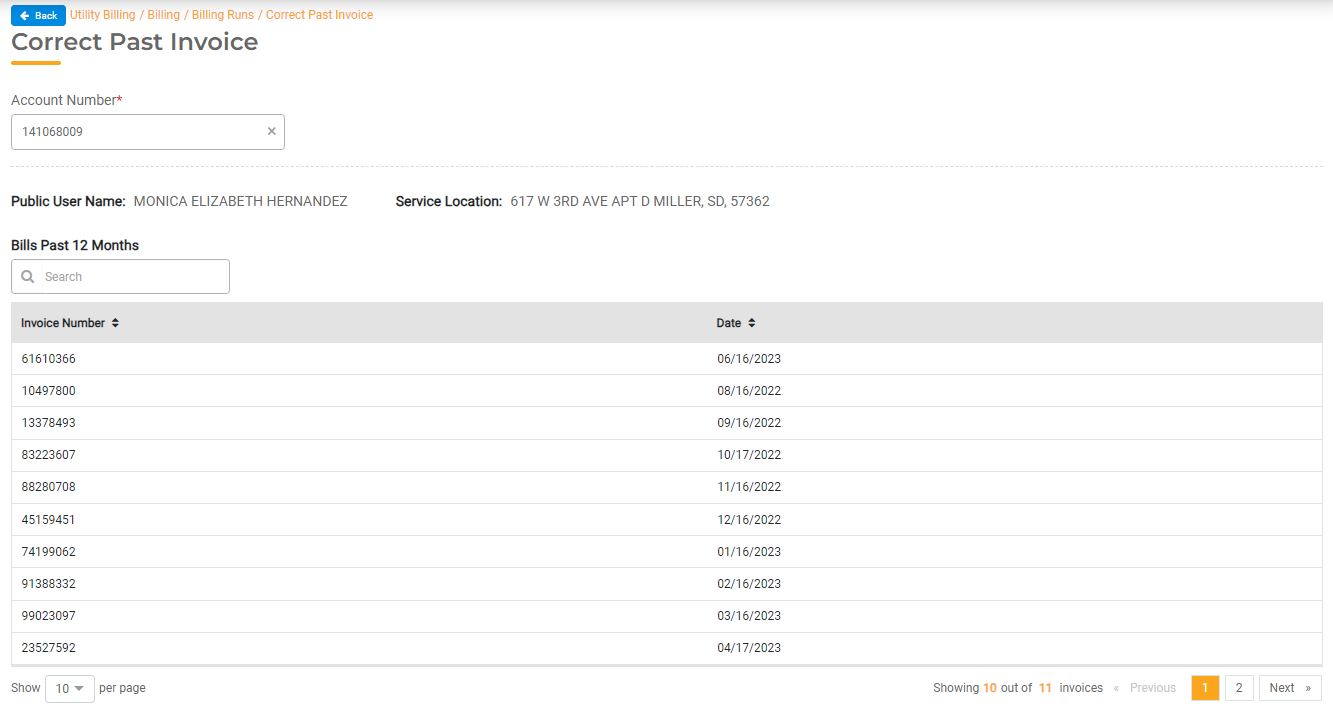
- Once selected, all the invoice details will appear. This includes all charges and meter read details for each Service.
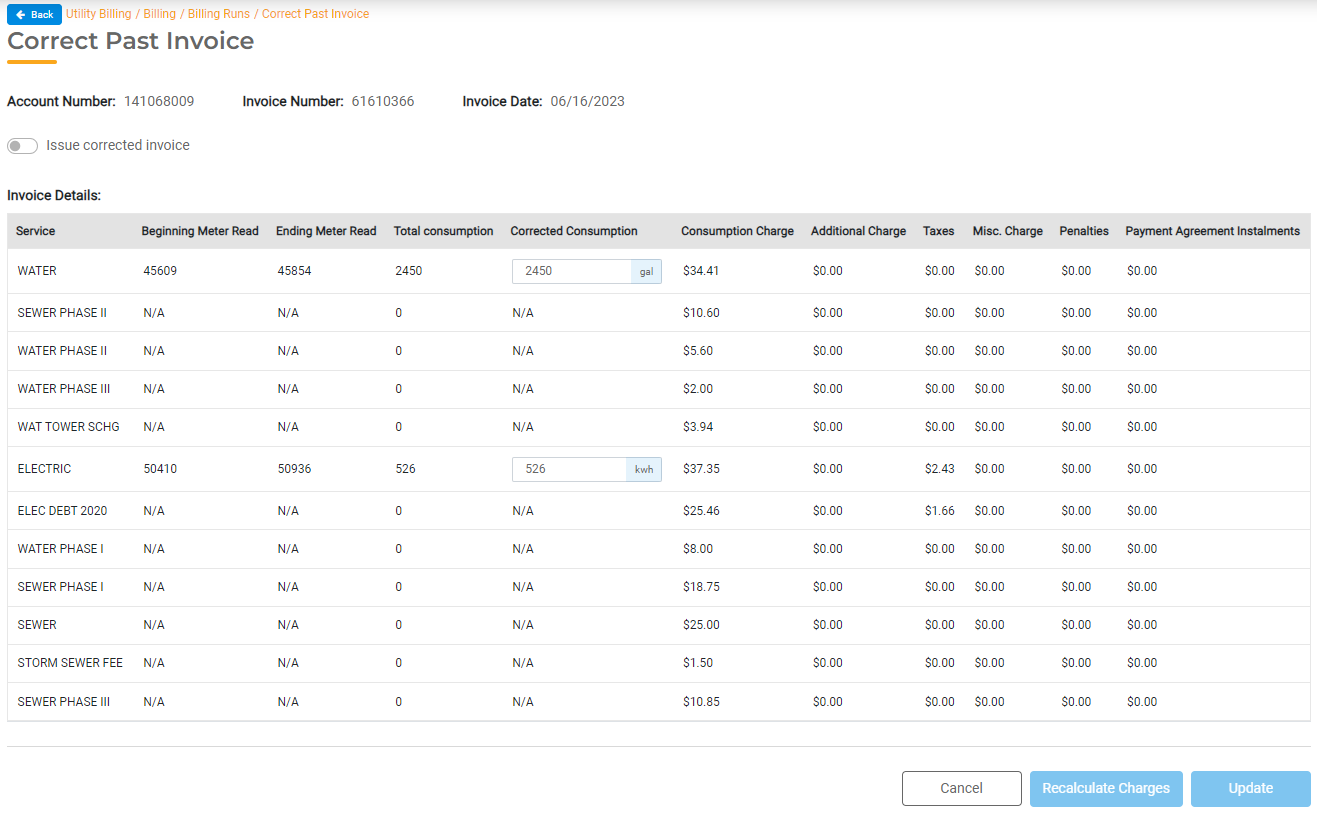
- Correct Consumption. Next to each consumption, you can enter the corrected consumption. Note: you can only update the consumption and not the beginning or ending meter readings associated with the invoice.
- Once the corrected consumption has been entered, click Recalculate Charges to update the Consumption Charge for that Service. Note: the system will use the rate tables and tax tables that existed at the time the original invoice was created.
- Choose whether you want to generate a corrected invoice. If you select no, only the consumption details history for the Utility Account will be updated. There will be no change to the invoice.
- Click Confirm to generate a corrected invoice.
If you choose to generate a corrected invoice, a new invoice will be generated with the updated amount. This will be labeled as a "Corrected Invoice."
All other charges associated with the original bill, including penalties, misc. charges, taxes, etc. will remain and be populated on the Corrected Invoice. The Corrected Invoice will show:
- The Invoice Number and charges from the original bill. The charges that were canceled will show as credits.
- The updated consumption and updated charges. The date range for the charges will remain the same as the original bill.
- All payments from the original bill will also be displayed.
- The total amount due will be the corrected amount of the new invoice minus payments from the original invoice.
The original invoice will be canceled. If a payment was made for that invoice, then it should now exist as a credit for that Utility Account. The credit will be applied to the Corrected Invoice once it is generated. If the amount paid was greater than the Correct Invoice, the credit will apply to future charges. In addition, the consumption details will be updated.

