Managing Your FrontDesk Subscription
FrontDesk can grow with you. As you have more Public Users utilizing the site, you may need to increase your Public User limit. You may also decide you need additional emails, text messages, or data storage. You can manage all of this yourself through the Subscription page!
To manage your FrontDesk Subscription, open the Settings Hub, and then click on the Admin Settings Tab. Click on the Subscription button to manage your FrontDesk Subscription.
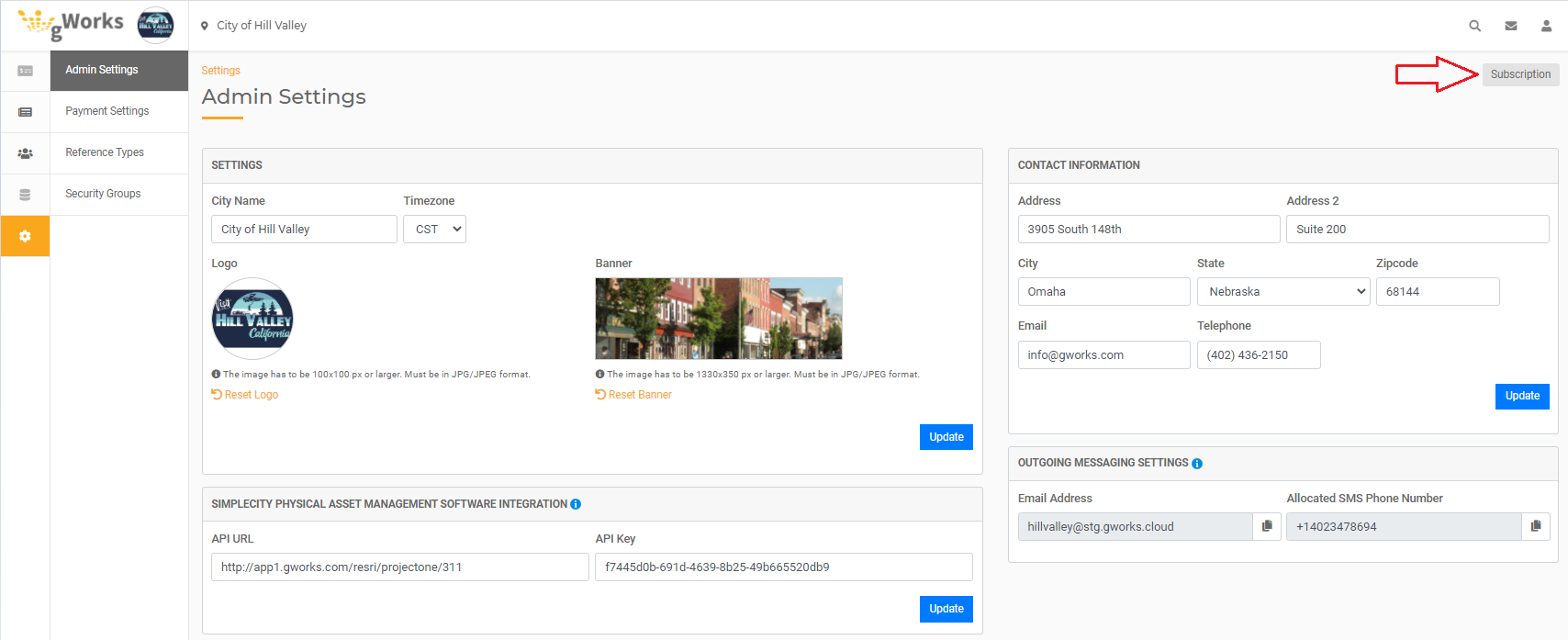
Current Plan Information
This page will display information about your current subscription plan. That includes Term information, Payment History, next Payment Date, and your current number of Public Users.
The FrontDesk Plan section will display the current number of Public Users you have available and how many of those are currently active.
Changing your Subscription Plan
In this section you have access to a pricing calculator so you can determine costs for adding additional Public Users, Add-Ons including Citizen Requests and Website Builder, or additional Text, Email, or Data Storage Packages.
Any changes you make to your subscription will display in the Changes section. You'll be able to see the total amount for any of these changes before submitting your order.
All additions made to your plan will be effective immediately. The "Amount Due Now" will reflect the new costs prorated from the date you submit the order through the end of your current term. The total due at the beginning of your next term is reflected in the "Total/Year Added at Anniversary." You are responsible for paying the Amount Due Now. The Total for your next term reflects the amount at your next term renewal.
If you are canceling or reducing a service, your order will be processed on your term anniversary date.
When you are ready to submit your order, select your payment preference between paper check or paying via credit card over the phone. Once you click "Submit Order" your order is complete. You will receive an email confirmation right away and an electronic contract within one business day that must be signed and returned to gWorks.
Adding Additional Public Users
Additional Public Users can be purchased in blocks of 50. Use the pricing calculator to see costs for adding additional Public Users. You can use the slider bar or choose to add/reduce Public Users. As you change the number of Public Users, the total cost will update in the Changes section to the right. You cannot reduce the number of Public Users below your Active Public User count.
Keep in mind that as you add additional Public Users, you will also get increased amounts of Emails, Text Messages, and Data Storage.
Adding Additional Texts
All text messages sent from FrontDesk, including automated texts, will count toward your SMS Text limits. Additional SMS Text packages can be purchased in blocks of 500. This is a one-time purchase and will be added to your total available text messages. Unlike the texts included with your subscription plan, any additional SMS Texts you purchase will not expire; they will continue to roll over from year to year until exhausted.
To add additional SMS Texts to your subscription, select the number of additional texts you wish to add from the dropdown menu. The additional amount due will update in the Changes section to the right.
Adding Additional Emails
All emails sent from FrontDesk, including automated emails, will count toward your email limits. Additional email packages can be purchased in blocks of 6,000. This is a one-time purchase and will be added to your total available emails. Unlike the emails included with your subscription plan, any additional emails you purchase will not expire; they will continue to roll over from year to year until exhausted.
To add additional Emails to your subscription, select the number of additional emails you wish to add from the dropdown menu. The additional amount due will update in the Changes section to the right.
Adding Data Storage
All data associated with your FrontDesk subscription, including files uploaded by both Agency Users and Public Users, will count toward your data storage limits. Additional data storage packages can be purchased in blocks of 5 GB. This is a recurring annual subscription charge and will be added to your total available storage on an annual basis.
To add additional Data Storage to your subscription, select the amount of additional Storage from the dropdown menu. The additional amount due will update in the Changes section to the right.
Adding the Citizen Requests (311)
Citizen Requests (311) is an optional Add-on that you can add to enhance FrontDesk for both your Agency and Public Users. To add Citizen Requests to your plan, toggle the switch on. The additional amount due is dependent on your total number of Public Users and will update in the Changes section to the right. Once the order has been submitted and processed, your Citizen Requests Tab within the FrontDesk Hub will be activated.
Read How do Citizen Requests Work? for more information on this useful Add-on.
Adding the Website Builder
The Website Builder allows you to create and configure a modern, clean website for your Agency. You can choose one of two options:
1. Website Builder with gWorks subdomain. With this option, you will have access to our easy to use and configurable Website Builder. Your website domain, or URL, will be one that gWorks provides for you. For example, www.hillvalley.gworks.com.
2. Website builder with custom domain mapping. With this option, you have the same access to our Website Builder but you get to choose your own domain. For example, www.hillvalley.com. You can choose to migrate an existing domain you have or get a new one for your city. gWorks will provide the custom domain mapping to configure your site.
Each Website Builder option will have Onboarding fees in addition to Annual Subscription fees. Once you determine which Website Builder option you would like to add, select the toggle next to the option, and the total amount due will update in the Changes section to the right. Once the order has been submitted and processed, you will have access to the Website Tab within the FrontDesk Hub and can start building your website right away!

